セットにメイクアップアーティストがいませんか?あなたの俳優は、光沢のある肌になってしまう可能性があります。ポストプロダクションで問題を最小限に抑える方法は次のとおりです。
すべての画像は作者の好意によるものです。
望まない輝きはすべての物語の映画製作者の頭痛の種です 時々。それは物語の邪魔をする可能性があり、アマチュアの空気感を演出に与えます。たとえば、これは私が現在取り組んでいるプロジェクトの静止画です。

表面レベルの画像には本質的に問題はありませんが、詳しく調べると問題が見つかります。

ショットでは、俳優の頬の左側が不要な輝きを見せています。これらはスペキュラーハイライトです 通常の顔のハイライトよりもやや明るいです。この種の輝きは、汗や化粧の結果である可能性があります 、そして反射は肌の色よりわずかに強くなります。これらのハイライトは、不適切な露出のために俳優の顔の側面が完全にクリップされているのを見るのとは異なることに注意することが重要です。
一部の人にとっては、これはジレンマではないかもしれません。しかし、誰かがここで肌の輝きを育てたとき、私が見ることができたのはそれだけでした 俳優が頭を動かしたとき。
この問題を解決する方法を見てみましょう。 輝きを根絶することはできません 、しかし、光沢のある質感を鈍らせることができます。
ショットでは、俳優はアロエゲイターSPFジェルとメロンスターブレンドケーキメイクの黒檀色のダートメイクの混合物を着ています。これは、ターミネーター:サルベーションのミックスメイクアップアーティストでした。 キャラクターに「生きた」ダート効果を与えるために使用されます。ゲイタージェルはワセリンに似た物質で、俳優に油性の肌を与えます 。当時、HD半透明パウダーはありませんでした 、これは輝きを中和し、その結果、この問題をポストで修正する必要があります。
この特定のタスクでは、DaVinciResolveで作業します。カラーウィンドウに移動して、クリップを見つけてください。
HSL修飾子を使用して、鏡面ハイライトを選択 、輝度と彩度のコントロールを使用して選択した領域を最小化します 。ニュートラルな肌を選択に取り入れたくないのですが、やむを得ない場合でも心配はいりません。少し後で修正できます。
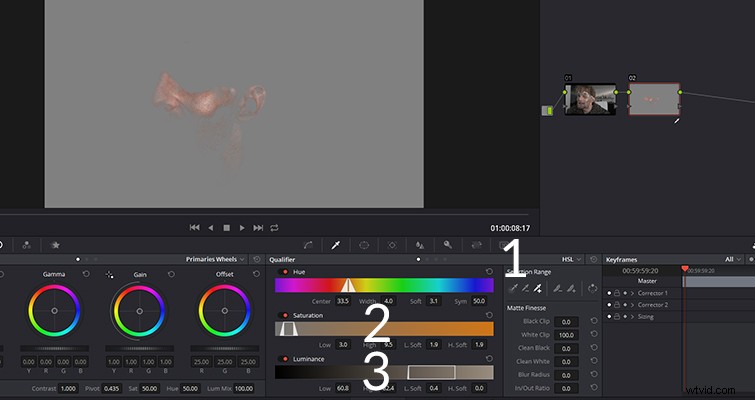
次に、約75〜150の選択範囲をぼかします 。輝きの量によって、使用するぼかしの量が決まります。
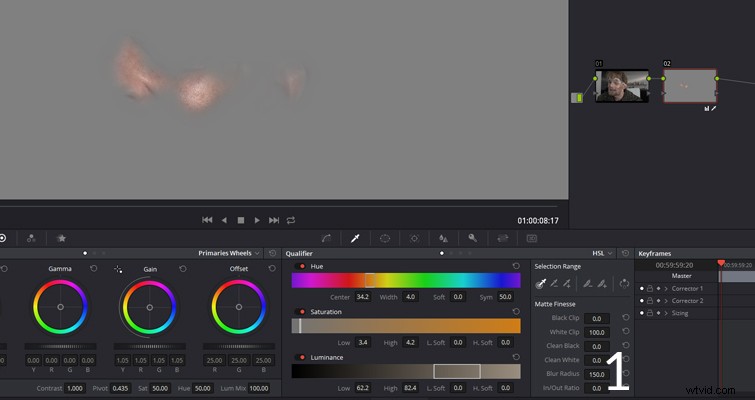
ここで、ゲイン/ハイライトを下げて輝きを最小限に抑えたい 、ただし、この領域の自然な活気を殺したくないので、ガンマ/ミッドトーンをわずかに増やします 。これにより、輝きは減りますが、全体的な輝度は維持されます。領域の一部が変色していることに気付いた場合は、ゲインカラーバランスコントロールに同様の色をそっと導入します。
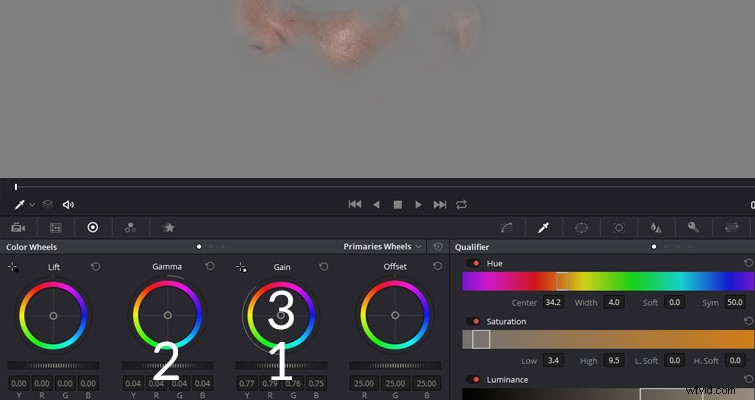
最終的な画像は次のようになります。これで、輝きが大幅に目立たなくなることがわかります。 、そしてそれははるかに自然に見えます。わずかな露出の不一致があります 2つの画像の間。ただし、シーンはまだ採点されていないため、後で修正するのは非常に簡単です。

輝きの強さによっては、この修正が常に機能するとは限りません。 デジタルで作業する場合、ハイライトは敵です 、そしてポストプロダクション作業を最小限に抑えたい それはそれらを癒すことを含みます。この場合、この問題を回避するために、メイクアップアーティストがHDパウダーを用意しておく必要がありましたが、それは低予算の映画製作です。 あなたのために。
DaVinci Resolveのヒントをもっと探していますか? これらの記事をチェックしてください。
- DaVinci Resolveを使用して、ポストプロダクションで不要な肌の輝きを減らします
- [使用法]タブを使用してDaVinciResolveプロジェクトを簡素化する
- DaVinci Resolveのヒント:カラーキーを使用してホワイトバランスを修正する
- DaVinci Resolve:5分以内に空を強化
- DaVinciResolveの速度変更テクニック
Resolveの記事のコレクション全体に興味がありますか?こちらでチェックしてください。
