Premiereのオーディオトラックミキサーパネルの自動化モードでオーディオ編集を簡単にします。
自動化モードの操作 やや高度なトピックです。 Adobe Premiere Proでオーディオを操作するための基本事項をいくつか見ていきましょう。 次に、5つの異なる自動化モードに飛び込みます。
オーディオトラックミキサーの各チャンネル タイムラインのオーディオトラックに対応します 。 ミキサーパネルのチャンネルの下部で名前を変更した場合 タイムラインの対応するトラックで変更されます 。
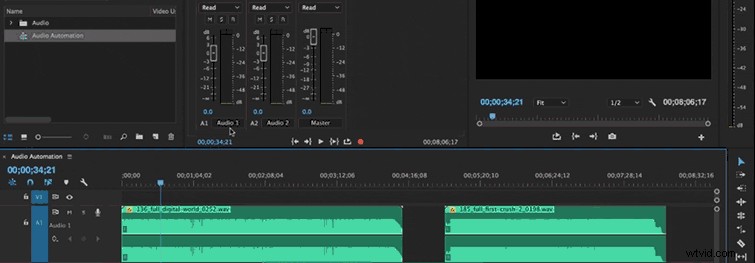
自動化モードのドロップダウンメニューは、オーディオトラックミキサーのフェーダーバーの上部にあります。 パネル 。 5つの異なる自動化モードがあります から選択します。
オーディオトラックミキサーの5つの自動化モードのうち3つ その場で変更を記録します。 Premiereは、これらの変更をトラックキーフレームとして記録します オーディオトラック内—ソースクリップ自体には変更を加えません。クリップキーフレームとトラックキーフレームの違いを理解することが重要です。 クリップを切り替えることができます および追跡 タイムラインパネルのオーディオヘッダー領域のキーフレームビュー。
いくつかの基本事項について説明したので、各自動化モードについて詳しく見ていきましょう。

オフに設定した場合 、Premiereは、再生中にトラックに保存されている設定を無視します。 オフ オーディオトラックミキサーをリアルタイムで使用できるようにします 既存のキーフレームからの干渉なしに制御します。ただし、Premiereはオフのオーディオトラックへの変更を記録しません モード。
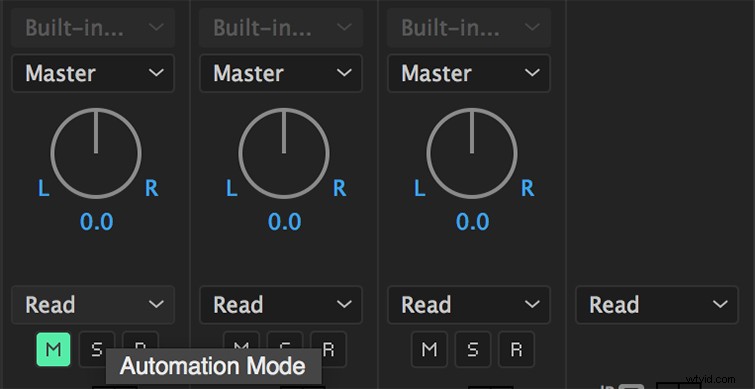
読む モードはデフォルトの自動化です モード。トラックのキーフレームを読み取り、それらを使用して再生中にトラックを制御します。トラックにキーフレームがない場合、トラックオプション(音量など)を調整すると、トラック全体に均一に影響します。 読み取りに設定されているトラックのオプションを調整する場合 自動化の場合、オプションの調整を停止すると、オプションは(現在の自動変更前の)以前の値に戻ります。 自動一致時間 好みが収益率を決定します。
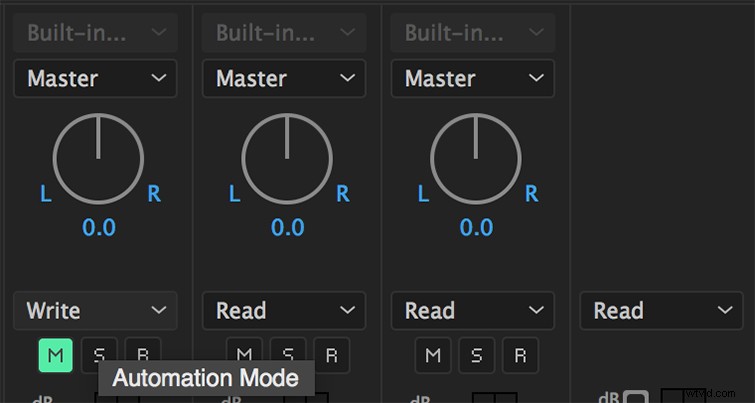
書く モードは、書き込み中の安全に設定されていない自動化可能なトラック設定に対して行った調整を記録します タイムラインパネルで対応するトラックキーフレームを作成します。 書く modeは、設定が変更されるのを待たずに、再生が開始されるとすぐに自動化を書き込みます。この動作を変更するには、書き込み後にタッチに切り替えるを選択します。 オーディオトラックミキサーからのコマンド メニュー。このコマンドを選択すると、プレミア 自動化を自動的に切り替えます 書き込みからのモード タッチ 再生が停止した後。
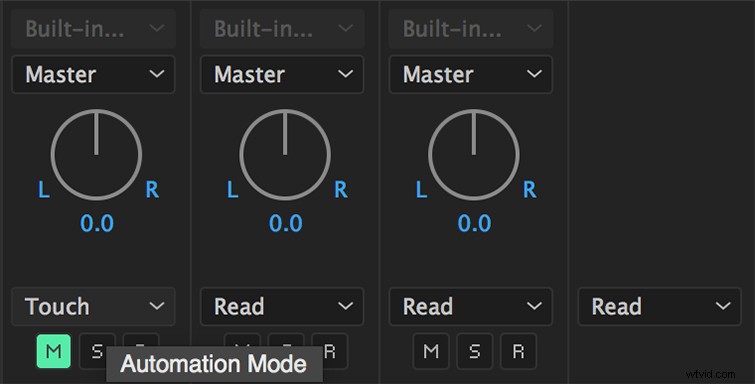
このモードは、書き込みに似ています ただし、プロパティの調整を開始するまで自動化は開始されません。プロパティの調整を停止すると、現在の自動変更前のオプション設定が以前の状態に戻ります。 自動一致時間 音声設定によって収益率が決まります。
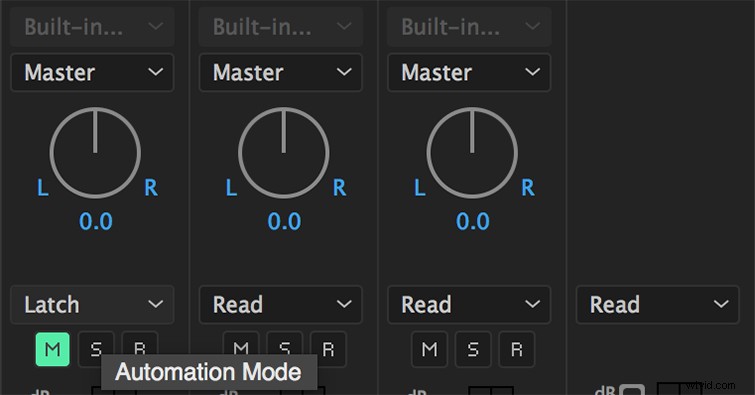
ラッチ モードも書き込みに似ています ただし、プロパティの調整を開始するまで自動化は開始されません。プロパティの初期設定は、前の調整から取得されます。
注: 自動キーフレームの最適化を変更します キーフレームの数を最小限に抑えるための設定。自動化モードで作成されたオーディオキーフレームを編集しようとしたことがある場合は、自動化モードで作成されるキーフレームの数が原因で、ほぼ不可能であることがわかります。
PremiereProでオーディオを編集する方法を教えてください。コメントでお知らせください。
