PremiereProのオーディオ同期ワークフローをPluralEyesで合理化します。
オーディオの同期にストレスを感じる必要はありません。 DSLR、ミラーレス、または主流のカメラで撮影する場合 高品質のカメラ内録画オプションは提供されません 、ビデオと外部で録音されたオーディオの同期にかかる時間を知っています 。
PluralEyesは、高品質のサードパーティプラグインです。 タスクを簡素化する赤色巨星から。回避策はたくさんありますが、投資を行って合理化する人のために、PremiereProでPluralEyesワークフローを最大化するためのヒントをいくつか紹介します。 。興味がある場合は、プログラムを購入する前に、ウェブサイトでPluralEyesの無料トレイルを入手できます。 。
段階的な同期プロセスを確認してください FILM ITVFXSTUDIOSから。
ステップ1:フッテージをPremiereProにインポートする
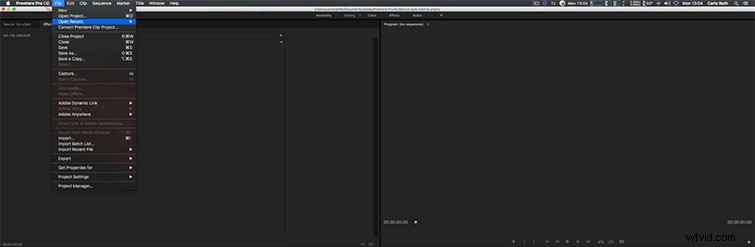
フッテージをコンピューターにアップロードします 。整理するためのヒントについては、こちらのすばらしい記事をご覧ください。作業したい場所にフッテージができたら、PremiereProを開きます 理想的なシーケンス設定で通常行うように 。
注:新しいPluralEyesエディションの場合、PluralEyesまたはPremiereProのどちらかお好みで直接同期できます。
ステップ2:タイムラインを作成し、すべてのカメラとオーディオをレイアウトする
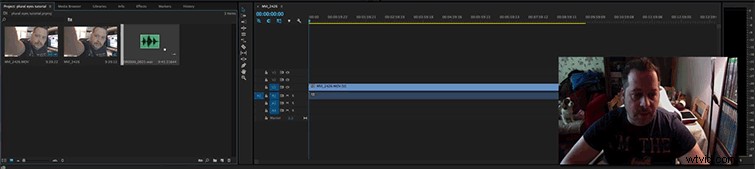
シーケンスを作成し、すべてのフッテージとオーディオをタイムラインにドラッグします 。 (複数のカメラを使用している場合は)それぞれをそれぞれのレベルに配置してください。音声を最下層に配置します 。すべての映像が背中合わせであることを確認してください 。
ステップ3:PremiereProでPluralEyesを開く
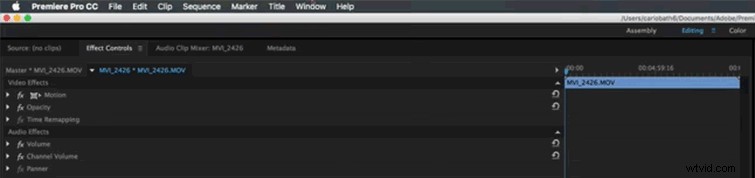
PluralEyesを開くには、ウィンドウ->拡張機能-> PluralEyesに移動します。 、およびPluralEyesはPremiereProの小さなウィンドウを起動します あなたの同期のために。 複数のタイムラインがある場合 開いていると、作業するものを選択するように求められるので、タイムラインに適切な名前を付けてください 。
ステップ4:同期とエクスポート
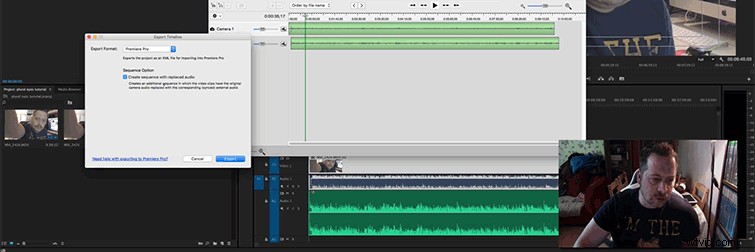
PluralEyesを開くと、フッテージとオーディオファイルが表示されます。 PluralEyesがそれらをスキャンすると表示されます。 すべてがスキャンされるまで待つ必要があります 同期する前に(ただし、先に進んですぐに同期をクリックすることもできます)。それらがスキャンされてクリックすると、一致するように配置されるのを見ることができます 。次に、[エクスポート]をクリックします 、および新しい同期されたタイムラインがPremiereProで開きます 。
PluralEyesオプションでは、フッテージとオーディオを単純に一致させることを選択できます。 隣り合わせにするか、外部オーディオを動画に置き換えて接続する 。
PluralEyesを使用しますか? コメントでお知らせください。
