色補正をマスターするということは、良い画像を作るカラーチャンネルを理解することを意味します。 Premiereで彩度と輝度のチャネルを分離する方法は次のとおりです。
過去数か月間、ノイズリダクションについてある程度広範囲にわたって取り上げてきました。 Resolveの手動ノイズリダクションに関する私の記事では、クロマチャネルとルマチャネルを分離してそれぞれにノイズリダクションを適用することで得られる強力な結果を確認しました。
今日は、Premiereまたは他の同様に機能するNLEで画像チャネルを分離して操作する方法を学びます。 Resolveと同様に、チャンネルをすばやく分割するためのプラグインやボタンがないため、手動で分割します。
始める前に、コンポーネントチャネルを分割するポイントは何ですか?
各ビデオクリップは、実際には3つの異なる画像チャネルのブレンドです。簡単に言うと、これらのコンポーネントチャネルには、輝度(または明るさとコントラスト)情報、赤色情報、および青色情報が含まれています。これらの3つのチャンネルを1つのビデオストリームにベイクすることで、はるかに高速な再生と使いやすさが実現します。
何かを構成要素に分解する方法を知っておくのは常に良いことです。そのため、さらに面倒なことをせずに、分割するときが来ました。 。 。

露出不足のドーナツ!クリップをタイムラインにロードした後の最初のステップは、クリップを複製することです。 Premiereでは、クリップを複製するためのデフォルトのクイックキーは、Windowsの場合はAlt +左クリック、Macの場合はOption+左クリックです。

輝度チャネルから彩度情報を引き出すには、基本的な修正に移動するだけです。 Lumetriカラーパネルのタブで彩度を0%にスライドします。
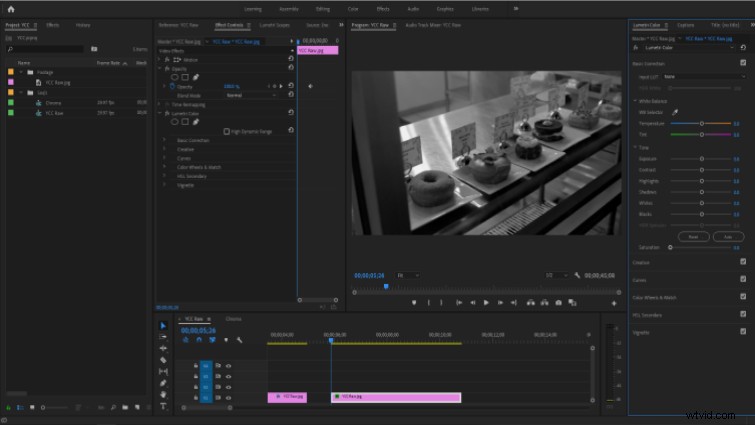
クロマチャネルの分離には、さらにいくつかの手順が必要です。まず、元の(フルカラー)クリップを複製し、タイムラインの輝度クリップの上に配置します。ここから、曲線に移動します Lumetriのタブをクリックし、すべての曲線(赤を除く)の右上の点を一番下までドラッグします。基本的に、ショットの赤い色を除いてすべてをカットしています。
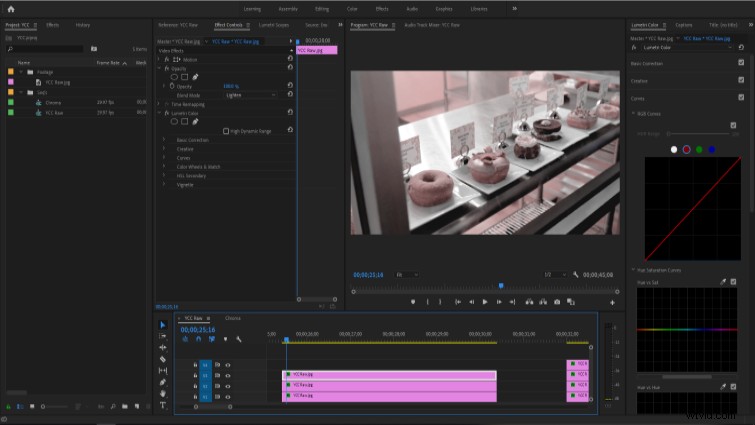
元のクリップをもう一度複製し、赤と輝度のクリップの上に配置します。ここで曲線の調整を繰り返しますが、今回は青いチャネルを分離します。
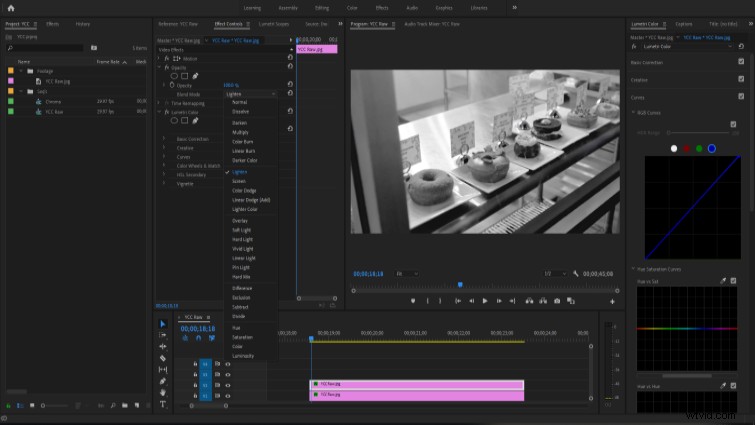
次に、緑のチャネルに対してプロセス全体をもう一度繰り返し、すべての上に配置します。
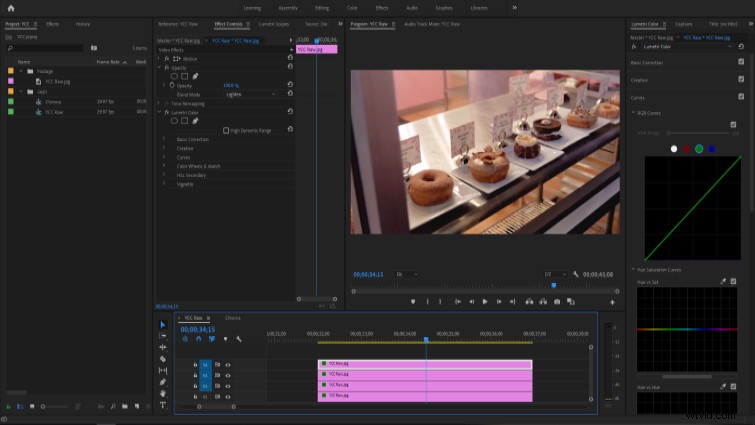
技術的には、元のクリップには緑色のチャンネルはありませんが、通常はそれを含めることで最良の結果が得られます。自分のクリップで使用または除外してテストします。
次に、各カラーレイヤーを確認し、その不透明度ブレンドを設定します。 モードを明るくする 、ただし不透明度は100%のままにします。 (同様の結果をもたらす複数のブレンドモードと方法があるので、実験してください。)
これで、フッテージチャネルが輝度と色で分離され、最終的には通常の画像に戻るはずです。
それでは、ドーナツをもう少し改善するためにできることをいくつか見てみましょう。
まず、3つのカラーチャンネルをネストして、タイムラインを少し整理します。これは完全にオプションですが、できるだけ少ないビデオレイヤーをプレビューすることをお勧めします。
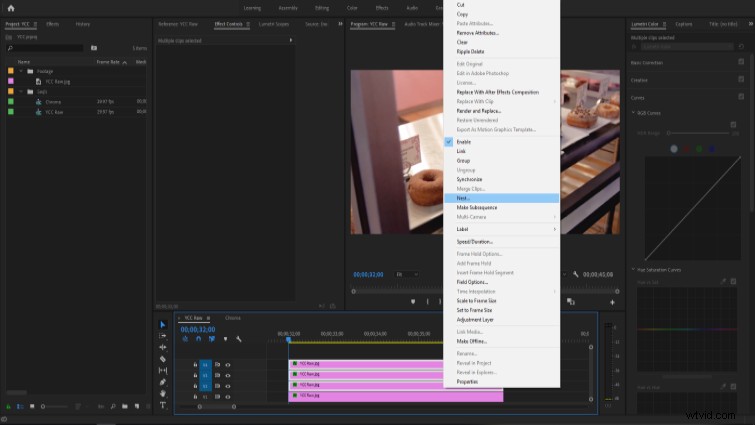
輝度を彩度から分離する最も有用な理由の1つは、クリップをシャープにすることです。輝度チャンネルはシャープネスの知覚方法を決定するため、カラー情報から個別にシャープニングすることができ、カラーチャンネルのフッテージをシャープにすることによる不快感をあまり感じさせずに、より鮮明な画像を得ることができます。
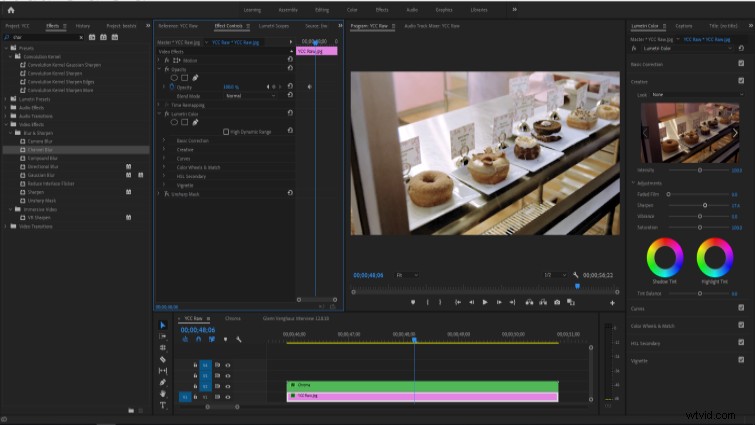
ただし、船外に出ないように注意してください。このクリップのシャープネスは20%未満です。

ドーナツの左側の窓には、このショットのレベルを上げることによって引き起こされたいくつかの深刻なアーティファクトが見られます。それを修正しましょう。
彩度レイヤーを選択し、Lumetriの[HSL/Secondary]タブに移動します。灰色の選択プレビューを有効にしてから、各チャネルを限定して、問題のあるブロッキングがどこにあるかを見つけます。
私は自分の選択にかなり満足しているので、その可視性を減らすためにいくつかの基本的な調整を行っています。
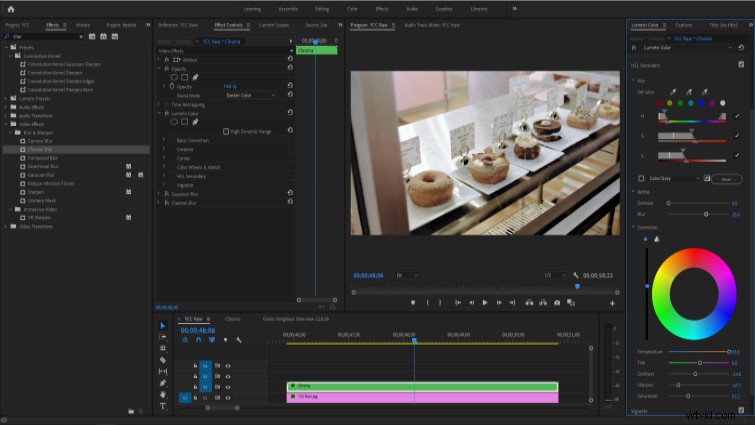
ブロックを完全に排除したわけではありませんが、かなり効果的にカバーしています。それでは、もう少し引き出しましょう。
次に、Neat Videoをクロマレイヤーに適用し、プラグインを起動します。 Neat Videoが領域が小さすぎると私に伝えようとしているにもかかわらず、ここでこの特定のノイズ領域を選択するために最善を尽くします。私は通常60%以上の選択品質で撮影しますが、ここでは約45%にしか到達できず、それでも機能するはずです。
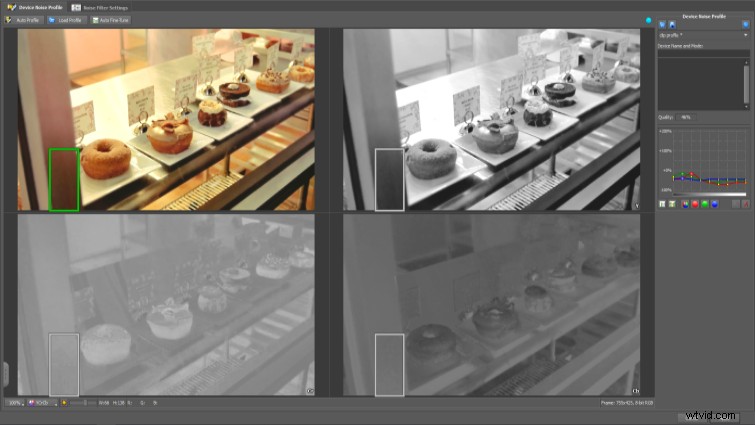
次に、ノイズフィルター設定に移動します 結果をプレビューして微調整します。少し運が良ければ、デフォルトのフィルター設定でうまくいくと思います。そこで、変更をコミットしてPremiereに戻り、すべてが良好に見えるようにします。
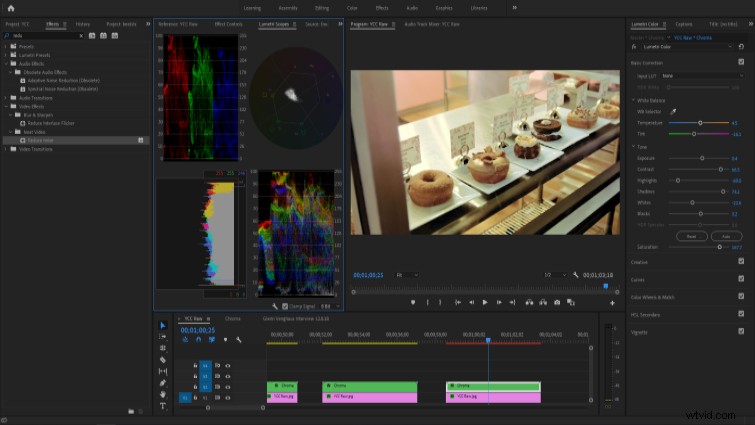
結果の色を髪の毛だけに調整しました。見栄えが良いと思います!

前。

後。
以上です!元のフッテージをコンポーネントチャネルに分割し、露出をはるかに魅力的なレベルに引き上げながら、クリップの見栄えを以前よりもさらに良くすることに成功しました。
したがって、露出不足のクリップを回収するのに問題がある場合は、この方法を試してください。画像チャンネルを分離してできることは他にもたくさんあります。クリップをいくつか読み込んで、自分の目で確かめてください。
