3 点および 4 点編集を使用することは、作業を正確に保つための最良の方法の 1 つです。複数の編集ポイントを使用して、アイテムをタイムラインに自動的に追加するという考え方です。さらに、ここでは Premiere Pro に焦点を当てていますが、このタイプの編集は、ほぼすべてのノンリニア編集プログラムで機能します。方法は次のとおりです。
タイプを編集
編集を開始する前に、すべてのポイントを設定した後にいくつかのオプションがあることを知っておくとよいでしょう。 2 つの編集タイプがあります:
挿入: これにより、メディアがタイムラインに送信され、以降のクリップが強制的に前方 (右) にシフトされます。プログラム モニターにドラッグすると、現在の時間インジケーター (CTI) の前後にクリップを挿入できます。
上書き: 置き換えることでタイムラインにメディアを追加します 編集ポイントから始まり、クリップの長さにわたって拡張された、シーケンス内の既存のもの。メディアはレイヤーを上書きしたり、レイヤーの上に「オーバーレイ」したりできます。これにより、作品全体の長さが変わることはありません。
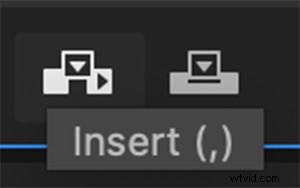
これらのタイプの編集では、次に説明するソース パッチを利用します。アイテムをタイムラインに送信するときは、それらを理解することが重要です。なぜなら、挿入するつもりだったときに誤って何かを上書きしたくないからです。またその逆も同様です。また、これらの編集はなしで実行されます タイムラインに何かをドラッグします。代わりに、キーボード ショートカット、編集インターフェイスにある特定のボタン、および/またはクリップをプログラム モニターにドラッグすることによって実行されます。
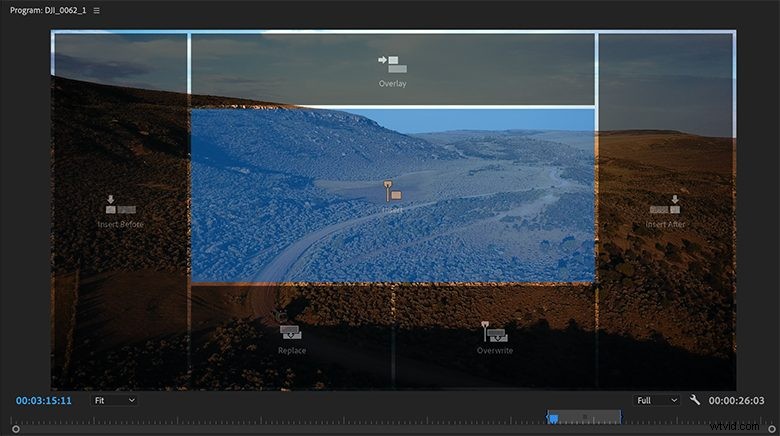
ソース パッチ
ソースパッチは、Premiere Pro に対して、挿入編集および上書き編集を使用するときにタイムライン上でクリップを「パッチ」するレイヤーを指示します。タイムラインでは、V 番号と A 番号の一番左のセットがソース パッチ用です。オン、オフ、またはサイレント (alt/option + クリック) にすることができます。 「オン」は、選択されているレイヤーが、編集が行われたときにオーディオ/ビデオトラックを受け取るレイヤーであることを意味します。 「オフ」とは、まあ、オフで、何も落ちないという意味です。 「サイレント」(黒い枠でマーク) は、選択したソースと同じ期間のギャップがトラックに表示されることを意味します。これは、適切なクリップを見つける前に特定のデュレーションを設定するのに最適です。
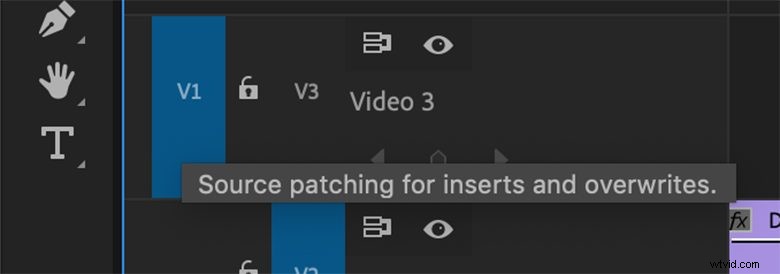
注: これらの編集を行う際には、移動したくないレイヤーをロックするか同期ロックをオンにすることも忘れないでください。
では実際の編集に入ります。
スリーポイント編集
3 点編集の基本的な考え方は、合計 3 つの編集点を使用してアイテムをタイムラインに自動的に追加することです。これは、2 つのイン ポイントと 1 つのアウト ポイント、または 2 つのアウト ポイントと 1 つのイン ポイントのいずれかであり、2 つのポイントはタイムラインまたはソース ウィンドウ/ブラウザーのいずれかにある可能性があります。
ソース ウィンドウでクリップのイン ポイントとアウト ポイントを設定します メディアを送りたいタイムラインに CTI を配置します。これにより、クリップのどのセクションをタイムラインに配置するかが Premiere に正確に伝えられます。 タイムラインで両方のポイントを設定する 代わりに、ブラウザからメディアを配置する場所を正確に Premiere に伝えます。特定の編集タイプを使用することで、方法を指定できます メディアを追加します。
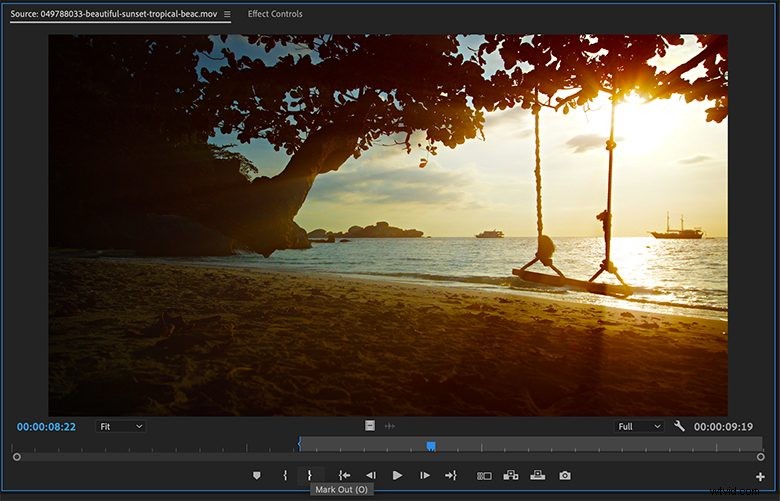
2 つのポイントがソース ウィンドウではなくタイムラインにある場合、クリップはタイムラインの特定のセクションを埋めます。ソースに設定されている単一のポイントは、タイムラインの対応するイン/アウト ポイントと一致します。つまり、ソース パネルまたはウィンドウにイン ポイントのみが設定されている場合、それはタイムラインのイン ポイントと一致します。ソースに設定されたアウト点の場合、アウト点が並びます。これは、クリップの「バック タイミング」または「バック フィル」と呼ばれます。
シーケンスへの自動化と呼ばれるいずれかの編集タイプを使用して、一度に複数のクリップをタイムラインに送信できます。これは、多数のクリップをタイムラインにすばやく配置するのに最適です。
フォーポイント編集
4 ポイント編集もまったく同じように機能しますが、イン ポイントとアウト ポイントの両方をより正確に選択できます。タイムラインに 6 秒と 7 フレームのスポットがある場合は、ソース クリップの 6 秒と 7 フレームを選択し、完全に収まるようにすべて送信します。ただし、ソース クリップがタイムラインの内外に収まる正確な長さになることはほとんどありません。このような不一致がある場合、「Fit Clip」ダイアログ ボックスが表示されます。
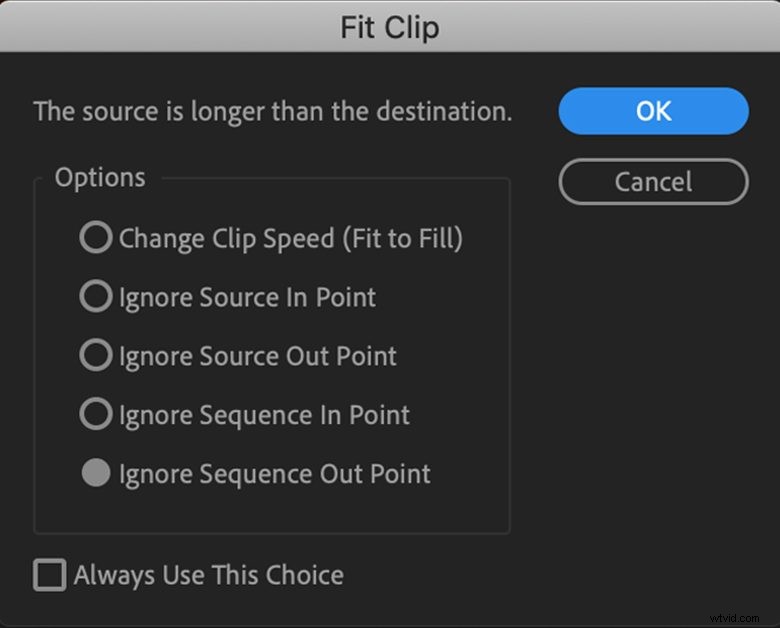
ここで、入ってくるクリップに何をさせたいかを正確に選択できます:
クリップ速度の変更 (全体に合わせる): 選択したセクションに合わせてクリップの速度を上げたり下げたりします。
ソースのイン/アウト ポイントを無視: 切り取るクリップの端を選択します。
シーケンスのイン/アウト ポイントを無視: 移動または上書きしたい端を選択してください。
常にこの選択を使用: お勧めしませんが、これを非常に頻繁に行っていて、毎回同じである場合は、当然、速度が向上します。
以上です!これをマスターしたら、3 ポイントおよび 4 ポイント編集で編集スタイルを完全に一新し、より高速で効率的な編集者になることができるため、ワークフローの一部にすることは間違いなく価値があります。
これらの例のほとんどは B ロールを使用していますが、これは A ロールやインタビューだけでなく、音楽トラックや効果音にも非常に役立ちます。
これらの手法の使用について質問はありますか?以下のコメントで教えてください!
