CaptureOneを写真編集用の成長するソフトウェアとして聞いたことがあるかもしれません。色を制御および修正する機能で最もよく知られています。また、Lightroomの魅力的な代替手段を提供できます。
他のソフトウェアに慣れている場合は、切り替えを行うと学習曲線が急になる可能性があります。
このガイドでは、CaptureOneワークフロー内の編集テクニックの基本について説明します。
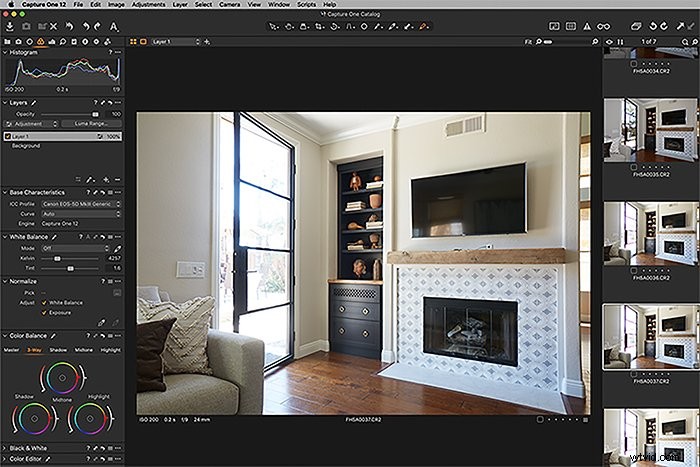
CaptureOneワークフローとLightroomワークフロー
Lightroomでの作業に慣れている場合、CaptureOneに切り替えるのは最初は混乱するかもしれません。 Lightroomには、Developモジュール内にさまざまなツールと機能が含まれています。 Capture oneでは、これらはすべて別々のタブの下にあります。
Capture Oneでは、ワークスペースの左上にさまざまなタブが表示されます。左から右へ、デフォルトの順序は、ライブラリ、キャプチャ、レンズ、色、露出の詳細、調整、メタデータ、出力、バッチです。
これらのタブを別の順序に移動できることを知っておくことが重要です。編集中に特定の順序で作業することに慣れている場合は、これらのタブをその順序に一致させるのは簡単です!
[ライブラリ]タブでは、画像をフィルタリングします。ライブラリにインポートした写真の親フォルダを表示することもできます。ここに記載されている情報の多くは、Lightroomと同じです!
Captureタブは、CaptureOneにテザリングするときに使用されます。ここで、カメラのいくつかの設定を制御し、撮影時に写真をプレビューできます。
それでは、CaptureOneでツールごとに写真を編集する方法を含むタブに移りましょう。
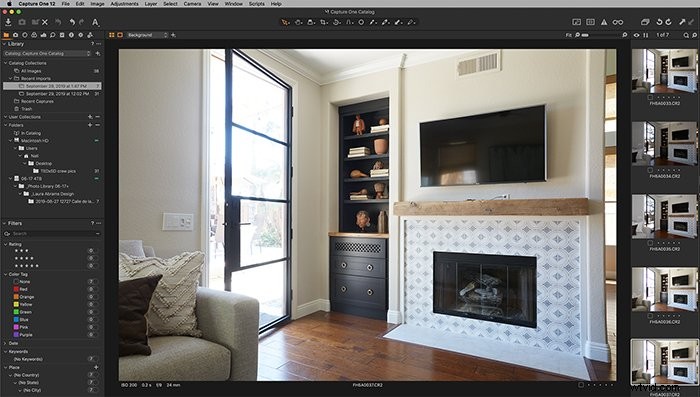
機能の編集
レンズ
これは、カメラのレンズによって引き起こされるあらゆる種類の歪み、収差、またはフリンジを修正する場所です。主要なブランド名のカメラレンズの場合、これらの修正は自動的に行われる場合があります。ただし、カメラのレンズプロファイルが自動的に読み込まれない場合は、選択できるレンズのプルダウンリストがあります。
それでも、特にサードパーティのレンズの場合は、レンズがオプションとしてリストされていない可能性があります。この場合でも、手動で調整できます!
プロファイルリストの下にあるチェックボックスがオンになっていることを確認してください。次に、歪みスライダーとデフリンジスライダーを調整します。
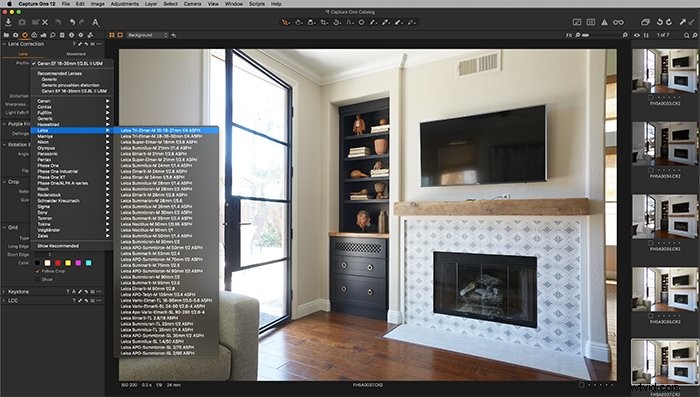
色
Capture Oneは、その驚くべき色の取り扱いで知られています。 CaptureOneとLightroomのカラーコントロールには重要な違いがあります。 Capture Oneは、調整コントロールにカラーホイールを使用しています。
写真の色を調整するために必要な最も基本的な調整は、ホワイトバランスを修正することです。 [色]タブの[ホワイトバランス]セクションで、モードを選択します。
デフォルトのモードがどれも適切でない場合は、スポイトを使用して、白を意味するスポットを選択することもできます。 Capture Oneは、画像のホワイトバランスをカスタマイズします。
ホワイトバランスをさらにカスタマイズするには、[カラーバランス]セクション内のカラーホイールで手動で調整できます。
ホイールには少し慣れが必要ですが、学ぶ価値は十分にあります。
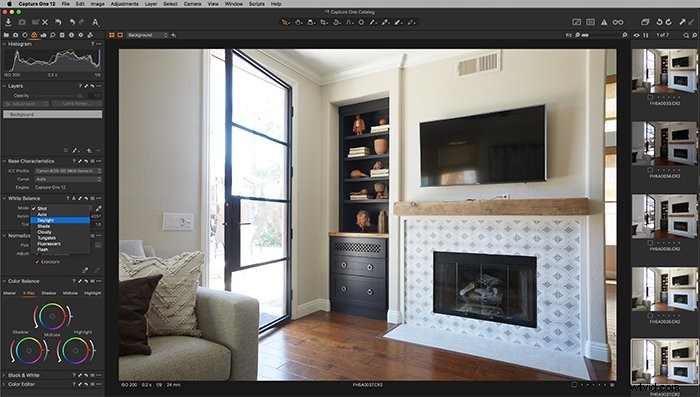
露出
露出タブは、いくつかの基本を調整する場所です。これらには、露出、コントラスト、彩度が含まれます。このタブには、Lightroomとは動作が異なることに注意する価値のある2つのセクションがあります。
まず、ハイライトスライダーとシャドウスライダーが一方向にのみスライドすることがわかります。これは、スライドして回復するためです。ハイライトの場合、これは、右にスライドするとハイライトが引き戻されることを意味します。影の場合、これは右にスライドすると影が明るくなることを意味します。
注意すべき[露出]タブの下の2番目のセクションは曲線です。対角線が引かれたヒストグラムのように見えます。上部には、RGB、ルマ、赤、緑、青のオプションがあります。
このセクションでは、スプリットトーニングエフェクトを作成できます。対角線をつかんで上下にドラッグするだけです。これは、少し慣れが必要ですが、努力する価値のあるもう1つのツールです。
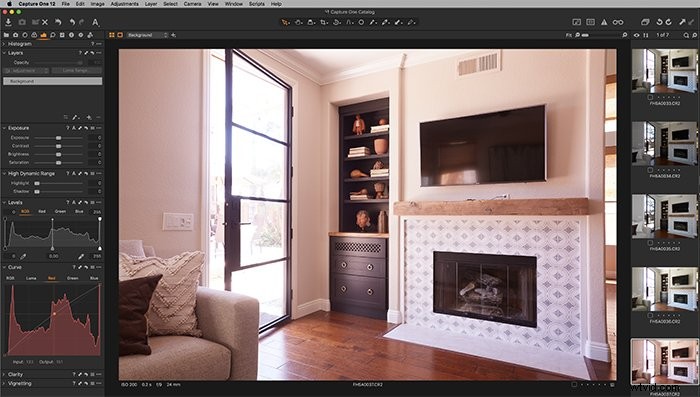
詳細
[詳細]タブでは、粒子、シャープネス、スポット除去、ノイズリダクションなどを修正します。シャープニングとノイズリダクションは、Lightroomと同じように機能します。スライダーを使用して、修正レベルを調整します。
スポット除去ツールには、スポットとダストの2つの異なるブラシオプションがあります。スポットブラシは、修正が必要な非常に目立つ領域用です。ダストブラシは、レンズのほこりの斑点によって引き起こされるより微妙なスポット用です。
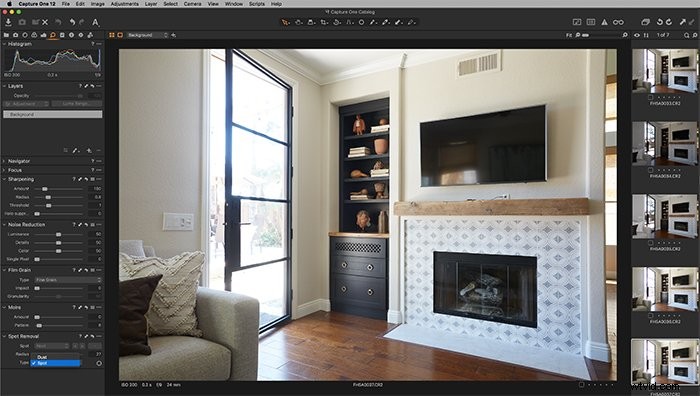
調整
調整タブには、スタイルやプリセットが格納されています。スタイルとプリセットの違いに注意することが重要です。 Lightroomのワークフローから来た場合は混乱する可能性があります。
Capture Oneのスタイルは、Lightroomのプリセットに相当します。一度に適用される設定の保存されたコレクションです。ただし、Capture Oneのプリセットは、単一の設定が保存される場合です。
たとえば、プリセットは特定の種類のグレイン用です。ヘビーグレインを含むヴィンテージ風のイメージのスタイルになります。
Capture Oneには、ソフトウェアに付属するいくつかの組み込みスタイルがあります。自分自身も保存することをお勧めします!
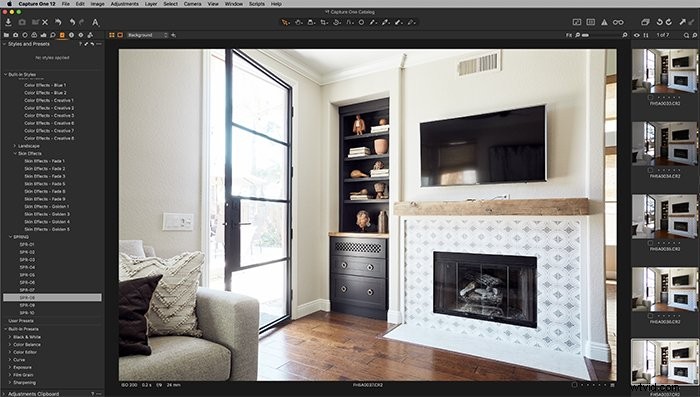
CaptureOneのその他の注目すべき機能
ワークスペースの左側にあるタブの他に、画面の上部に移動するツールの選択肢もあります。
ここには、選択モード、パンモード、表示モード、トリミングオプション、回転オプション、直線化オプション、スポット除去ツール、マスクオプション、スポイト選択オプション、コピー調整、および注釈のアイコンがあります。
これらのツールを上部に配置すると、画像編集に最も必要なツールのいくつかをクリックするための簡単な方法が提供されます。
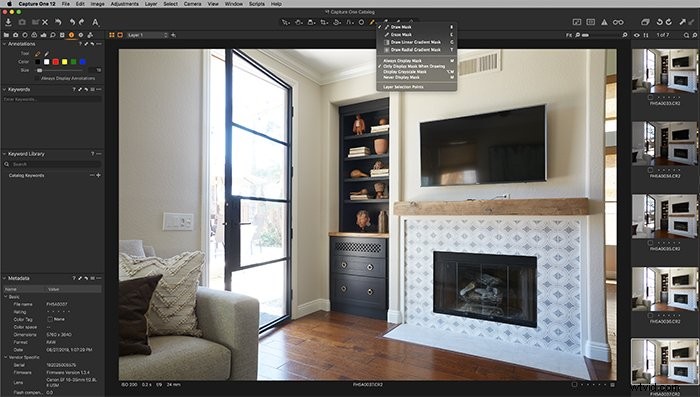
さっき言ったように、CaptureOneにはマスキングオプションがあります!レイヤーとマスクを作成する機能は、CaptureOneとLightroomの大きな違いの1つです。
マスクとレイヤーの作成は、この記事で説明している基本的な編集の範囲を超えています。しかし、CaptureOneを使い始めるときに知っておくべき注目すべき能力です。
結論
新しいソフトウェアを学ぶことはイライラすることがありますが、そうである必要はありません。 CaptureOneとLightroomは最初は非常に異なっているように見えます。しかし、それらは同じツールと編集方法の多くを共有しています。
Capture Oneの基本を身に付けたので、今度はそれを試してみましょう!
