この特集では、ビデオを始める方法を見ていきます。カメラ、電話、またはその他のビデオ対応デバイスを持っている人なら誰でも始めて、まともなものをキャプチャするのに十分です.
カメラであろうと電話であろうと、ビデオは今や重要な機能です。使い始めは少し戸惑うかもしれませんが、すぐに使い始めることができます。
しかし、モバイル デバイスで壮大な大ヒット映画を撮影する技術は現在存在していますが、多くの人は数秒間の適切な映像をキャプチャできません。
それでは、基本を理解して、優れたビデオ映像を作成するものを見つけ、ハードウェアと必要なものを見てみましょう.
ビデオ キャプチャ対応デバイス
今日、ビデオのキャプチャに関しては豊富な選択肢があるため、オプションを見てみましょう.
ビデオカメラ
まず第一に、ビデオカメラです。これは近年やや支持されなくなっていますが、撮影があなたのものであれば、間違いはありません.ただし、この記事は、始めたばかりで、既に所有しているキットを最大限に活用したいと考えている方を対象としています。
ビデオ用の DSLR、CSC、またはブリッジ カメラ
これらのタイプのカメラのほとんどには、ビデオを撮影するためのオプションがあります。プロの写真家の多くは Nikon D850、Sony Alpha 7S MKII、Panasonic GH5S などのカメラを使用していますが、ブロガーやブロガーは使いやすさから Canon G9 や Olympus E-PL9 に惹かれています。
アクション カメラ
これらのコンパクト カメラは、多くの一眼レフや CSC に匹敵する品質でビデオをキャプチャできます。また、他のカメラが生き残れない場所やシナリオでも記録できます。サイズが小さいことに惑わされないでください。これらは、ブロードキャストによく使用される GoPro Hero 6 Black や、ブロガーやブロガー向けのライブ ストリーミングに使用される Yi 4K+ などの強力なデバイスです。
携帯電話
あなたの携帯電話は毎日あなたのそばにあり、地球上で最も使用されているビデオ キャプチャ デバイスです。アクション カメラのように、携帯電話を使用すると、通常では撮影できない場所でビデオを撮影できます。繰り返しますが、一部のアクション カメラと同様に、ライブ ストリーミングが可能です。実際、一部のアクション カメラは、大型カメラでできることのほぼすべてを実行できます。
そのため、豊富な選択肢があり、少なくとも 1 つ、おそらく 2 つ手元にある可能性があります。
使用する携帯電話の選択は、自分が最も使い慣れている携帯電話にかかっています。今日では、ほとんどの携帯電話で優れた結果を得ることができます。そのため、最も一般的な携帯電話の使用を開始する方法を見てみましょう。
iPhone でビデオを始める方法
iPhone、さらに言えば、ほとんどすべての携帯電話でビデオを撮影でき、品質はほとんどの部分で優れています.
設定を少し調整するだけで、最高品質の映像を確実にキャプチャできるようになります。さっそく始めましょう。
<オール>ここまではすべて簡単です。正直なところ、これはほとんどの人が理解している範囲ですが、他にもあります。
解像度とフレームレートのオプションを見てみましょう。これら 2 つの用語に慣れていない場合:
解像度 =動画のサイズ
4K と HD について聞いたことがあると思いますが、これはビデオの解像度を指します。オプションを見ると、これらのオプションがリストされていることがわかります。すべての数字で少し混乱する可能性があります。ここではすべてを見ていきません。関心があるのは 4K と HD だけです。
iPhone の解像度の概要:
- 4K =3840 x 2160 ピクセル
- フル HD =1920 x 1080
- HD =1280 x 720
4K、フル HD、または HD のどのビデオ解像度を使用すればよいですか?

始めたばかりの場合は、フル HD での撮影をお勧めします。この解像度は、大判テレビ、ウェブ、または YouTube や Vimeo などの他のほとんどのビデオ アウトレットで再生するのに十分です。
また、フル HD は 4K よりも携帯電話のストレージの占有量が少なく、HD よりも将来性の高いものです。
もう 1 つの要因は、4K ビデオの編集にははるかに多くの処理能力が必要なことです。 4K録画機能はかなり普及していますが、4Kテレビの販売は好調ですが、それを見ることは別の問題です.
ただし、解像度の向上以外にも、4K での撮影には多くの利点があります。たとえば、画像サイズが大きいほど、最終出力用にフル HD に縮小するときにショットを再構成できます。
しかし、ビデオを始めたばかりなので、物事をシンプルに保ち、1080p フル HD に固執しましょう。
iPhone で撮影するにはどのフレーム レートを使用すればよいですか?
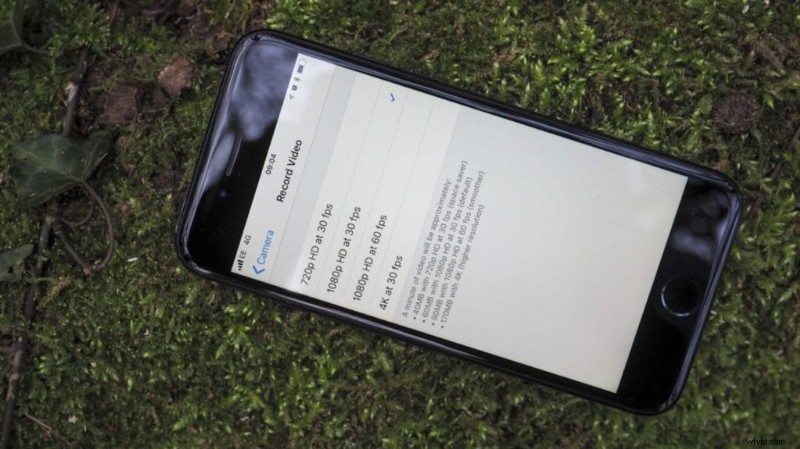
iPhone を例にとると、フル HD オプションを見ると、30fps または 60fps の 2 つのフレームレートから選択できることがわかります。
この値は、1 秒間に撮影されるフレーム数を表します。
前提は、1 秒あたりのフレーム数が多いほど、撮影する映像が滑らかになるということです。それを考慮に入れると、60 fps で撮影すると、動画の動きが非常に滑らかになります。
したがって、60fps で撮影するのは理にかなっていると思われるかもしれませんが、1 コマあたりのデータが減るため、画質が低下します。ほとんどの場合、これは問題ではありませんが、考慮する必要があります。
60 fps では 30 fps よりも 60 fps でフレームごとにキャプチャされるデータが半分になるため、30 fps と比較して 60 fps では映像の品質が低下することがあります。これは、ビデオでわずかな画像の分割またはピクセレーションとして見ることができます。
また、目と心は簡単にだまされます。30 fps は心をだますのに十分すぎる速度です。これは、映画のコンセプト以来使用されてきたトリックであり、視覚の持続性として知られています。
iPhone のビデオ設定では、フレーム レートと解像度ごとに作成されるさまざまなファイル サイズの内訳を確認できます。
- 30fps で 720p =40MB
- 30fps で 1080p =60MB
- 60fps で 1080p =90MB
- 30fps で 4K =170MB
使用するフレームレートを決定する簡単な方法があります。比較的静的なシーンや友人や家族を撮影している場合は、滑らかに見える映像をキャプチャするために追加のフレームが必要になる可能性は低いため、30 fps に固執してください。
動く被写体を撮影する場合は、フレームレートを 60 fps に上げてください。
記録フレーム レートと再生フレーム レートにも違いがあります。
たとえば、iPhone は、30 fps または 60 fps で撮影された映像を、記録したのと同じフレーム レートで再生します。
フル HD ビデオの標準的な再生速度は 30 fps であるため、60 fps のフッテージでは、そのフッテージを遅くして 2 秒以上引き伸ばして滑らかなスローモーション フッテージを作成するオプションがあります。 30 fps のフッテージで同じことを試してみると、実際にはフレーム レートを 15 fps に落としているため、すべてぎくしゃくしたように見えます。
スローモーションについては、別の記事で取り上げます。
いつ、どのフレーム レートを使用すればよいですか?
- 静的な被写体 =30fps
- 動く被写体 =60fps
まず、1080p @ 30fps を選択しましょう
撮影を開始する前に行う必要がある最後のことは、レンズがクリーニングされていることを確認することです。
これは単純に思えるかもしれませんが、悪い映像の大部分は、特に携帯電話のレンズの汚れが原因です。
それでおしまい。映像を撮影する準備が整いました。ただし、始める前に、次の機能で詳しく説明する追加のヒントをいくつか紹介します。
- 照明:明るい環境で撮影してください
- 太陽に向かって撮影しないようにしてください
- 補助光が少し必要な場合は、カメラのライトをオンにしてみてください
映像を撮影したら、電話またはコンピューターで編集できます。
開始するためにお勧めするいくつかのビデオ編集パッケージを次に示します。
- iMovie (Mac)
- プレミア要素
- パワーディレクター
- ライトワークス
- ダ・ヴィンチ・リゾルブ
