DaVinciResolveとPremiereProは、どちらも強力なビデオ編集プログラムです。 DaVinciResolveとPremiereProのどちらが優れていますか?幸い、この投稿では、PremiereProとDaVinciResolveの主な違いを示し、それらにXの選択肢を提供します。無料でシンプルなビデオエディタが必要ですか? MiniToolMovieMakerをお試しください。
ビデオ編集には、多くの専門的で包括的なアプリケーションがあります。 DaVinciResolveとPremiereProはその中で最高の2つです。多くのユーザーは、DaVinciResolveとPremiereProのどちらが優れているのか疑問に思うことがよくあります。決定を下すのに役立つように、この投稿ではDaVinciResolveとPremiereProを詳しく見ていきます。
DaVinci Resolve vs Premiere Pro
DaVinci Resolveは、ノンリニアビデオ編集アプリケーションおよび色補正プログラムです。もともとはdaVinciSystemsによって開発されましたが、2009年にBlackmagic Designによって買収され、現在はそれによって開発されています。このソフトウェアは、DaVinci Resolve Studioの商用バージョンを提供し、DaVinci Resolve(以前のDaVinci Resolve Lite)という名前の機能が少ない無料版も提供します。
Premiere Proは、Adobe Systemsが映画、テレビ、およびWeb用に開発したタイムラインベースのビデオ編集アプリケーションです。 Adobe Creative Cloudライセンスアプリケーションの一部として、プロのビデオ編集および消費者市場向けに設計されています。
DaVinciResolveとPremiereProのどちらが優れていますか?それらの違いをよりよく理解するために、次のパートでは2つのビデオエディタを5つの側面から比較します。
DaVinci Resolve vsPremierePro-システム要件
DaVinciResolveとPremiereProのシステム要件。 DaVinci Resolveは、Windows、Mac、およびLinuxシステムと互換性があります。最小システム要件については、ここに要約があります。
Windowsの最小システム要件:Windows 10、16 GBのシステムメモリ、OpenCL1.2またはCUDA11をサポートするGPU、少なくとも2GBのVRAMを備えた統合GPU
macOSの最小システム要件:macOS 10.14.6 Mojave、16 GBのシステムメモリ、MetalまたはOpenCL 1.2をサポートするGPU、少なくとも2GBのVRAMを備えた統合GPU。
Linuxの最小システム要件:CentOS 7.3、32 GBのシステムメモリ、OpenCL1.2またはCUDA11をサポートするGPU、ディスクリートGPUには少なくとも2GBのVRAMがあります。
Premiere Proは、WindowsおよびmacOSシステムで動作します。 Windowsの最小仕様は、Windows 10(64ビット)バージョン1803以降、8 GBのRAM、2GBのGPUVRAMをサポートし、プロセッサはIntel®6以降のCPUです。 macOSの最小システム要件:macOS v10.13以降、8 GBのRAM、2GBのGPUVRAM、Intel®6Gen以降のCPU。
DaVinci Resolve vs Premiere Pro –価格
PremiereProとDaVinciResolveの場合、価格は考慮すべき重要な要素です。上記のコンテンツから、DaVinciResolveの標準版は完全に無料でダウンロードして使用できることがわかりました。
また、無料版は、ビデオ編集、モーショングラフィックス、視覚効果など、ハリウッドで最も人気のある選択肢の1つです。有料版のDaVinciResolveStudioは、295ドルの1回限りの支払いを提供します。購入後、アップグレードは永久に無料です。
個人の場合、AdobePremiereProは3つのサブスクリプションを提供します。月額プランの料金は月額331.49ドル、前払いの年額プランの料金は年額239.88ドル、月額料金の年額プランの料金は月額20.99ドルです。また、7日間の無料トライアルを提供しています。
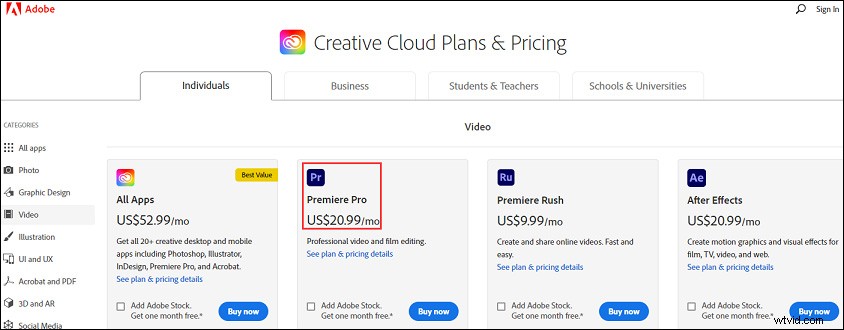
DaVinci Resolve vs Premiere Pro –サポートされているフォーマット
プロのビデオエディターとして、DaVinciResolveは最も一般的なビデオおよびオーディオフォーマットをサポートしています。サポートされているビデオ形式には、ARI、MXF、MTS、AVI、MP4、MOVなどがあります。サポートされているオーディオ形式には、WAV、AIFF、MP3、AACなどがあります。また、JPG、TIFF、R3D形式などでも機能します。
Premiere Proの場合、この業界をリードするビデオ編集ソフトウェアプログラムは、さまざまな形式で動作します。サポートされている入力用のネイティブビデオおよびオーディオ形式には、3GP、AAC、AIFF、AVI、GIF、MOV、MP3、MP4、M4A、WAV、WMVなどがあります。サポートされているネイティブカメラ形式には、Sonyカメラ、REDサポート、Canon XF、Canonが含まれます。 RAW、ARRIAMIRAカメラ。また、多くの静止画像形式もサポートしています。詳細については、ここをクリックしてください。
注: 静止画および動画入力用のPremiereProの最大フレームサイズは256メガピクセルで、どちらの方向にも最大サイズは32,768ピクセルです。DaVinci Resolve vs Premiere Pro –ツール
DaVinci Resolveは、3Dツール、ブラーツール、カラーツール、コンポジットツール、エフェクトツール、フィルムツール、フィルターツール、マスクツール、ペイントツール、ワープツール、変換ツール(トリミング、拡大縮小、ビデオのサイズ変更など)、配置ツール、作成者ツール、LUTツール、メタデータツールなど。新規ユーザー向けの使いやすく直感的な編集ページがあります。
これらのツールを使用すると、ユーザーはビデオのインポート、タイムライン上のクリップの編集、クリップの自動トリミングと引き締め、トランジションとエフェクトの適用、2Dおよび3Dタイトルの作成、サウンドトラックの作成、ピクチャーインピクチャーエフェクトの作成などを行うことができます。また、マルチカム編集をサポートしています。
Premiere Proには、タイムライン上のビデオクリップを編集するのに役立つ多くの編集ツールが用意されています。これらのツールには、選択ツール、トリムツール、トラックツール、ストレッチの回転、スリップ、スライド、タイプ、手、ペンツールなどがあります。したがって、ビデオにエフェクト、トランジション、タイトルを追加したり、ビデオの速度と長さを制御したり、ミックスしたりできます。オーディオ、トリム、フリップ、ビデオクリップのマージ、オーディオエフェクトとトランジションの追加など。さらに、360/VRフッテージ編集とマルチカメラ編集をサポートしています。
DaVinci Resolve vs Premiere Pro –カラーコレクション
DaVinci Resolveは、ビデオ編集用の高度なカラーコレクターでもあります。何百ものカラーツールを使用すると、ビデオの色を創造的かつ芸術的に操作できます。画像の色のバランスを取り、バランスと明るさ、コントラスト、彩度、色相、温度、色合い、ハイライトなどを調整できます。そして、それは自動バランスとマッチツールを提供します。また、曲線でコントラストと色を調整できます。
さらに、カラーページには、画像を強化して効果を適用するための65を超えるResolveFXプラグインがカラーページにあります。キーフレームカラーエディタを使用すると、時間の経過とともにクリップに適用されるカラー補正を追加または削除できます。この色補正ツールを使用して、ショットをワイプおよび分割画面モードと比較し、不一致のショットなどを見つけることができます。
Premiere Proは、優れた色補正機能も提供します。ビデオエフェクトビン内のカラーコレクションビンには、色と輝度を調整するエフェクトがあります。ベクトルスコープまたは波形スコープを使用して、色補正を行うときにクリップの彩度と輝度を分析できます。
Premiere proは、色補正効果の適用とは別に、色かぶりを削除し、クリップの輝度を調整し、色相バランスと角度カラーホイールを提供し、彩度制御で色バランスを調整します。また、曲線を使用して色と輝度を調整できます。さらに、クリップの色を削除したり、色を置き換えたり、照明効果を適用したり、調整する色の範囲を指定したりすることもできます。
DaVinciResolveおよびPremiereProの上位5つの代替案
上記のパートでは、DaVinciResoleとPremiereProのいくつかの違いについて説明しています。そして、2つのプログラムがプロのビデオ編集に適していることがわかります。ビデオの作成を始めたばかりの初心者の場合、または無料のビデオエディタが必要な場合は、DaVinciResolveおよびPremiereProの代替案を検討できます。
MiniTool MovieMaker(Windows)
MiniTool MovieMakerは、透かしのない無料のシンプルなビデオエディタです。習得と操作が簡単なので、グリーンハンドに最適な選択肢の1つです。画像、ビデオクリップ、オーディオから見事な動画を作成するように設計されています。最も人気のあるビデオ、オーディオ、および画像形式をサポートしているため、ファイルを簡単にインポートしてビデオを作成できます。
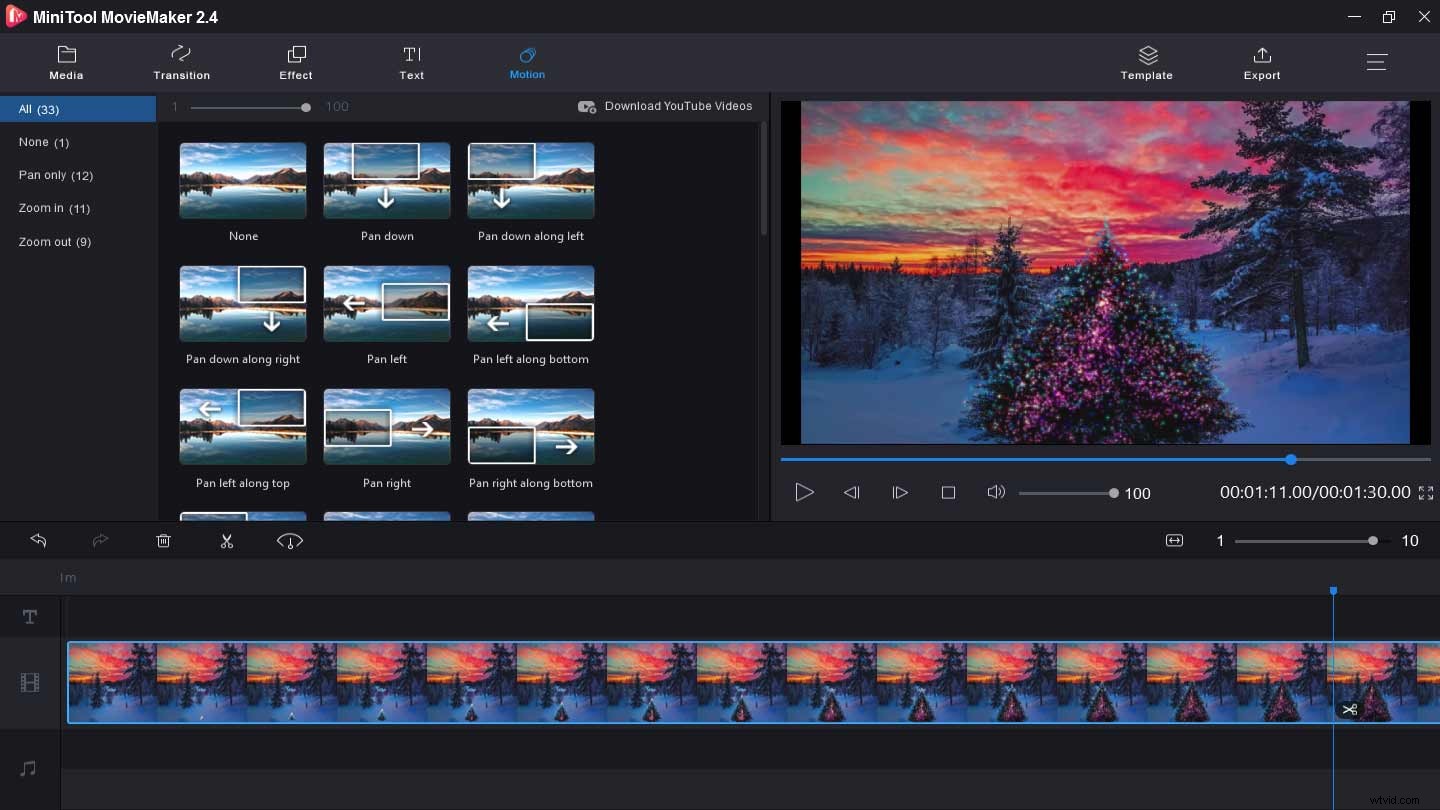
MiniTool MovieMakerは、ビデオを編集するためのすばらしいツールを提供します。これにより、ビデオに背景音楽を追加したり、ビデオフィルターとトランジションを追加したり、ビデオを分割およびトリミングしたり、ビデオを減速または高速化したり、ビデオファイルをマージしたり、ビデオにテキストを追加したり、ビデオを回転および反転したり、ビデオの明るさ、コントラスト、彩度を変更したりできます。 。さらに、GIFを編集したり、写真のスライドショーを作成したり、ビデオの音声を編集したりできます。
MiniTool MovieMakerをダウンロードしてビデオを作成し、友達と共有します。
Shotcut(Windows、Mac、Linux、FreeBSD)
Shotcutは、ワイドフォーマットをサポートする無料のオープンソースビデオエディタです。ビデオフィルターの大規模なライブラリを提供し、ビデオ全体のトランジションをサポートします。また、ビデオにテキストを追加したり、ピクチャーインピクチャーや分割画面効果を作成したりできます。オーディオ編集の場合、音量の制御、オーディオフィルタの適用、音楽のフェードインおよびフェードアウトなどが可能です。また、Webカメラキャプチャ、オーディオキャプチャ、および4K解像度をサポートしています。
また、多くの編集機能を備えたフォトビデオメーカーアプリでもあります。これを使用すると、ビデオトランジションの適用、ビデオ速度の制御、ビデオの回転、トリミング、反転、ビデオの色の調整などを行うことができます。さらに、オーディオフィルタの追加、オーディオ音量の変更などを行うことができます。
OpenShot(Windows、Mac、Linux)
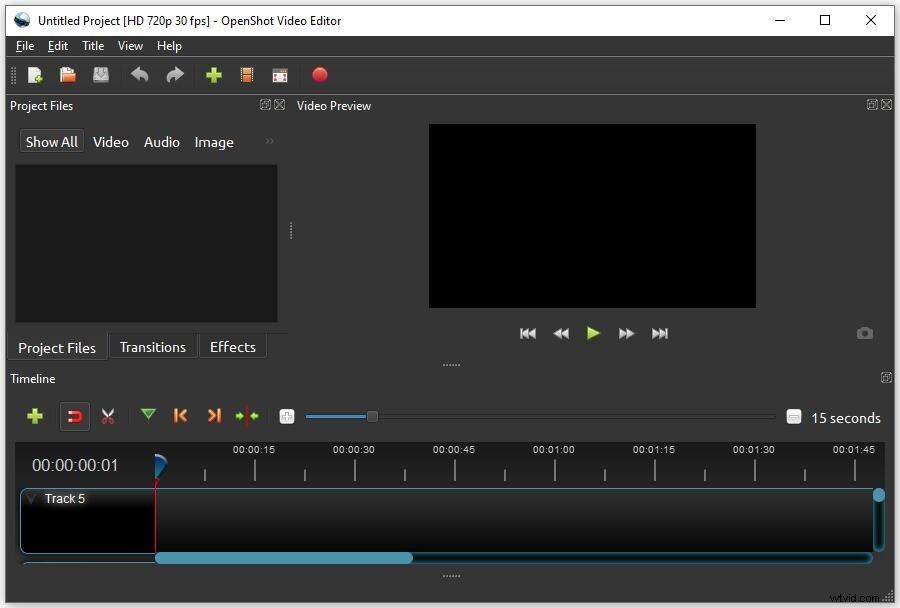
OpenShotは、無料のオープンソースビデオ編集アプリケーションでもあり、初心者の編集者に最適です。多くのビデオ、オーディオ、および画像形式で動作します。ドラッグアンドドロップ機能により、使いやすく、習得しやすいインターフェイスを提供します。このビデオエディタは、無制限のトラック、ビデオエフェクト、タイトルエディタ、3Dアニメーション、スローモーションなどを提供します。
OpenShotは、リアルタイムの概要を備えた400以上のトランジションを提供し、40以上のタイトルテンプレートを提供します。テキストを入力した後、テキストのフォント、サイズ、色を変更できます。また、さまざまな方法でビデオをカットおよびトリミングしたり、ビデオを回転、サイズ変更、拡大縮小、スナップしたりできます。
Blender(Windows、Mac、Linux)
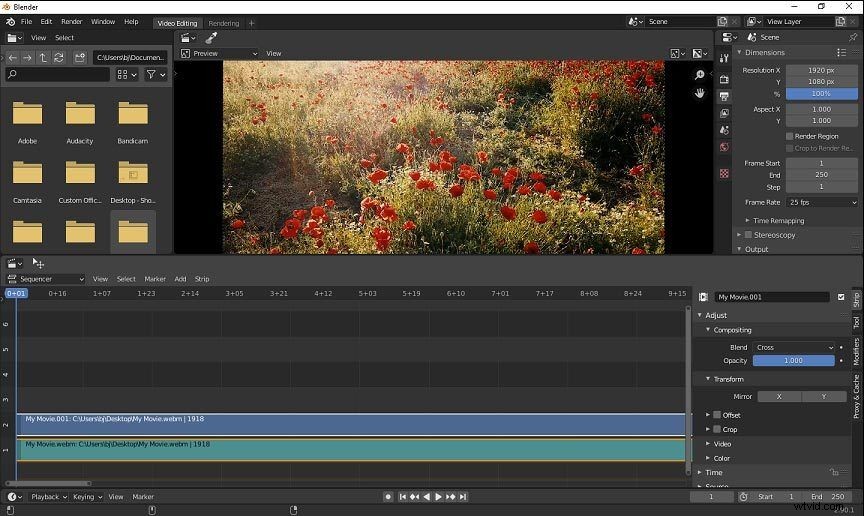
Blenderは、無料のオープンソースの3Dコンピューターグラフィックスプログラム(Adobe Animateの代替)であり、ビデオエディターが組み込まれています。これを使用すると、いくつかの基本的な編集アクションと、ビデオマスキングやグレーディングなどのいくつかの複雑なタスクを実行できます。 Blenderは、ビデオ、画像、オーディオファイル、マスク、エフェクト、およびシーンをインポートするための30以上のスロットを提供します。また、ビデオの速度とレイヤーを調整したり、トランジションとフィルターを適用したりすることもできます。
VSDC Free Video Editor(Windows)
ノンリニアビデオ編集アプリケーションであり、4K UHD、3D、VR360度ビデオを編集できます。ビデオのサイズ変更、切り取り、分割、マージ、トリミング、トリミング、回転、反転、ビデオの後方へのプライ、音量の変更が可能です。また、ビデオの品質と解像度の設定を変更することもできます。また、ビデオにテキストを挿入したり、ビデオの速度を調整したりできます。
さらに、スライドショーに70以上のトランジション効果を提供します。 3Dビデオから2Dビデオへの変換をサポートします。また、スクリーンレコーダーとボイスレコーダーが内蔵されています。また、色補正、ビデオマスキング、アニメーションなどの高度な編集を提供します。
MiniTool Moviemakerは操作が簡単で、ビデオを簡単に作成するのに役立ちます。クリックしてツイート
DaVinciResolveとPremiereProについて、この投稿では、システム要件、価格、サポートされている形式、ツール、および色補正からそれらを比較します。そして、この投稿はそれらに5つの無料の選択肢を提供します。それらの間の他の違いを共有したい場合は、以下にそれらを残すことができます。ご不明な点がございましたら、[email protected]までお問い合わせください。
DaVinci Resolve vs Premiere Pro FAQ
DaVinci ResolveはYouTubeに適していますか? DaVinci Resolveは、優れたプロフェッショナルなビデオ編集アプリケーションであり、あらゆるタイプのビデオに適しています。 YouTubeやその他のプラットフォーム向けの動画を作成する場合でも、商用動画を作成する場合でも、すべてのニーズを満たすことができます。 DaVinci Resolveには緑色の画面がありますか? はい。クロマキー機能を使用して、グリーンスクリーンのビデオ映像を合成できます。PremiereProでビデオを回転させる方法- Premiere Proを開き、ファイルをクリックします>インポート ビデオをインポートします。
- タイムラインでターゲットのビデオクリップを強調表示します。
- Effects Controlに移動します 次に、モーションをクリックします 。
- 回転を選択します 、次に任意の学位を入力し、 OKをクリックします 。
- コンピューターでPremiereProを起動します。
- ファイルを選択します>インポート 動画をアップロードしてから、タイムラインに追加します。
- クリップを選択し、[効果]をクリックします>変換 、水平フリップを選択します または垂直反転 。
- 動画に効果を追加します。
