キャプションを追加するプロセスをスピードアップする方法
Zubtitle を作成したとき、ビデオにキャプションを追加する最初の自動化されたオンデマンド ツールの構築に着手しました。また、ビデオ作成をできるだけシンプルにするために、信頼性が高く使いやすいものにしたいと考えていました。そのため、動画へのキャプションの追加をさらに簡単にするためのベスト プラクティスをいくつか紹介したいと思います。
ビデオ編集プロセスでキャプションのステップに到達するまでには、通常、プロジェクトの作業を完了して世に出す準備が整っていることを私たちは知っています。そのため、キャプションの部分をできるだけ早く説明するためにここにいます!これらの簡単な手順で、キャプションをこれまで以上に効率的に完成させることができます。
ステップ 1:キャプションのスタイルを設定する
動画を Zubtitle にアップロードすると、右側のメニューに表示されるオプションの 1 つが [テキスト スタイル] です。 .キャプションを編集した後、この一見表面的な選択を最後まで取っておきたくなるかもしれませんが、我慢してください!キャプションのスタイルによって、実際に線の測定方法が変わることがあります。したがって、最後に戻って、すべての行を希望どおりに分割した後でキャプション スタイルを変更する場合は、いくつかの追加調整が必要になる場合があります。もちろん、そうする必要がある場合は非常に簡単ですが、プロセスをできるだけ早く完了するために、最初にキャプションのスタイルを設定することをお勧めします.
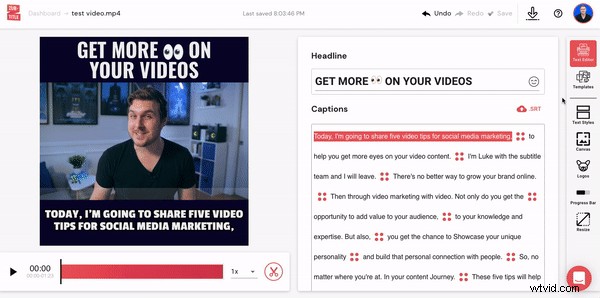
ステップ 2:スペルや句読点の誤りを確認する
この時点でビデオを最後まで見て、キャプションをすべて見たいと思うかもしれませんが、最後まで待つことをお勧めします。動画が 1 分またはそれ以上の場合、この余分な視聴時間が加算されます。とにかくダウンロードする前にすべてを見たいと思うので、今はこれを待ってください.
代わりに、つづりや句読点の誤りがないかトランスクリプトを読んでください。当社の音声テキスト変換テクノロジーは非常に直感的ですが、常に間違いを犯す可能性があります。他の編集に気を取られる前に、明らかなエラーやスペルミスを見つける機会が得られるため、最初にすばやく読み進めることは常に良いことです。
ステップ 3:キャプション ブレークを変更または追加する
ここで、トランスクリプトをもう一度確認します。ただし今回は、Zubtitle によってキャプションの区切りがどこに設定されているかに注意してください。文字起こしのタイミングが希望どおりにならない場合は、キャプション ブレークをクリックしてミリ秒単位まで変更できます。 Zubtitle は、各スライドに表示されるテキストの行数も自動的に決定します。特定のキャプション スライドに表示するテキストを増やしたり減らしたりしたい場合は、それに応じてキャプション ブレークを調整します。そして、それを行うのが非常に簡単になりました。テキストをいじる必要はありません。既存のキャプション区切りアイコンをクリックして新しい場所にドラッグするか、「+」アイコンをクリックして新しい区切りを完全に追加するだけです。キャプション ブレーク アイコンをクリックしてゴミ箱を選択すると、不要なキャプション ブレークを削除できます。
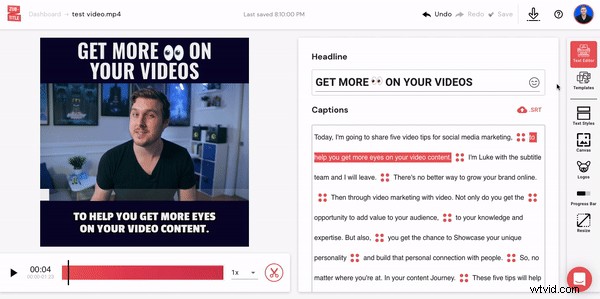
ステップ 4:動画を見る
トランスクリプトの区切りを確認して編集したら、いよいよビデオを視聴します。動画を最後まで見るときはキャプションに注意し、以前に見逃したスペルや文法の誤りに注意してください。ビデオを進めているときに、キャプションの区切りが希望どおりのタイミングになっていない場合は、ビデオを一時停止して、必要な修正を行ってください。
プロのヒント: ビデオの別の場所を修正したい場合は、編集しようとしている正確なポイントまでビデオ プログレス バーを慎重にドラッグする必要はありません。テキスト自体をクリックするだけで、ビデオのプレビューがそのキャプションの区切りから始まります!
ステップ 5:完了です!
ビデオをダウンロードして、あなたの作品を世界と共有しましょう!
動画にキャプションを簡単に追加する準備はできましたか?
無料の Zubtitle アカウントにサインアップして、今すぐ作成を始めましょう!
