最も広く読まれている記事の1つは、PremierePro内でのエクスポートを高速化する方法に関するものです。そこにはたくさんの有用な情報があります。特に、スマートレンダリングの使用方法です。
しかし、多くの読者が尋ねた1つの大きな質問は、Frame.io PremiereProExtensionと一緒にスマートレンダリングを利用する方法です。今日の記事では、まさにそれを行う方法について説明します。
また、今週のPremiere Pro Extensionのアップデートにより、これらの迅速な改善をPremiereワークフローに追加することがこれまでになく簡単になりました。したがって、拡張機能をまだ使用していない場合は、ダウンロードして、以下をフォローしてください。
注:この記事の手順は、Adobe CC 2019アップデート(Premiere Proバージョン13.1)を参照しています。
私のような人なら、編集ワークフローでFrame.io PremiereProExtensionを定期的に使用していると思います。私の個人的なお気に入りの機能は、各シーン、ショット、テイクを分離するタイムラインのマーカーを使用して、デイリーを監督に送信する機能です。
これは、共同作業者に迅速かつ正確な情報を提供するための優れた方法であり、フィードバックサイクルの時間を大幅に節約します。ただし、スマートレンダリングを使用すると、処理をさらに高速化できることを知らない人もいるかもしれません。それがどのように機能するかを簡単に要約しましょう。
これが、スマートレンダリングをデモンストレーションするために設定したシーケンスです。
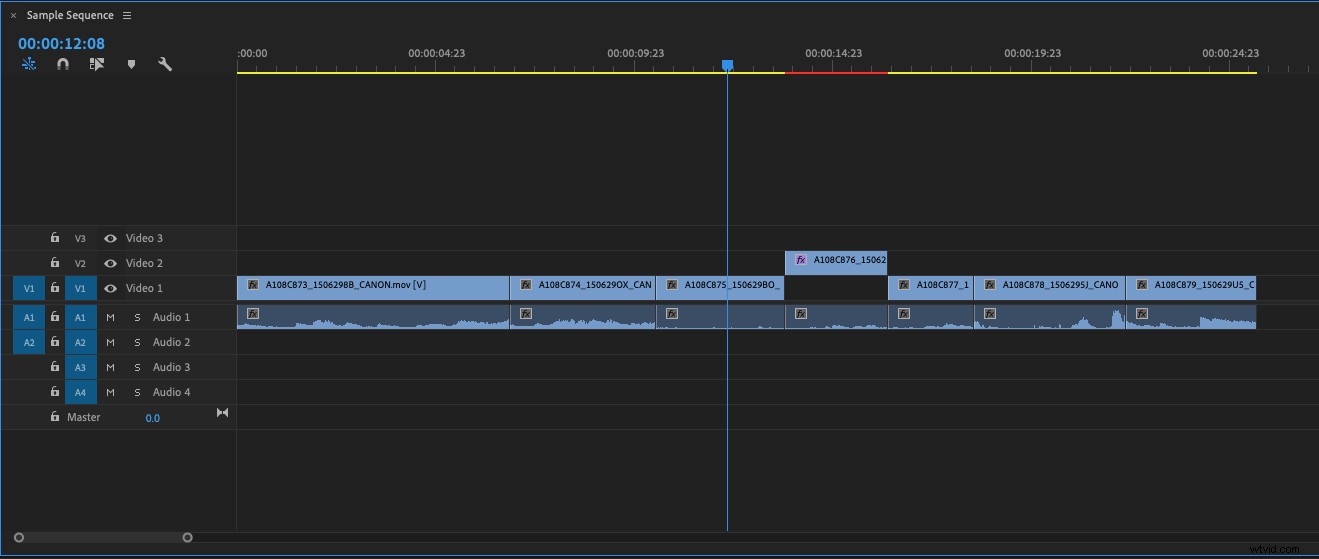
このシーケンスは、クリップの単純な配置であり、1つのクリップにかなり重いビデオ効果が適用されています。これにより、再生が遅くなり、新しいレンダリングが遅くなります。幸い、シーケンス内にプレビューをレンダリングすることで、これらの問題を回避できます。
シーケンス設定で、クリッププレビューにAppleProRes422を選択しました。
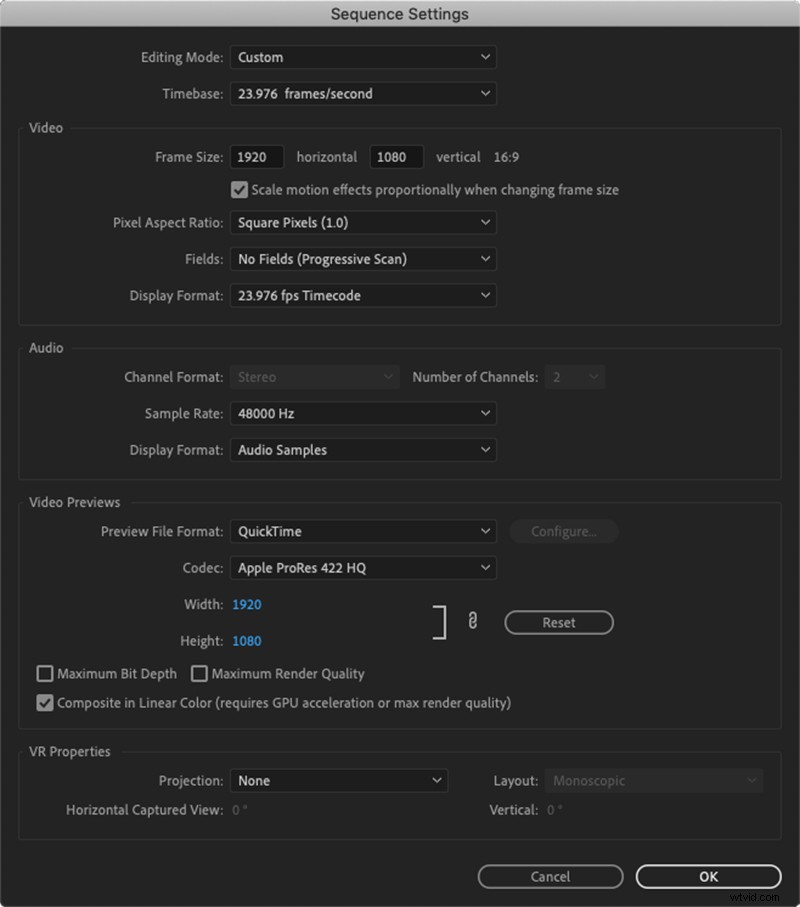
先に進んでこのクリップをタイムラインにレンダリングすると、ProRes422ファイルが元のファイルに置き換えられます。すべてのエフェクトがクリップにベイク処理されるようになったため、再生がはるかにスムーズになります。

適切なプレビュー形式を選択することは、スマートレンダリング技術のいくつかを使用するための最初のステップです 。このシナリオでは、クリッププレビューに適用されるスマートレンダリングを使用しますが、この概念は3種類のスマートレンダリングすべてに適用されます。プレビューファイルが必要な形式で生成されたら、それらのプレビューファイルを最終的なエクスポートで使用できるため、さらに時間を節約できます。
しかし、Frame.io拡張機能はどのように機能しますか?拡張機能の「フォーマット」設定に移動すると、シーケンスをアップロードするための唯一のオプションが Web 1080であることがわかります。 、 Web 720 、 AIFF 、および ProResの特定のフレーバー 。
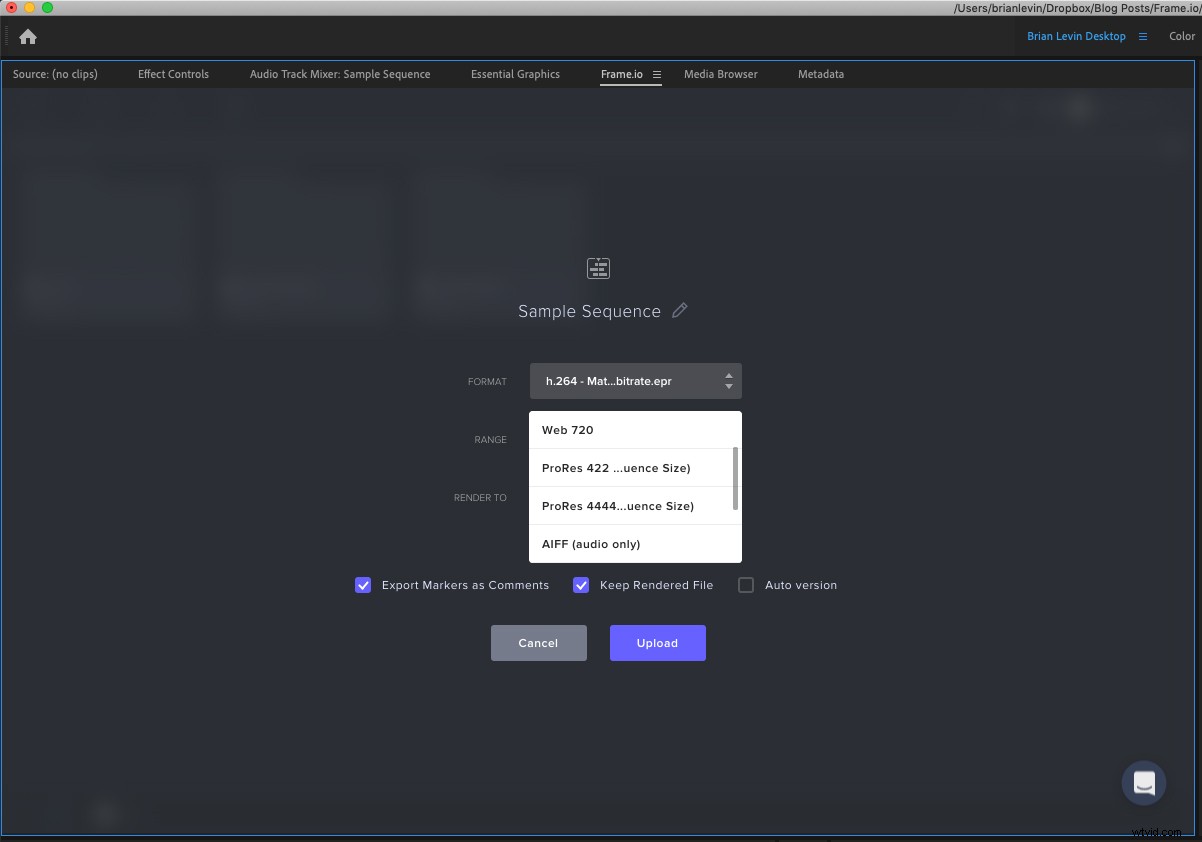
明らかに、Frame.io拡張機能には、Premiere Proのデフォルトのエクスポーターのように、レンダリング中に「プレビューを使用する」オプションはありません。幸い、これを回避する方法があります。
Media Encoderで独自のエンコーディングプリセットを作成し、それをFrame.ioExtensionにインポートすることができます。
新しいエンコーディングプリセットの作成は非常に簡単です。とはいえ、どこを見ればよいかわからない場合は、プリセットを見つけるのに苦労するかもしれません。
ただし、最初に、エンコードプリセットを作成しましょう。 Media Encoderを開き、プラスの形のアイコンをクリックして、展開されたオプションリストを表示します。次に、[エンコーディングプリセットの作成]オプションをクリックします 。
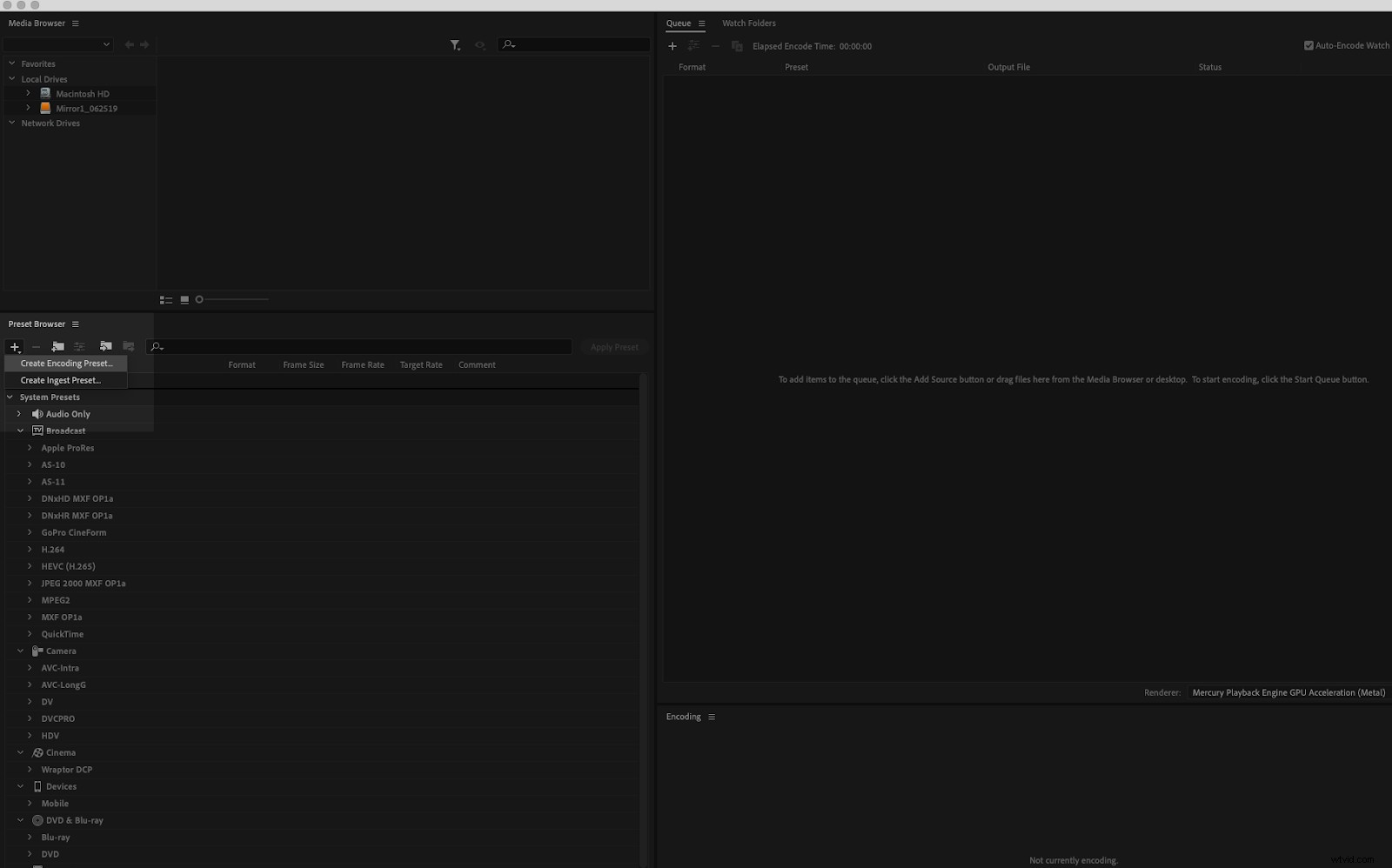
それをクリックすると、見慣れたウィンドウがポップアップ表示されます。

このウィンドウから、任意のエンコーディングプリセットを作成し、Frame.io拡張機能にインポートできます。
この例では、レビューのためにシーケンスをクライアントに送信するためのh.264プリセットを作成するとします。また、プリセットでレンダリングにプレビューファイルを使用する必要があります。
これらのオプションを選択すると、ウィンドウは次のようになります。
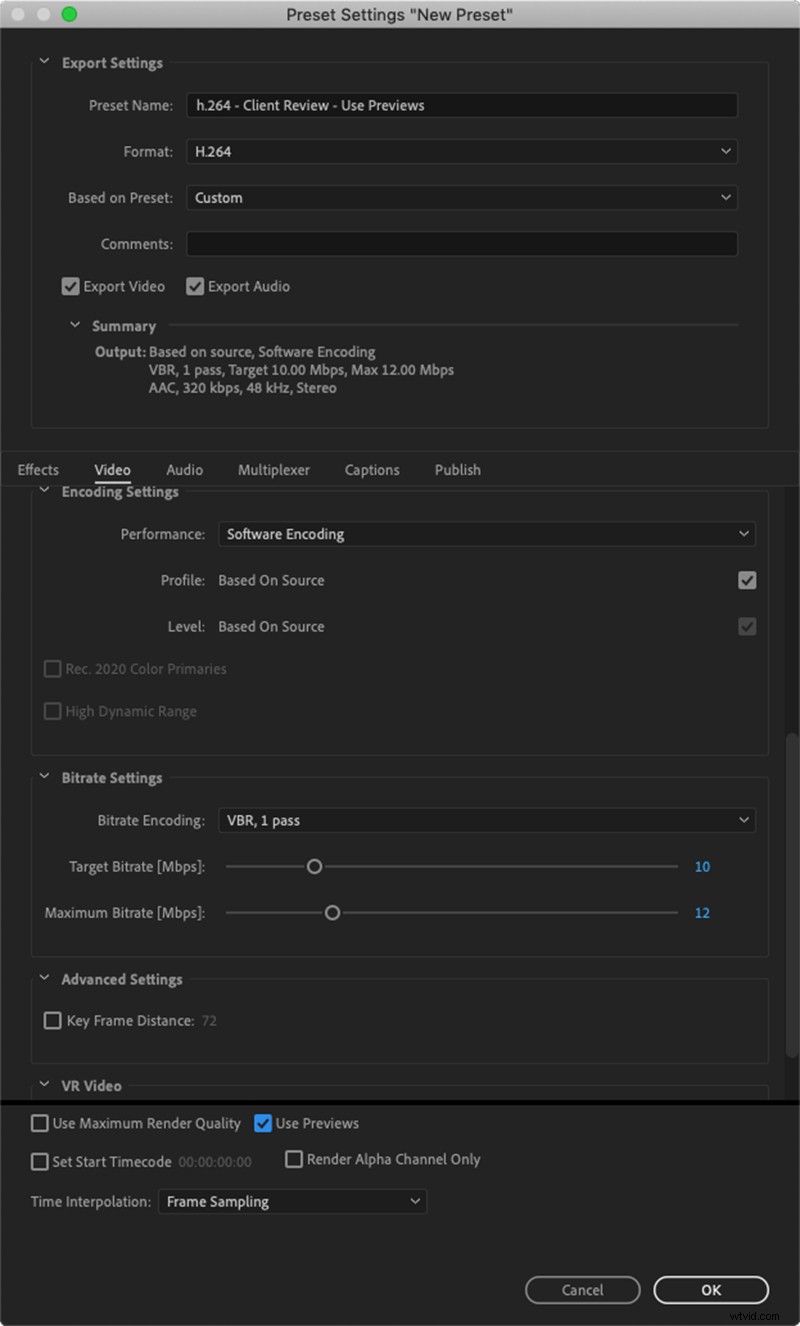
ここでは、人気のある「ソースの一致–高ビットレート」オプションに基づいてh.264プリセットを作成しましたが、下部にある[プレビューを使用]チェックボックスをオンにしました。また、他のプリセットと混同しないように、プリセットにカスタム名を付けました。
これで、新しいプリセットがPremiere Pro /MediaEncoder内のエクスポートプリセットのリストに表示されます。ただし、Frame.io拡張機能に表示されるようにするために必要なことがいくつかあります。これを行うには2つの方法があります。
最初に行うことは、Media Encoder内のプリセットファイルを右クリックして、[RevealPresetFile]を選択することです。
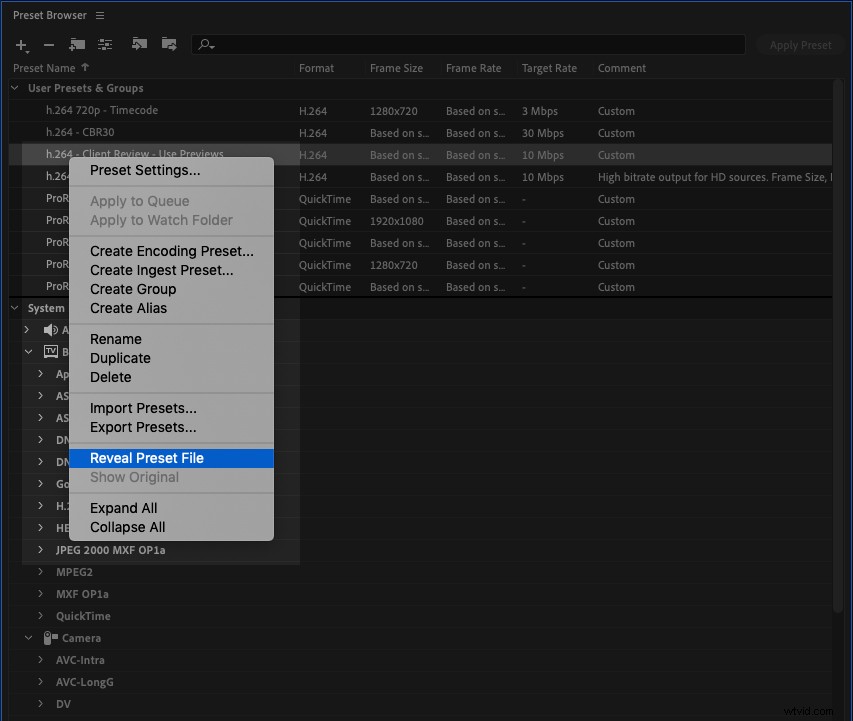
これにより、すべてのプリセットファイルを含むFinder /WindowsExplorerウィンドウが開きます。
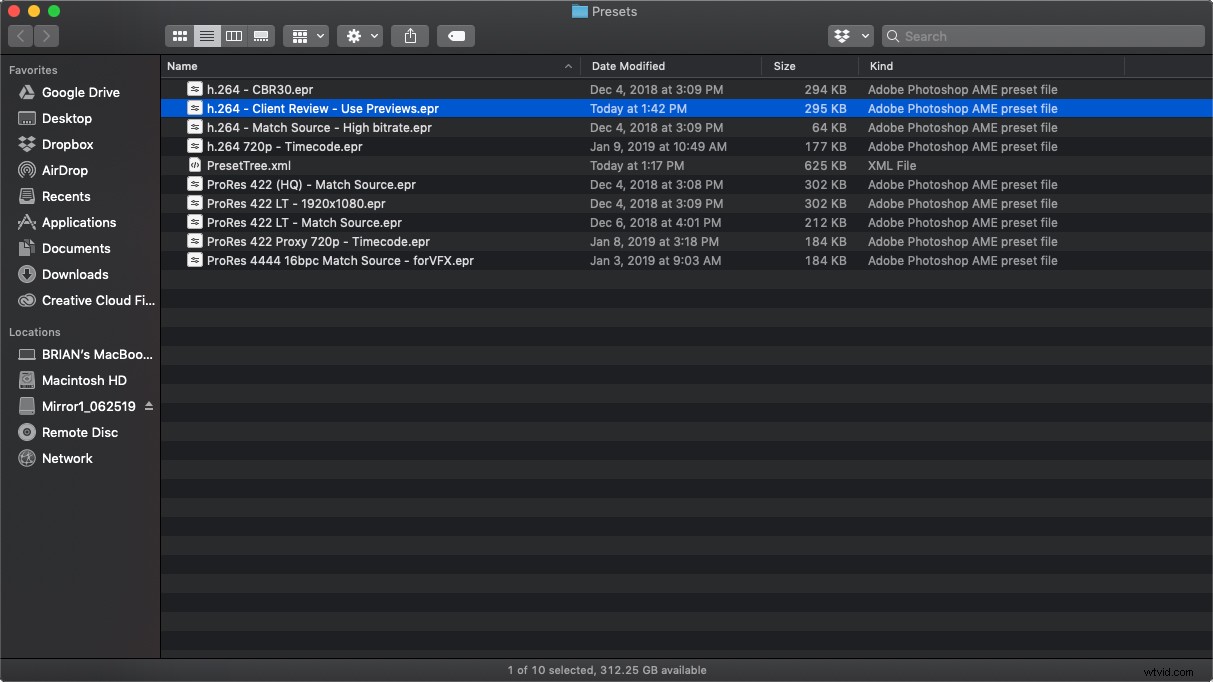
ここから、このプリセットをFrame.io拡張機能に追加する最も簡単な方法は、デスクトップやDropboxフォルダーなどの見つけやすい場所にコピーして貼り付けることです。
この方法は高速で簡単ですが、別の賢い方法があります。これは、プリセットフォルダにすばやくアクセスしたい場合に便利です。
手順は少し異なりますが、このプロセスはMacとPCの両方で機能します。 Macではこのフォルダのエイリアスを作成する必要があり、PCではショートカットを作成する必要があります 。これは基本的に同じプロセスですが、用語が異なると混乱する可能性があります。
いずれの場合も、Presetsフォルダから1つ上のフォルダレベルに移動する必要があります。そのウィンドウは次のようになります。
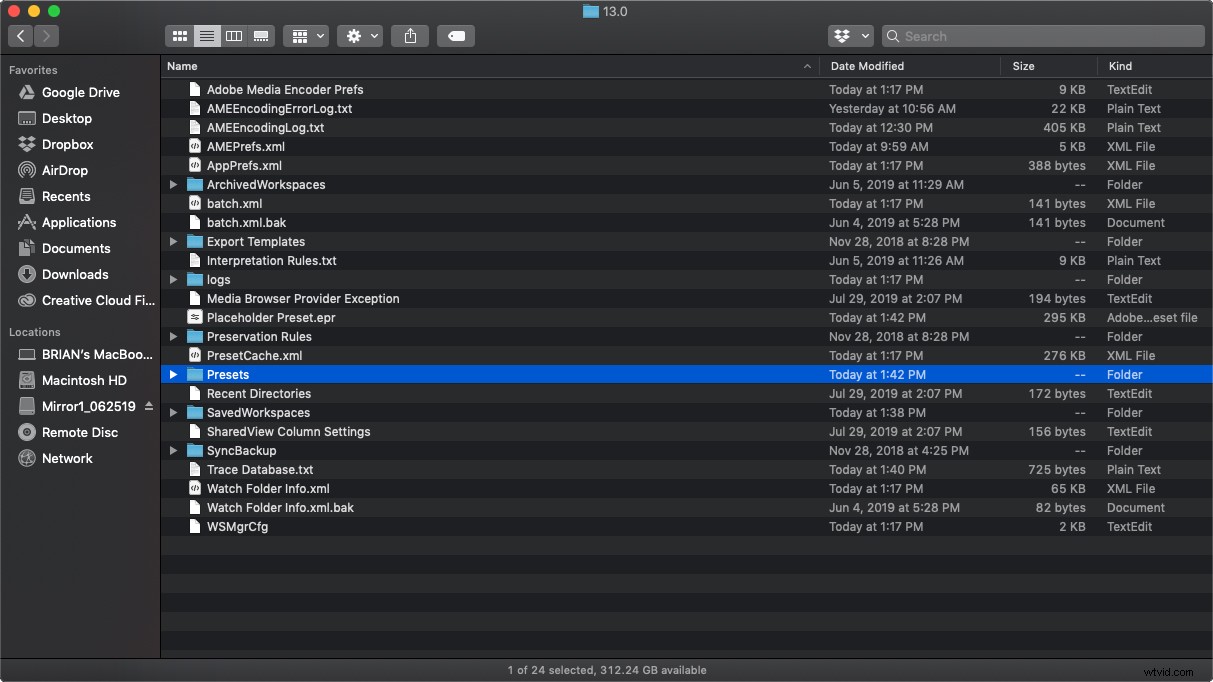
ここから、そのプリセットフォルダを右クリックして、[エイリアスの作成]を選択します。同様に、PCの場合は、右クリックして[ショートカットの作成]を選択するだけです。
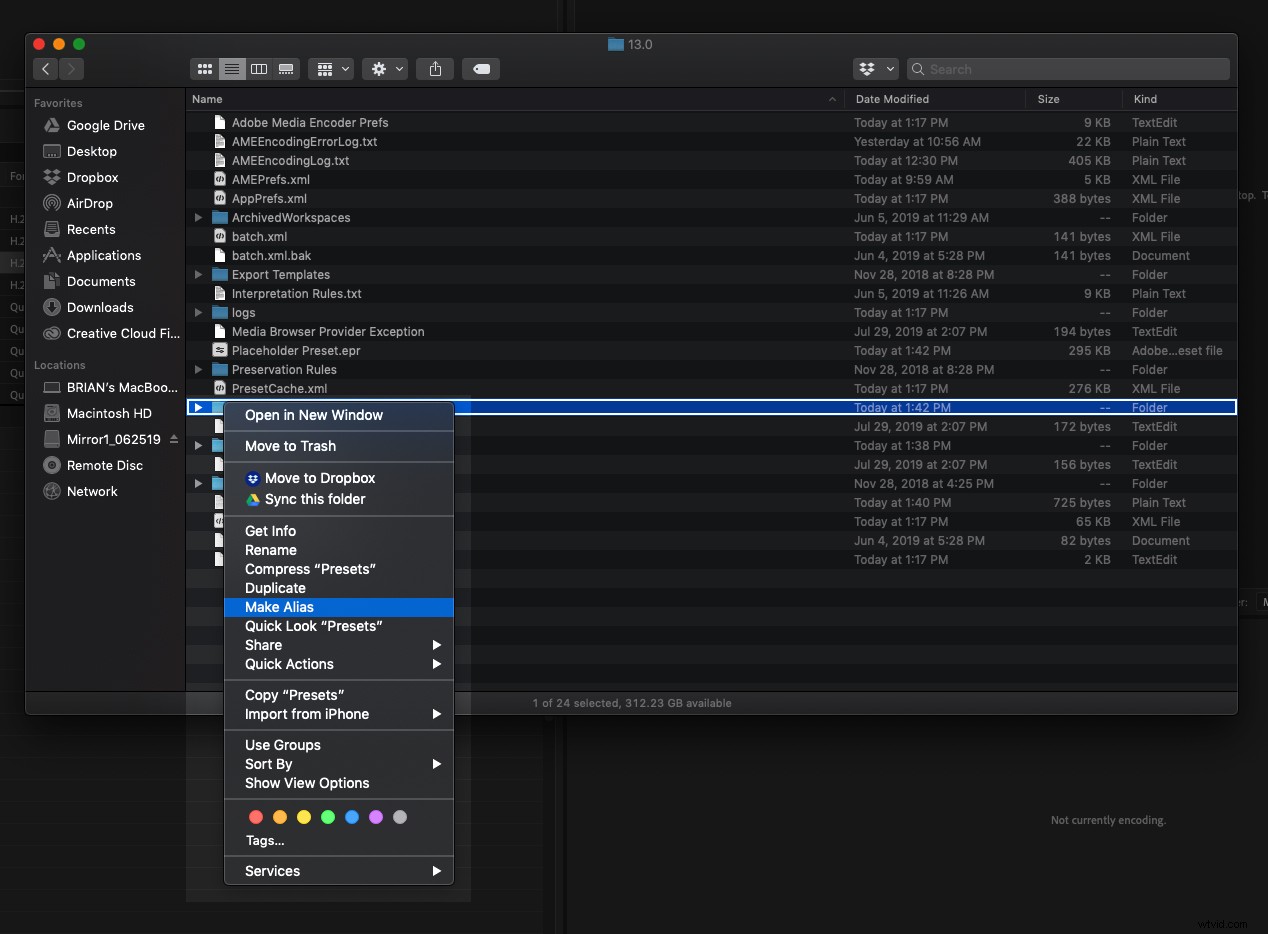
ここから、そのエイリアスまたはショートカットを、コンピューターで選択したアクセスしやすい宛先にドラッグするだけです。これにより、新しいプリセットを作成したり古いプリセットを更新したりするたびにファイルをコピーして貼り付けることなく、さまざまなプロジェクトで使用する可能性のある複数のカスタムプリセットを簡単に管理できます。
重要な注意事項:これを読んでいてCC 2019を使用していない場合、またはこの記事を読んでからバージョンアップした場合は、最新のMedia Encoderディレクトリを指さなくなるため、そのエイリアスを再作成する必要があります。
>どちらの方法を選択した場合でも、この時点に到達したら、Premiere Proに戻り、Frame.io拡張機能を開きます。以前と同じ「フォーマット」ドロップダウンメニューを選択し、一番下までスクロールして「プリセットファイルの選択」オプションを選択します。
すべてのプリセットを簡単に見つけられるようにし、わかりやすい名前を使用したため、必要なプリセットを見つけるのに少し時間がかかります。
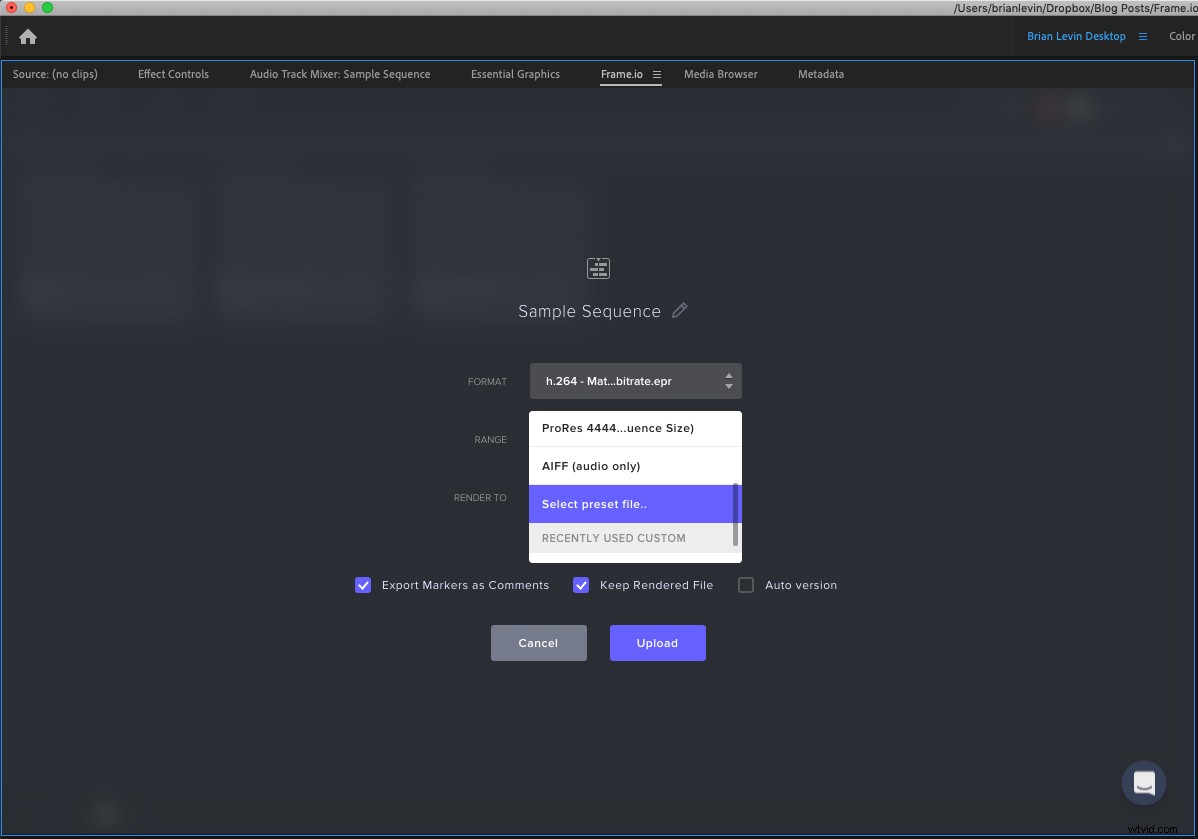
作成したプリセットを選択すると、出来上がりです。これで、Frame.io拡張機能のコラボレーション機能の中でスマートレンダリングの時間を節約できるという利点があります。
また、カスタムプリセットが選択されてレンダリングに使用されると、拡張機能はそれを記憶し、プリセットドロップダウンからすばやくアクセスできるようにします。
これで、Frame.io拡張機能のお気に入りのコメント作成、マーカー追加、自動バージョン管理機能をすべてさらに高速に使用できます。
さあ、レンダリングに取り掛かりましょう!
