Screencast-O-Matic Video Editorを使用して、録画を変換し、ビデオを強化します。チュートリアル、ビデオレッスン、またはビデオメッセージのキャプチャのいずれを作成する場合でも、簡単な編集ソフトウェアを使用して任意のビデオを拡張できます。
こちらが「Screencast-O-MaticVideoEditorCheatSheet」です。 また、すべての編集ツールと機能を理解するのに役立つハウツーガイド。
まず、エディタを起動して起動する方法は2つあります。
- 無料のビデオエディタを起動します。
当社のウェブサイトにアクセスし、編集するビデオを選択し、無料のビデオエディタを起動して編集を開始します。以下にすべての無料編集ツールをリストしました。 - Webサイト、タスクバー/メニューバー、またはアプリから起動します。
DeluxeまたはPremierプランの有料ユーザーとして、当社のWebサイト、タスクバー(Windows PC)メニューバー(Mac)、またはダウンロードを通じてアプリからエディターを簡単に起動できます。コンテンツマネージャーと、有料プランのグリーンスクリーンを含む多くの編集ツールに完全にアクセスできます。
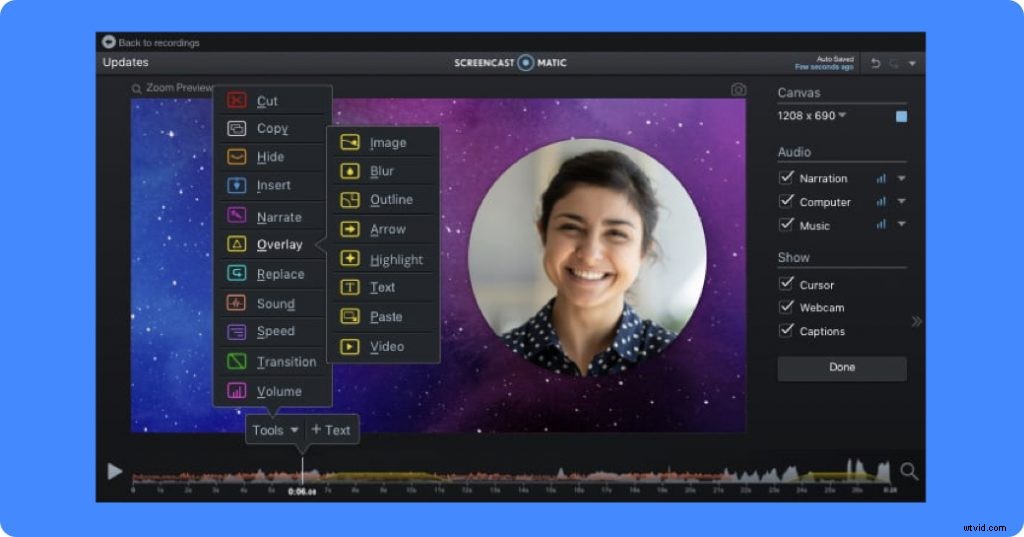
Screencast-O-Maticビデオエディタを使用してビデオを編集する方法
数回クリックするだけでビデオ全体を編集できるグローバル編集ツールがあります。サイズ、切り抜き、動画のスタイルなどのツールは、グローバルツールの一部です。
ビデオのセクションを編集できるタイムライン編集ツールもあります。ツールメニューは、ビデオ編集タイムラインの上にあります。編集プロセスはシンプルで直感的です。これは、使用するほとんどすべてのツールで同じプロセスです。
- ツールを表示するタイムライン上の場所に移動します。
- メニューバーの[ツール]をクリックします。
- 使用するツールを選択します。
- 指示されたら、タイムラインバーを目的の長さにドラッグします。注:すべてのツールに対してこれを行う必要はありません。
- 編集をコミットする準備ができたら、[OK]をクリックします。
ツールをタイムラインに配置すると、その場所に配置されたことを示すアイコンがメニューバーに表示されます。アイコンをクリックすると、いつでもツールを再編集または削除できます。
タイムラインビデオエディタツール
以下は、ScreencastVideoEditorで使用可能なツールと機能のリストです。各タイムラインツールには、それを使用して何ができるかについての簡単な説明が含まれています。上記の簡単なプロセスに従って、ビデオクリップに実装するだけです。
無料でアクセスできるツールもリストアップしています。 無料のビデオエディタで。
 カット – (無料) 動画コンテンツの一部を削除または切り取ります。
カット – (無料) 動画コンテンツの一部を削除または切り取ります。
 コピー– (無料) ツールを使用すると、ビデオの選択した部分をコピーできます。コピーした部分をタイムラインの任意の場所に貼り付けるか、別のビデオを選択できます。
コピー– (無料) ツールを使用すると、ビデオの選択した部分をコピーできます。コピーした部分をタイムラインの任意の場所に貼り付けるか、別のビデオを選択できます。
 非表示– (無料) 動画の選択した領域でカーソルまたはウェブカメラのいずれかを非表示にすることを選択できます。
非表示– (無料) 動画の選択した領域でカーソルまたはウェブカメラのいずれかを非表示にすることを選択できます。
 挿入– ビデオや録画をタイムラインに挿入するには、いくつかのオプションがあります。
挿入– ビデオや録画をタイムラインに挿入するには、いくつかのオプションがあります。
-
 新しい記録– レコーダが開き、タイムラインに新しい記録を追加できます。
新しい記録– レコーダが開き、タイムラインに新しい記録を追加できます。 -
 既存の録音– レコーディングマネージャーで既存のレコーディングを選択して、ビデオに挿入できます。
既存の録音– レコーディングマネージャーで既存のレコーディングを選択して、ビデオに挿入できます。 -
 一時停止– (無料) 動画に一時停止を挿入します。タイムラインで一時停止を継続する時間を選択できます。
一時停止– (無料) 動画に一時停止を挿入します。タイムラインで一時停止を継続する時間を選択できます。 -
 ビデオファイル– タイムラインに挿入するビデオmp4ファイルを選択できます。
ビデオファイル– タイムラインに挿入するビデオmp4ファイルを選択できます。 -
 記録の貼り付け– タイムライン上の選択した場所に「コピー」(コピーを参照)を挿入します。
記録の貼り付け– タイムライン上の選択した場所に「コピー」(コピーを参照)を挿入します。
 ナレーション– (無料) ナレーションするタイムラインの一部を選択します。ナレーションツールが開き、録音ボタンを押すことで音声ナレーションを追加できます。
ナレーション– (無料) ナレーションするタイムラインの一部を選択します。ナレーションツールが開き、録音ボタンを押すことで音声ナレーションを追加できます。
 オーバーレイ– ビデオや録画に特殊効果、テキスト、ぼかしを追加します。
オーバーレイ– ビデオや録画に特殊効果、テキスト、ぼかしを追加します。
-
 画像– (無料) ビデオタイムラインに画像を追加します。画像の周囲に境界線と影を追加したり、不透明度を制御したりできます。
画像– (無料) ビデオタイムラインに画像を追加します。画像の周囲に境界線と影を追加したり、不透明度を制御したりできます。 -
 ぼかし– ビデオのセクションをぼかします。不透明度をドラッグして、セクションのぼかし具合を選択できます。
ぼかし– ビデオのセクションをぼかします。不透明度をドラッグして、セクションのぼかし具合を選択できます。 -
 形状– (無料) 動画に図形を追加します。基本的な形、線、方程式の記号など、さまざまな形から選択できます。色、厚さ、または影を独自に選択して、図形をパーソナライズします。
形状– (無料) 動画に図形を追加します。基本的な形、線、方程式の記号など、さまざまな形から選択できます。色、厚さ、または影を独自に選択して、図形をパーソナライズします。 - 矢印– (無料) 動画のセクションに矢印を追加できます。色、厚さ、影のオプションを利用できます。
-
 ハイライト– (無料) このオーバーレイを使用すると、画面の一部を強調表示できます。 [ズームを追加]をクリックすると、ズーム効果を追加できます。
ハイライト– (無料) このオーバーレイを使用すると、画面の一部を強調表示できます。 [ズームを追加]をクリックすると、ズーム効果を追加できます。 -
 テキスト– (無料) 動画のどこにでもテキストを追加できます。テキストの色とフォントを選択できます。形状、色、不透明度、影、およびポインタのオプションを使用して、背景色を追加することもできます。 アップグレードすると、テキストアニメーションでテキストを移行する方法を選択することもできます。
テキスト– (無料) 動画のどこにでもテキストを追加できます。テキストの色とフォントを選択できます。形状、色、不透明度、影、およびポインタのオプションを使用して、背景色を追加することもできます。 アップグレードすると、テキストアニメーションでテキストを移行する方法を選択することもできます。 -
 貼り付け– (無料) 別のオーバーレイを複製またはコピーして、タイムラインの任意の場所に貼り付けることができます。
貼り付け– (無料) 別のオーバーレイを複製またはコピーして、タイムラインの任意の場所に貼り付けることができます。 -
 ビデオ– ビデオクリップをオーバーレイして、タイムラインに追加します。どのビデオでもサウンドとクリップの長さを調整できます。
ビデオ– ビデオクリップをオーバーレイして、タイムラインに追加します。どのビデオでもサウンドとクリップの長さを調整できます。
 交換– 「置換」には、動画に利用できる2つのオプションがあります。
交換– 「置換」には、動画に利用できる2つのオプションがあります。
-
 ビデオの置き換え– このオプションを使用すると、ビデオの一部を新しい録画に置き換えることができます。既存の「メインビデオ」に置き換わります。タイムラインで移動しないように、オーディオをフリーズすることを選択できます。
ビデオの置き換え– このオプションを使用すると、ビデオの一部を新しい録画に置き換えることができます。既存の「メインビデオ」に置き換わります。タイムラインで移動しないように、オーディオをフリーズすることを選択できます。 -
 ビデオのフリーズ– (無料) これによりフレームがフリーズするため、タイムライン上のバーをドラッグしてフレームを拡張できます。タイムラインバーの開始または終了でフレームを使用することを選択できます。カーソルをフリーズすることもできます。
ビデオのフリーズ– (無料) これによりフレームがフリーズするため、タイムライン上のバーをドラッグしてフレームを拡張できます。タイムラインバーの開始または終了でフレームを使用することを選択できます。カーソルをフリーズすることもできます。

サウンド– (無料) サウンドツールを使用して、効果音やストックミュージックを追加できます。効果音のライブラリから選択して、ビデオにちょっとした楽しみを加えてください。このツールを使用して、ビデオのセクションに音楽を追加することもできます。カテゴリごとに最大3つのトラックを選択できます。
 速度– (無料) 速度を使用すると、ビデオの速度を変更できます。 「スピードアップ」または「スピードダウン」を選択して、希望の速度を選択できます。
速度– (無料) 速度を使用すると、ビデオの速度を変更できます。 「スピードアップ」または「スピードダウン」を選択して、希望の速度を選択できます。
 移行– (無料) 動画のどこにでもトランジションを追加できます。選択できるトランジションは数十あります。移動方向を選択できるトランジションがいくつかあります。
移行– (無料) 動画のどこにでもトランジションを追加できます。選択できるトランジションは数十あります。移動方向を選択できるトランジションがいくつかあります。
 ボリューム– (無料) [音量]をクリックして、ビデオのセクションの音量レベルを制御します。オーディオソースをクリックして、目的の音量への矢印をクリックするか、音量を選択しない場合があります。
ボリューム– (無料) [音量]をクリックして、ビデオのセクションの音量レベルを制御します。オーディオソースをクリックして、目的の音量への矢印をクリックするか、音量を選択しない場合があります。
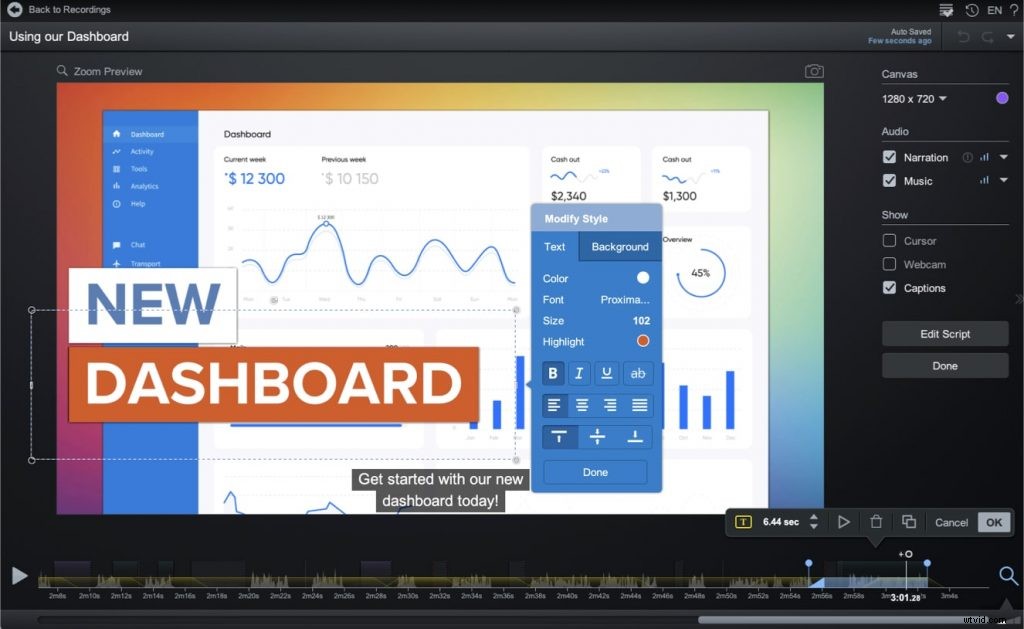 グローバルビデオエディタツール
グローバルビデオエディタツール
メインビデオ
[メインビデオ](ビデオの画面)をクリックすると、ビデオをパーソナライズするための複数のオプションがあります。
 サイズ変更または切り抜き– (無料) タイムラインのメインビデオのサイズを変更したり、トリミングしたりできます。黒い面を取り除く必要がある場合は、サイズ変更をクリックしてビデオをドラッグし、面を非表示にします。
サイズ変更または切り抜き– (無料) タイムラインのメインビデオのサイズを変更したり、トリミングしたりできます。黒い面を取り除く必要がある場合は、サイズ変更をクリックしてビデオをドラッグし、面を非表示にします。
 スタイル– (無料) これにより、ビデオの形状(正方形、楕円形、または丸みを帯びたもの)を選択できます。動画の周りに影を付けることもできます。
スタイル– (無料) これにより、ビデオの形状(正方形、楕円形、または丸みを帯びたもの)を選択できます。動画の周りに影を付けることもできます。
 オプション– フリップカムとグリーンスクリーン機能。機能の詳細については、ここをクリックしてください。
オプション– フリップカムとグリーンスクリーン機能。機能の詳細については、ここをクリックしてください。
水平方向に反転– このオプションをオンにすると、動画のシーンを反転することができます。
色を削除– これにより、背景の色を削除できる「グリーンスクリーン」機能を使用できます。削除する色(緑を推奨)と削除の許容範囲を選択できます。
 レイヤリング– (無料) タイムライン上にオーバーレイやビデオのレイヤーが多数ある場合があります。このオプションを使用すると、レイヤーを希望の順序で配置できます。ボックスをドラッグして並べ替えるだけです。
レイヤリング– (無料) タイムライン上にオーバーレイやビデオのレイヤーが多数ある場合があります。このオプションを使用すると、レイヤーを希望の順序で配置できます。ボックスをドラッグして並べ替えるだけです。
 不透明度– (無料) 目のアイコンは、メインビデオの不透明度を示します。バーを左または右にドラッグして不透明度を選択できます。
不透明度– (無料) 目のアイコンは、メインビデオの不透明度を示します。バーを左または右にドラッグして不透明度を選択できます。
グローバルコントロール
これらのコントロールは、ビデオエディタの右側にあります。
キャンバス– (無料) このオプションは、ビデオのサイズを制御します。プリセットサイズから選択するか、入力してサイズをカスタマイズできます。ビデオの背景色を選択することもできます。
オーディオ– オーディオソースによっては、ビデオエディタに次のオプションが表示される場合があります。
- ナレーション– 音声ナレーション。バーをクリックすると、ビデオ全体の音量を制御できます。 [正規化]と[ノイズの低減]をオフにすると、よりクリアなオーディオを得ることができます。矢印ボタンをクリックすると、オーディオファイルをインポートまたはエクスポートできます。
- コンピューターオーディオ– コンピュータデバイスによってピックアップされたオーディオ。バーをクリックすると、コンピュータのオーディオの音量を制御および管理できます。
- 音楽– (無料) ストックミュージックを追加するか、独自のmp3オーディオファイルをインポートします。音楽はあなたの創造性を誇示することを可能にします。 [音楽のインポート]オプションをクリックして、ストックミュージックトラックを追加するか、独自のトラックをインポートするかを選択できます。無料のビデオエディタを使用すると、各カテゴリから最大3つの音楽トラックを選択できます。アップグレードすると、ストックミュージックライブラリに完全にアクセスでき、独自の音楽をインポートできるようになります。
- オリジナル – (無料) 無料のビデオエディタで編集している場合、オーディオは「オリジナル」として表示されます。オーディオの音量やその他のオーディオオプションを制御できます。
表示– これらのオプションを使用すると、ビデオのカーソル、Webカメラ、またはキャプションのいずれかを表示または非表示にできます。これらのオプションをオフにすると、ビデオ全体にカーソルまたはWebカメラを表示するように選択できます。
キャプション– (無料) ビデオにキャプションを追加するためのいくつかのオプションがあります。 .txtまたは.srtファイルを含むテキストファイルでキャプションを追加することを選択できます。アップグレードすると、簡単な音声認識ツールを使用したり、独自のキャプションを入力したりできます。キャプションの詳細については、ここをクリックしてください。
追加のビデオ編集メモ:
ポイントの編集– 編集ポイントを配置して、ビデオ内のオブジェクトをアニメーション化または移動できます。編集ポイントは、「オーバーレイ」にあるほとんどのツールで使用できます。完全なチュートリアルはここにあります。
このガイドが、Screencast-O-Maticがビデオエディターで提供する最高のものを活用するのに役立つことを願っています。印刷したり、編集中に参照したりできます。編集のヒント、ビデオエディタを最大限に活用する方法など、さらに多くの記事があります!
デラックスプランにアップグレードして編集を最大限に活用するには、プランのページで詳細を確認してください。
クイックリンク:
簡単に編集できるビデオチュートリアルの完全なリスト
簡単なビデオ編集ソフトウェア:Screencast-O-Maticビデオエディタのガイド
YouTubeビデオを無料で編集する方法:究極のガイド
