カメラでキャプチャされたフッテージは、多くの場合、視聴者の前に表示する準備が整うまでに多くの編集が必要になります。色の値を調整すると、ビデオの色が目立たなくなるため、編集者が実行する必要のある手順になる場合があります。ビデオの色を強調し、コントラストと明るさの値を調整することは、「色補正」プロセスとも呼ばれます。
この記事では、AVS Video Editorを使用して、以前の編集経験を必要としないいくつかの簡単な手順で色を操作する方法を紹介します。
AVSビデオエディタによる色補正
1。フッテージをエディターにインポートします
先に進む前に、まず編集するフッテージをAVSビデオエディタにインポートする必要があります。使用するフッテージがハードディスク上にある場合は、エディタのウェルカムウィンドウで[メディアファイルのインポート]オプションをクリックします。次に、ファイルが配置されている場所に移動し、[開く]をクリックします。このアクションにより、使用するビデオファイルがエディターの「メディアライブラリ」に配置されます。 「メディアライブラリ」にアクセスし、ファイルをタイムラインのビデオトラックにドラッグします。
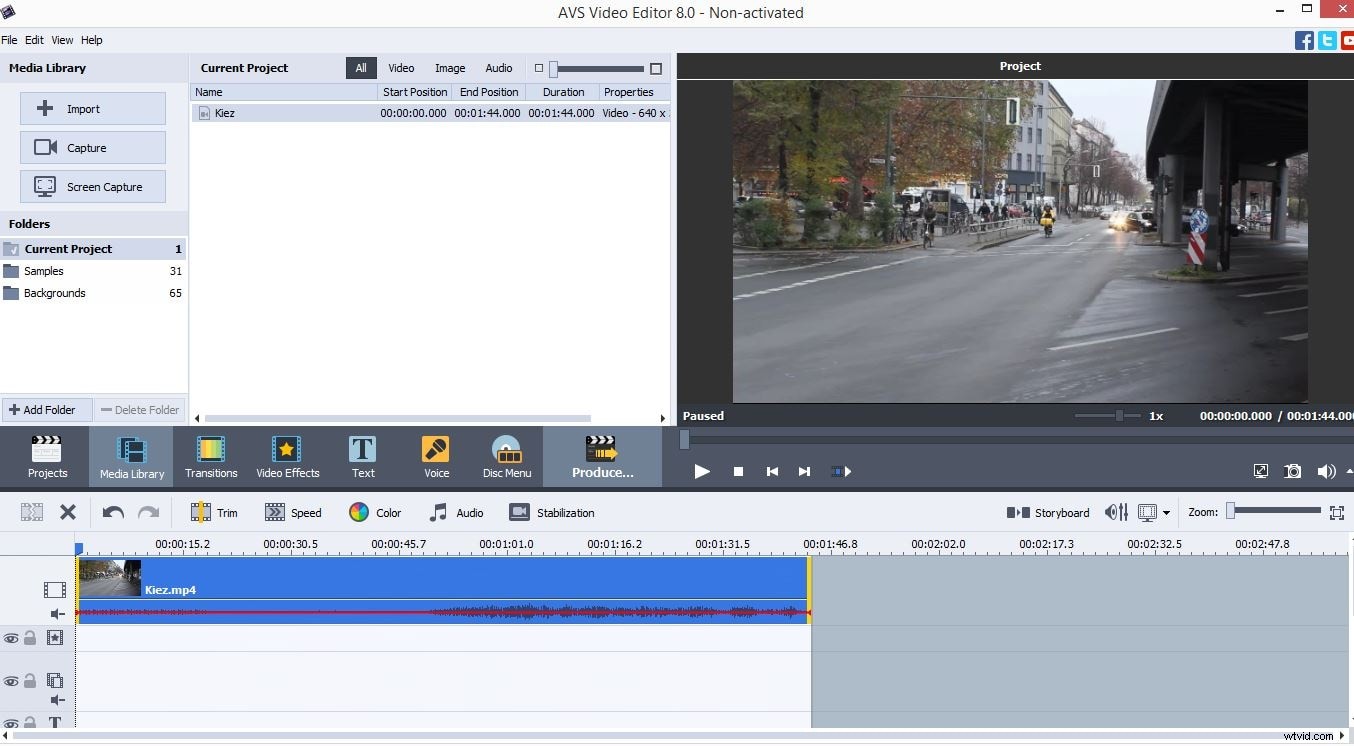
ファイルがタイムラインに正しく配置されると、AVSビデオエディタのツールバーに[色]オプションが表示されます。ファイルをクリックして、ビデオの色補正を実行できる機能にアクセスします。
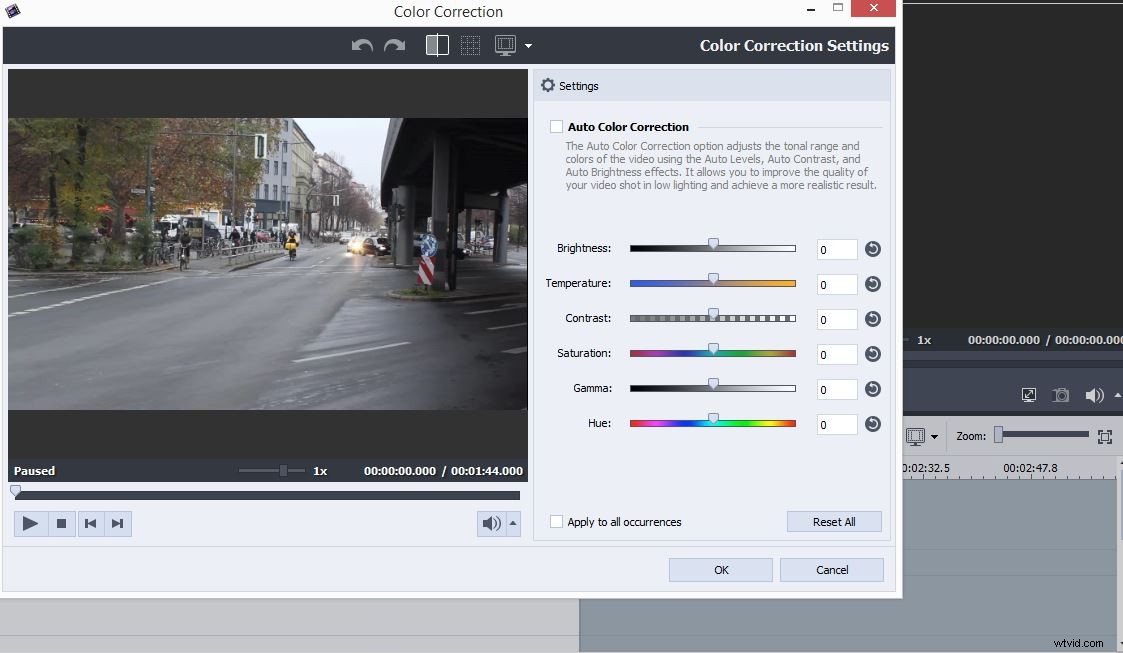
2。色補正パネルで設定を調整します
「色補正」パネルが画面に表示され、パネルの左側にプレビューウィンドウが表示され、右側に基本的な色調整設定を設定できるいくつかの異なるスライダーが表示されます。
「明るさ」というタイトルの最初のスライダーを使用すると、ビデオの露出をわずかに変更できます。つまり、フッテージに応じてビデオを少し明るくしたり暗くしたりできます。このような基本的な色補正ツールでは、露出オーバーまたは露出不足のビジュアルコンテンツを修正することはほとんどできないことに注意してください。さらに、「温度」スライダーを使用して動画の色を「暖色」または「寒色」にすることができますが、このスライダーの値をどちらかの方向に高く設定しすぎると色が不自然に見える可能性があるため、この機能は慎重に使用してください。
プレビューウィンドウで行った変更を追跡できますが、結果が気に入らない場合は、スライダーの値をゼロにリセットするだけです。
3。ビデオをエクスポートする
色補正プロセスが完了したら、[OK]ボタンをクリックして変更を保存し、[プロデュース]アイコンをクリックします。出力形式を選択し、完成したばかりのビデオがエクスポートされるのを待ちます。
動画の色を修正する簡単な方法
AVS Video Editorの色補正プロセスは非常に単純なので、子供でも実行できますが、より多くのオプションにアクセスしたいユーザーは、WondershareFilmoraビデオ編集ソフトウェアを使用する必要があります。このビデオ編集ソフトウェアを使用すると、ユーザーは多数の色補正ツールと視覚効果を使用して、ビデオの色を微調整できます。
ビデオの色補正を実行する場合は、最初にクリップをタイムラインに配置し、[高度なカラーチューニング]アイコンをクリックする必要があります
設定ウィンドウが表示されたら、3D LUT、COMMON、FILMなどのカラープリセットを使用する選択肢が表示されます。色の値を手動で変更する場合は、[調整]機能をクリックして、[ホワイトバランス]、[色]、または[HFS]のいずれに新しい値を設定するかを選択する必要があります。 「色」オプションをクリックすると、「明るさ」レベルを変更したり、「露出」を設定したり、ビデオの色の「鮮やかさ」を上げたりすることができます。 [彩度]オプションを使用すると、より彩度の高い色を作成できます。スライダーを反対方向にドラッグすると、彩度の低い白黒画像が作成されます。
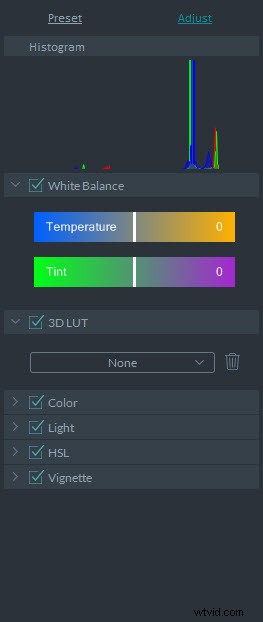
Filmoraの「ライト」機能は、ユーザーが「ハイライト」、「シャドウ」、「ホワイト」、「ブラック」オプションの値を簡単に調整できるように設計されています。これは、ほとんどの画像がこれらのセグメントへの介入を必要とするという事実を考慮すると非常に便利です。
FilmoraはAVSVideoEditorよりもはるかに強力なビデオ編集ソフトウェアであり、信頼性の高いプログラムを必要とするすべてのビデオプロデューサーはFilmoraを入手することで恩恵を受けることができます。
