YouTubeで動画を編集する方法を学ぶことは、実際にはそれほど難しくありません。
実際、動画の見栄えを良くしたり、オリジナリティを追加したりするのがいかに簡単であるかを知って驚くかもしれません。
YOUTUBEで動画を編集する方法
YouTube動画編集とは何ですか?
動画にスパイスを効かせてより面白くする方法を探しているなら、YouTubeの動画編集がその答えです。ビデオで実行できる編集にはさまざまな種類があります。
これには、色補正、オーディオのミキシングとレベリング、ビデオへのグラフィックの追加、不安定な映像の安定化などが含まれます。
YouTubeビデオ編集はしばらく前からあり、元々はMicrosoftによって作成されました。
AdobePremiereProやFinalCutProほど広く使用されていませんが、それでも用途はあります。ソフトウェアを使用するには、主に2つの方法があります。ビデオ編集プログラムとして使用する方法と、合成に使用する方法です。
YouTubeで動画を編集する方法
YouTubeには、動画の編集方法を学ぶためのさまざまなオプションが用意されています。これは、いつか自分のスキルを使ってお金を稼ぐために必要なスキルです。
動画の編集方法を学ぶのは簡単なプロセスです。
ただし、始める前に知っておく必要のあるいくつかの異なることがあります。
1。ビデオエディタを開く
このブログ投稿は、ビデオ編集ソフトウェアの使用方法に関するものです。
YouTube向けの動画を作成する方法の基本と、投資する機器に関する簡単な手順とヒントを紹介します。
ビデオ編集の旅を始めるのに最適な時期は今です。もう待つ必要はありません!
必要なものはすべて以下で確認できます。
編集したいがプロセスがわからないビデオがありますか?この投稿では、視聴者にとって魅力的な製品を作成できるように、基本を説明します。
最初に行う必要があるのは、フッテージをエディターにアップロードすることです。そこから、エンゲージメントの高い最終結果をまとめるために、画面上で変更と編集を開始できます。
動画を編集したいときに最初に行うことは、オンラインで優れたプログラムを検索することです。
ウェブ上にはたくさんありますが、すべてが必要なものや使いにくいものを提供しているわけではありません。
ありがたいことに、KineMasterと呼ばれるものがあります。これは、ユーザーが編集アプリで求めることができるすべての機能に加えて、それ以上の機能を備えているため、最近ユーザーや批評家から絶賛されています。
このアプリは、ユーザーに必要なすべてのツールを提供します。威圧感や複雑さを感じることなく、初心者だけでなく専門家にも最適です。
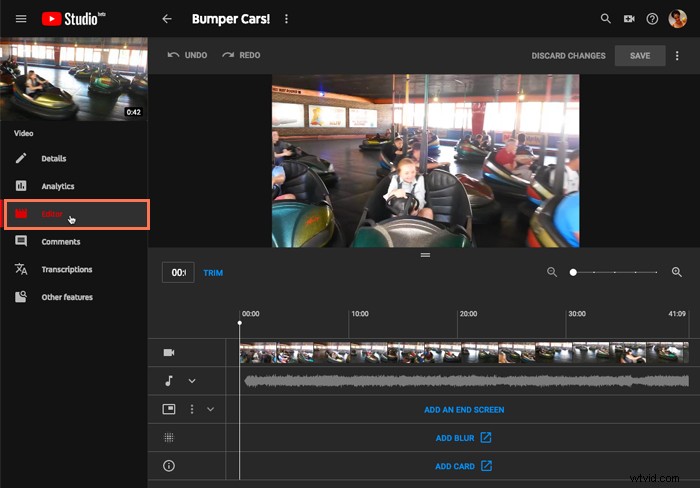
2。動画の最初または最後をトリミングする
ビデオ編集は退屈なプロセスになる可能性がありますが、それを簡単にするためにできることがいくつかあります。
最も重要なことの1つは、不要な映像が含まれないように、ビデオの開始または終了をトリミングすることです。方法は次のとおりです。
1.拍手や笑い声などの音声の合図を聞いて、ビデオのどの部分を最初と最後の場所に残したいかを決定します。
2.マウスを使用して、保持したいセクションのみを強調表示します。
3.強調表示されたセクションの片側を右クリックして、メニューから[切り取り]を選択します。
4.不要な部分がすべて削除されるまで、手順2と3を繰り返します。次に、プロジェクトを保存してアップロードします。
多くの人は、ビデオをより短い時間枠に収めるために、ビデオの開始または終了をトリミングすることで罪を犯しています。
ただし、それは視聴者が完全なストーリーを取得できず、重要なコンテンツを見逃すことにつながる可能性があります。このブログでは、重要な情報を失うことなく動画をトリミングする方法について説明します。
ポストプロダクションでのみ動画を編集する必要があるというのは、よくある誤解です。ただし、動画が長すぎると、視聴者の興味を失う可能性があります。
動画の最初または最後をトリミングすると、動画のエンゲージメントを維持し、より簡潔なストーリーを伝えることができます。
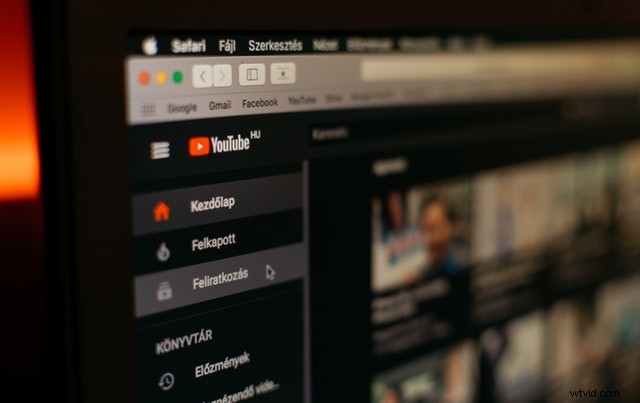
YouTubeStudioビデオエディタ
携帯電話でビデオを編集するのは必ずしも簡単ではありません。 1つのアプリで編集するという便利さではなく、ラップトップやデスクトップが必要になる場合があります。
幸い、Youtubeには独自のStudio Video Editorがあり、誰でも自分のアカウントで使用できます。これまで使用したことがない場合、このプロセスは混乱を招き、困難になる可能性があるため、必要な作業を段階的に説明します。
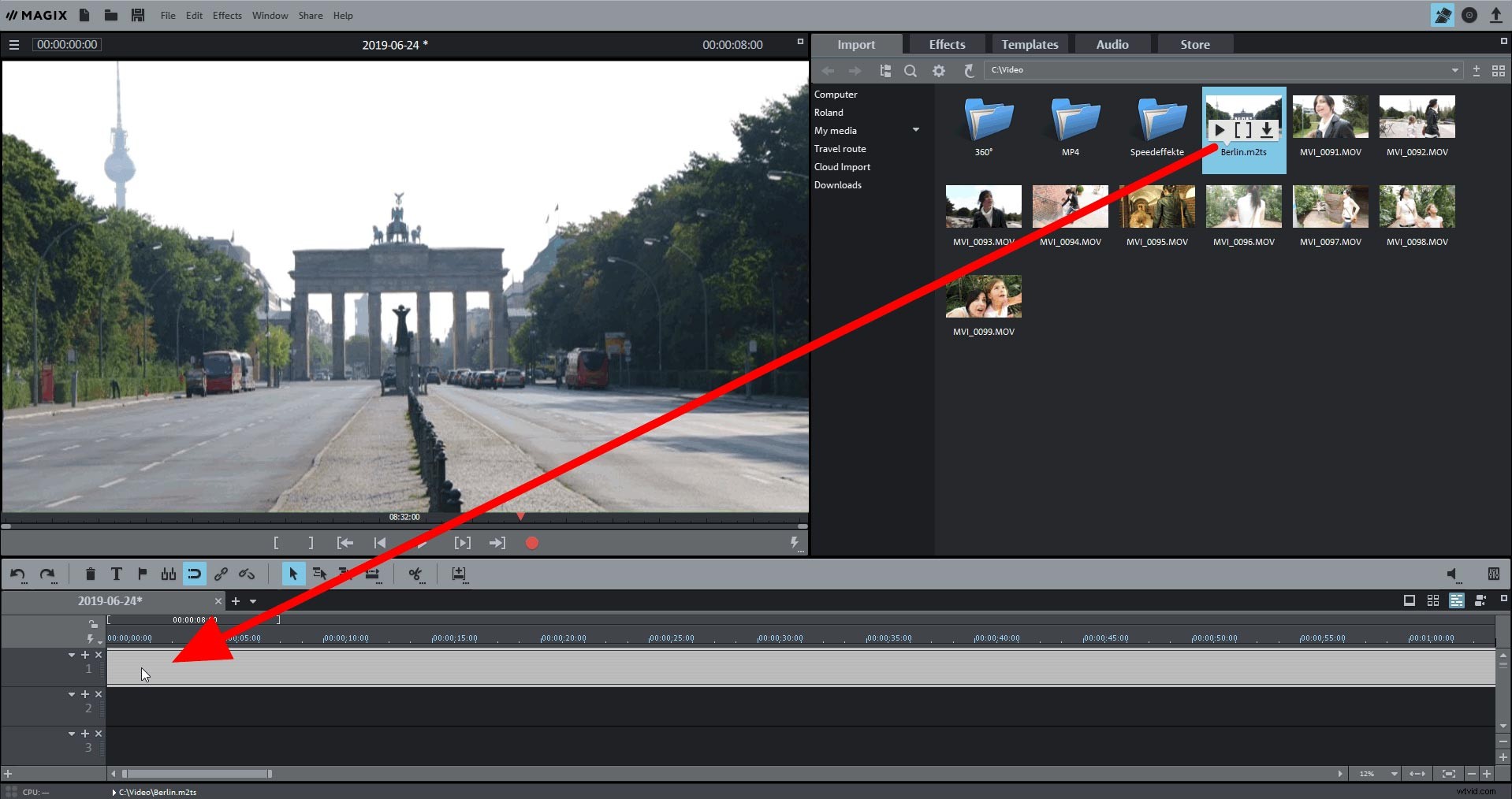
ビデオ内の人物またはオブジェクトをぼかす方法
ビデオ内のオブジェクトや人物をぼかしたい場合はどうなりますか?
これは、多くの人が動画を編集しているときに自問する質問です。
オブジェクトや人をぼかすことは、ガウスフィルターを使用して行うことができます。
ガウスフィルターは、焦点が合っているものを除くすべてをぼかすことで、この効果を実現するのに役立ちます。
これは、画像にノイズを追加して、ぼやけた混乱のように見せることで実現しますが、焦点が合っているオブジェクトは1つだけです。
このツールを効果的に使用するには、被写体が撮影中、またはフレームからぼかしてから再び被写体に戻った後でも、被写体が動いていないことを確認する必要があります。
人物がカメラに映っていない場合など、動画内の人物やオブジェクトをぼかしたい場合があります。
高価なソフトウェアを使用せずにこの偉業を達成することは実際には非常に難しい場合があります。
ビデオ内の人物やオブジェクトをぼかす方法は、あなたが知りたいと思うかもしれないことです。編集ソフトウェアでこれを行う方法について、いくつかの簡単な手順を説明します。
ビデオを開き、不透明度100%、ブラシサイズ10ピクセルのペイントブラシツールセットを使用します。
また、ペイントプロセス用にレイヤーを選択して、その下のすべてのレイヤーに影響を与えないようにする必要があります。
ぼかしたい領域の周りをペイントし、ぼかしが必要な部分の外側に出ないように注意してください。
このレイヤー(この場合はレイヤー1)の不透明度設定にアクセスするには、[編集モード]ウィンドウ内でトップメニューバーから[レイヤー]を選択します。
YouTubeはより高度なビデオ編集を中止しました
Youtubeは、より高度なビデオ編集機能を廃止しました。これは、ユーザーが以前と同じ方法でビデオを編集できなくなることを意味します。
これには、クリップやシーンの変更、それらの間にトランジションを追加したり、ビデオのタイトルを作成したりできることが含まれます。
これらの変更は、YouTubeが今年公開される新しいインターフェースアップデートを発表した後に行われました。
12月12日に発効するこの変更は、Googleが所有するYouTubeによるプッシュの一環であり、ユーザーがAdobePremiereProやFinalCutProXなどの従来のデスクトップ編集ソフトウェアから自社製品「YouTubeStudio」に切り替えることを奨励しています。
より高度なビデオ編集機能を廃止するというYouTubeの決定は、初期の頃からこのサービスを使用している多くのVloggerにとって失望です。
YouTubeビデオをトリミングしてダウンロードするにはどうすればよいですか?
YouTubeは動画を視聴するのに最適な方法ですが、パソコンで動画が必要な場合もあります。
たとえば、インターネット接続が遅い場合や、YouTubeにアクセスできない人と何かを共有する必要がある場合です。このガイドでは、YouTube動画をトリミングしてダウンロードする方法について説明します。
10分を超えるYouTube動画を視聴していると、動画のバッファリングが停止して再生が開始されることがあります。
通勤中に長い講義や興味深いドキュメンタリーを見ようとしている場合、これは本当にイライラする可能性があります。
幸いなことに、この体験を自分にとってもっと楽しいものにする方法がいくつかあります! YouTube動画をトリミングしてダウンロードする方法は次のとおりです。
1. Chrome(またはその他のブラウザ)を開きます
2.検索バーに「youtube」と入力します
3.「ビデオマネージャー」をクリックします
4.目的のYouTubeビデオを見つけます
5.サムネイルを右クリックします
6.「ダウンロード」を選択します
7.これで、目的のYouTubeビデオのMP4ファイルがコンピューターに保存されます。
3。 [アップロード]で、編集する動画のサムネイルをクリックします
ご挨拶、友達!このチュートリアルでは、YouTubeで動画を編集する方法を紹介します。まず、[アップロード]タブを開き、編集する動画のサムネイルをクリックします。
これにより、編集画面が表示されます。ここから、ページの上部にある目的のボタンをクリックして、自分の言語(または他の言語)でテキストキャプションまたはナレーションを追加できます。
ブラウザのメニューからこれらの機能にアクセスできない人が簡単に利用できるようにするには、[テキストキャプションを追加]または[ナレーションを追加]をクリックするだけです。
その後、YouTubeにアップロードする前に、動画に個性を与えるのに役立つさまざまなフォントや色にアクセスできるようになります。
編集または修正したいビデオを持ったことはありますか?もしそうなら、YouTubeはあなたにぴったりの場所です。
YouTubeには動画専用の編集機能があり、とても使いやすいです。 YouTubeに動画をアップロードし、[アップロード]で動画のサムネイルをクリックして、ポップアップメニューから[編集]を選択するだけです。
数回クリックするだけで、トリミング、トリミング、回転(回転)、色の変更、フィルターの追加などの変更を行うことができます。変更が完了したら、[保存]を押して、新しい作成物を共有します!
ソーシャルメディアの新しいトレンドは、瞬間をキャプチャして共有するためのビデオの使用です。 YouTubeに動画を投稿するには、Googleアカウントが必要です。
お持ちでない場合は、
にアクセスしてくださいhttp://www.youtube.com/accounts/?hl=en&action=signupそして今すぐアカウントを作成してください!アカウントが作成されたら、次の手順に従います。
1.Googleアカウントにログインします;
2.[マイビデオ]をクリックします
3.編集するビデオを選択します
4.[編集]をクリックします
5.必要に応じて変更を加えます(必要に応じて字幕またはキャプションを追加します)。
6.編集したバージョンのビデオをYouTubeにアップロードするには、[公開]をクリックします。
7.動画のタイトルを入力します
4。動画に終了画面を追加する
終了画面は、ビデオの最後のフレームです。商品やサービスを「販売」し、視聴者に次に何をすべきかを伝え、視聴してくれたことに感謝するために使用できます。
使用するコードはYouTubeIframePlayer APIスクリプトと呼ばれ、YouTubeまたはVimeoiframeのいずれかで動作できるようにします。
これは、視聴者がコンテンツを見た後に必要になる可能性のある貴重な情報を視聴者に提供するための優れた方法です。
たとえば、DIYチュートリアルを共有している場合は、プロジェクトで使用されている資料や同じトピックに関する他のチュートリアルを誰かが購入できる場所へのリンクを含めます。
終了画面は、商品やサービスを宣伝する動画の最後に再生される短いメッセージです。無視しないでください。
強力なメッセージで終わると、視聴者はあなたの動画で見たものに注意を払い、それに基づいて行動することができます。
視聴者の関心を維持しますか?
動画に終了画面を追加します。これは、視聴者が動画全体を視聴したことを示す小さなリマインダーであり、表示された内容に関する詳細情報が必要な場合は、動画をクリックできます。
また、召喚ボタンとしても機能し、動画を見た後にどのような行動をとってほしいかを伝えます。この例としては、チャンネルの登録や投稿へのいいね/コメントなどがあります。
