ビジネスミーティングや電話をWAVなどの特定の形式で録音するために、オーディオレコーダーが必要になる場合があります。しかし、さまざまな種類のデバイスでWAVファイルを簡単に録音するにはどうすればよいでしょうか。 2つの重要なポイントは言及する価値があります。まず、録音をWAV形式で保存するのに最適なWAVレコーダーを見つける必要があります。次に、WAVファイルをキャプチャするための詳細な手順を明確にする必要があります。
この投稿では、推奨されるWAVファイルレコーダーソフトウェアを使用して、コンピューターまたは電話でWAVを録音するためのさまざまな簡単な方法について説明します。
Windows10でWAVファイルを録音する方法
Windows 10でWAVファイルを録音するのに役立つツールはたくさんあります。このパートでは、タスクの完了に役立つEaseUSRecExpertsという名前のWindowsコンピューターに最適なオーディオレコーダーを紹介します。
EaseUS RecExpertsは、ユーザーフレンドリーでシンプルなインターフェイスを備えており、手間をかけずに使用できます。コンピュータからのサウンドをキャプチャし、WAVを含む5つ以上のオーディオ形式で保存できます。オーディオレコーダーとして機能するだけでなく、文字通りあらゆるサイズの画面やウェブカメラを録音できます。
主な機能:
- 全画面または画面の特定の部分を記録します
- トリミングして録画したビデオを編集します
- タスクスケジューラオプションを使用すると、いつでも録画をスケジュールできます
- YouTubeやその他の動画プラットフォームでストリーミング動画を録画する
今すぐダウンロードして、より魅力的な機能を探索してください!
Windows 10 PCでWAVファイルを作成する方法:
ステップ1。 まず、EaseUSRecExpertsをダウンロードしてコンピューターにインストールする必要があります。次に起動します。
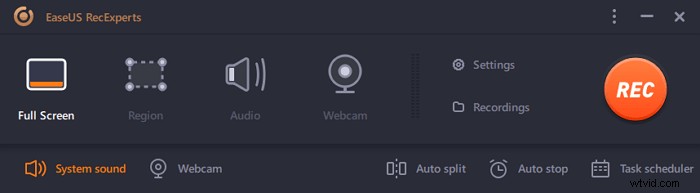
ステップ2。 「設定」アイコンをクリックし、出力形式をWAVに変更します。次に、[OK]をクリックして設定を保存します。
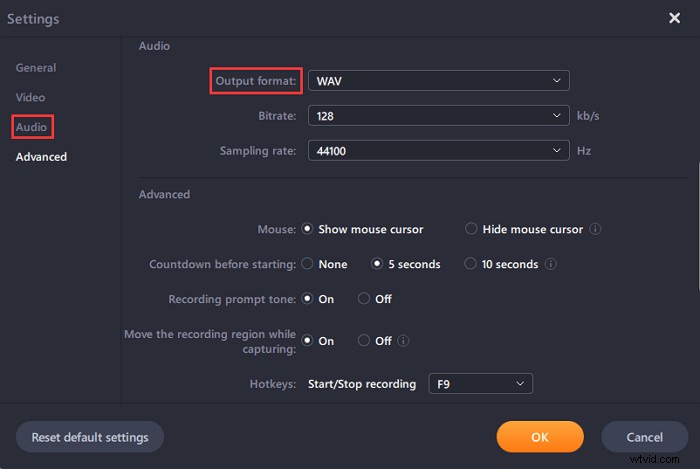
ステップ3。 メインインターフェイスに戻り、[オーディオ]オプションを選択して、キャプチャするサウンドを録音します。
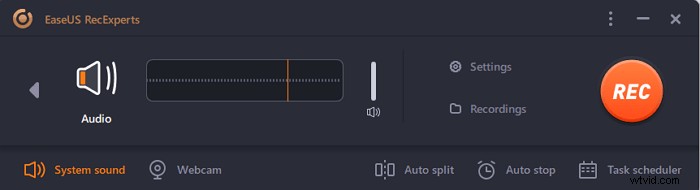
ステップ4。 録音するオーディオのソースを選択します。システムサウンド、マイクからの音声、またはその両方を録音することを選択できます。その後、「REC」ボタンをクリックして録音を開始します。
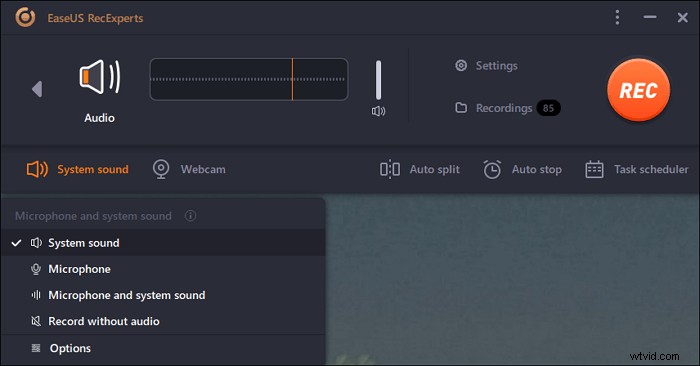
ステップ5。 キャプチャしたいオーディオを録音したら、「停止」ボタンをクリックして録音を終了します。次に、「録音」で録音を確認できます。
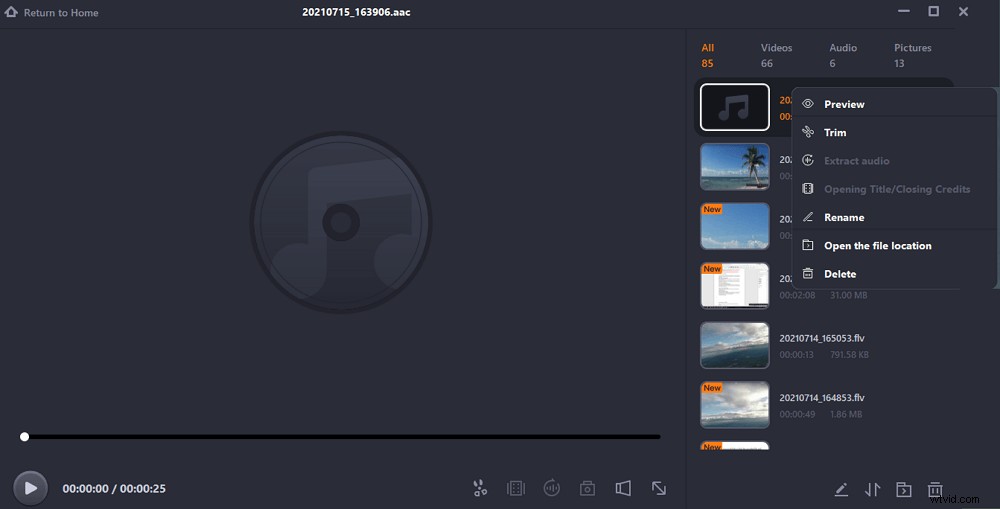
詳細:許可なくズーム会議を記録する方法>
MacでWAVファイルを録音する方法
Macをお持ちで、WAVファイルを録音する方法がわからない場合は、このパートの方法に従う必要があります。 EaseUS RecExpertsforMacとGaragebandを使用してMacでWAVファイルを録音する方法を紹介します。
1。 EaseUS RecExperts for Mac
このMac画面キャプチャは、Macコンピュータでオーディオと画面をキャプチャするための優れたツールです。これを使用すると、システムサウンド、音声、またはその両方を含む多くのソースからオーディオを簡単にキャプチャできます。このソフトウェアでは出力形式をカスタマイズできるため、録画のビデオ形式としてWAVを直接設定できます。このようにして、クリックするだけでMacでWAVファイルをキャプチャできるようになります。
他のいくつかのツールでも、このソフトウェアを使用してMacでWAVファイルを簡単にキャプチャできます。たとえば、タスクスケジューラを使用して自動的にキャプチャを開始したり、ファイルトリマーを使用して録音の不要な部分を編集したりできます。
機能:
- Macとマイクで内部オーディオを別々にまたは同時に録音する
- 自動終了、自動分割、ファイルトリマーなどのサポートツール
- オーディオのビットレート、サンプルレート、およびその他のパラメータを設定します
- 10を超えるビデオ、オーディオ、および画像形式をサポートします
Macでオーディオをキャプチャするためのステップバイステップ:
ステップ1。 このMacスクリーンレコーダーを起動し、メインインターフェイスの[オーディオ]ボタンをクリックします。
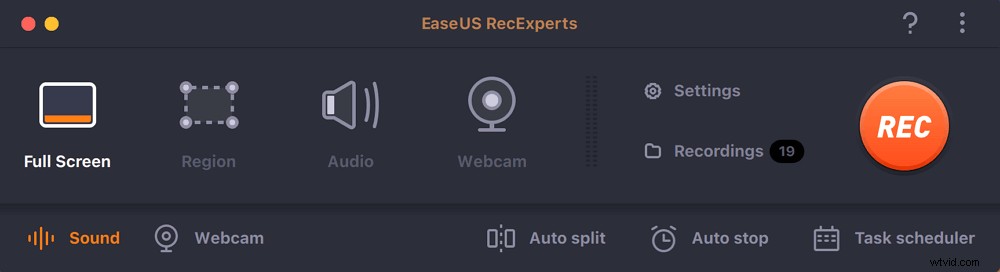
ステップ2。 次に、左下の「サウンド」をクリックして音源を選択します。ここでは、システムサウンド、マイク、またはその両方を同時に録音することを選択でき、音量を調整することもできます。完了したら、[OK]オプションをクリックします。
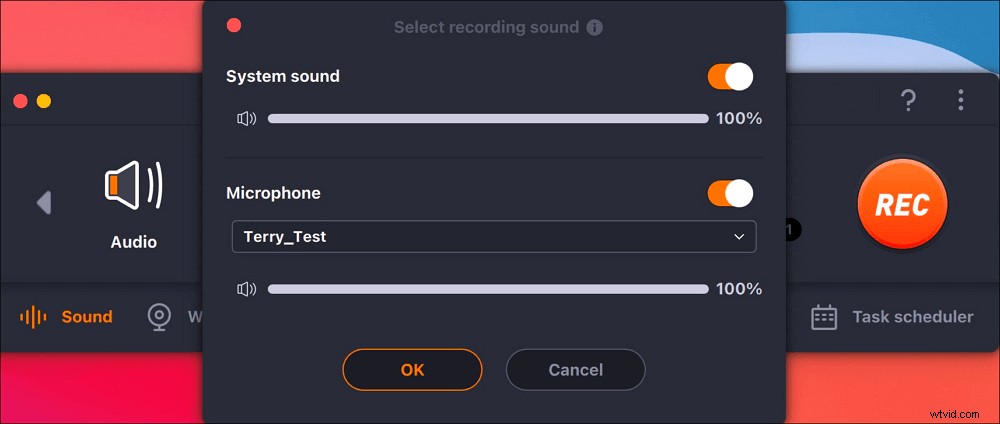
ステップ3。 準備ができたら、[REC]ボタンを押してオーディオ録音を開始します。
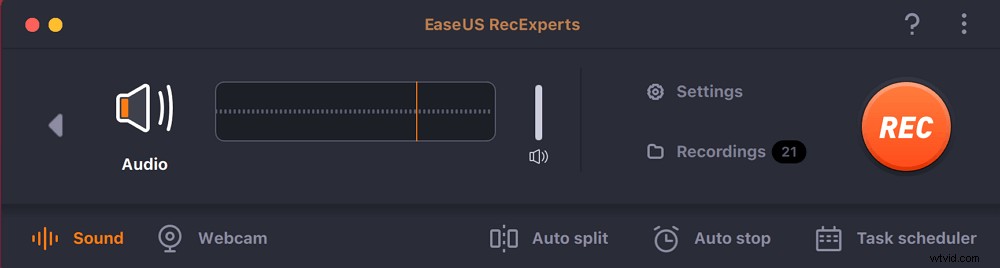
ステップ4。 完了したら、ホームページの[録音]をクリックして、録音した音楽ファイルをプレビューできます。必要に応じて、下部にあるはさみアイコンをクリックして、不要な部分をトリミングできます。
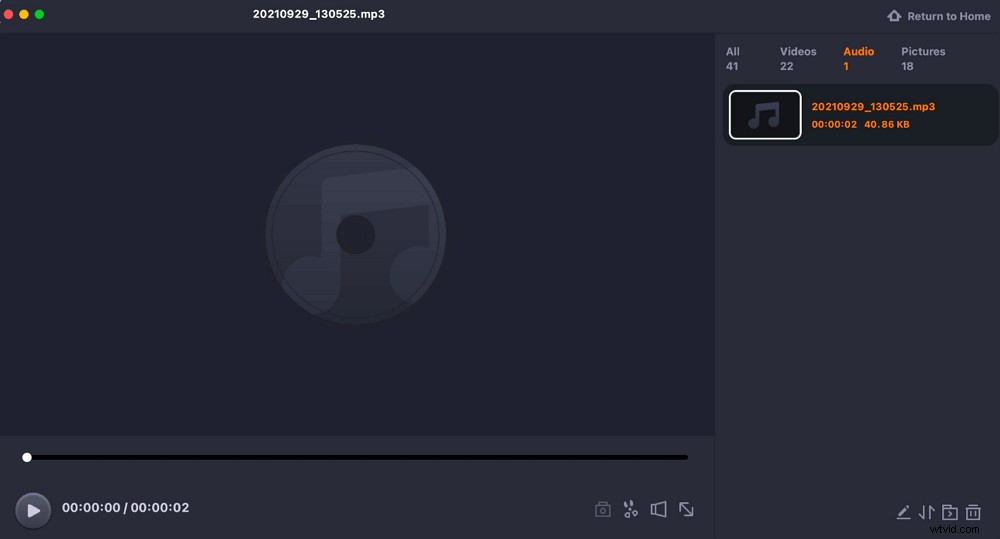
2。 GarageBand
GarageBandは、エコー、リバーブ、ギター、ディストーション、ドラムなどの膨大な量の音楽と効果音ループを備えたMac上の優れたWAVレコーダーです。独自の音楽を簡単に作成および作成できます。また、WAV、AIFF、MIDIなどのさまざまなファイル形式をサポートし、ユーザーがオーディオをMP3、MP4、AIFFなどにエクスポートできるようにします。さらに、ユーザーが音楽を再生、録音、トリミング、ループすることもできます。
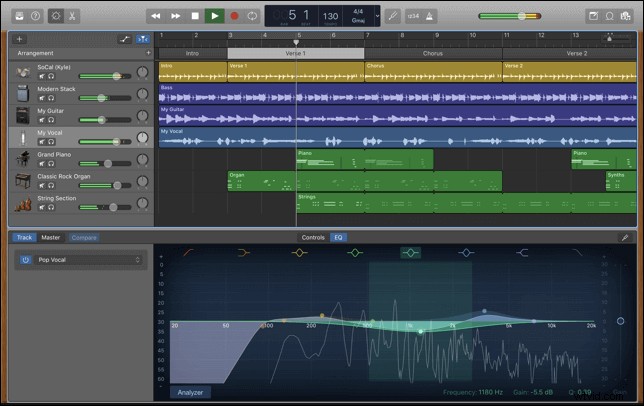
WAVファイルレコーダーの使用方法:
ステップ1。 まず、Macでプログラムをダウンロードして起動する必要があります。プログラムウィンドウにはさまざまなオプションがあります。必要なものを選択してください。例としてピアノを取り上げましょう。
ステップ2。 次に、「新しいプロジェクト」の右下隅をクリックして、「入力ソース」を選択する必要があります。このオプションは、ステレオで録音し、各チャンネルにモノラルとして録音する場合にのみ役立ちます。したがって、「GarageBand」に移動し、「Preferences」オプションを選択してから「Menu」を選択して、使用するマイクを変更すると便利です。
ステップ3。 次に、録音するトラックを1つ選択する必要があります。男性または女性の声を選択して、録音ボタンをクリックできます。録音が終了すると、色付きの音波のセクションが表示されます。
ステップ4。 最後に、録音に問題がなければ、[共有]に移動して、[曲をディスクにエクスポート]を選択します。ポップアップボックスが表示されたら、保存先のフォルダと出力形式を選択する必要があります。
iPhoneでWAVファイルを録音する方法
iPhoneでWAVファイルを録音するには、WAVファイル形式でバックアップするための優れたWAVレコーダーアプリが必要です。 Hokusai Audio Recorderは、iPhoneでWAVファイルを作成するための有益で使いやすく柔軟なアプリです。
WAVまたはM4Aオーディオファイルを保存し、M4Aまたはその他のオーディオファイルをWAV形式に変換できます。しかし、注目に値することが1つあります。 MP3録音はサポートしていません。
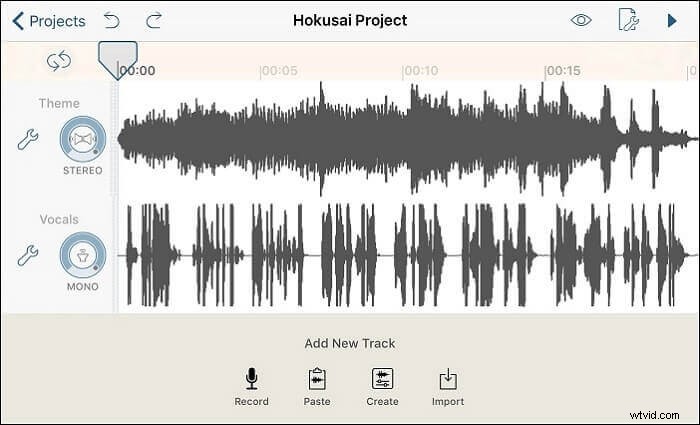
iPhoneでWAVファイルを録音する方法:
ステップ1。 アプリをダウンロードしてiPhoneにインストールします。
ステップ2。 アプリを起動し、「設定」に移動します。次に、「非圧縮波(WAV)」オプションを選択します。また、オプションで[共有形式]タブで音質を設定する必要があります。
ステップ3。 これで、オーディオの録音を簡単に開始し、必要なときに停止することができます。
ステップ4。 最後に、iPhoneにWAVオーディオファイルが録音されます。
AndroidでWAVファイルを録音する方法
Auphonicは、AndroidでWAVファイルを録音するための便利なオーディオ編集機能を備えた優れた録音アプリです。このアプリは無料で使用することも、サブスクリプションパッケージを購入することもできます。サブスクリプションパッケージを購入すると、すべてのプレミアム機能を使用できるようになります。
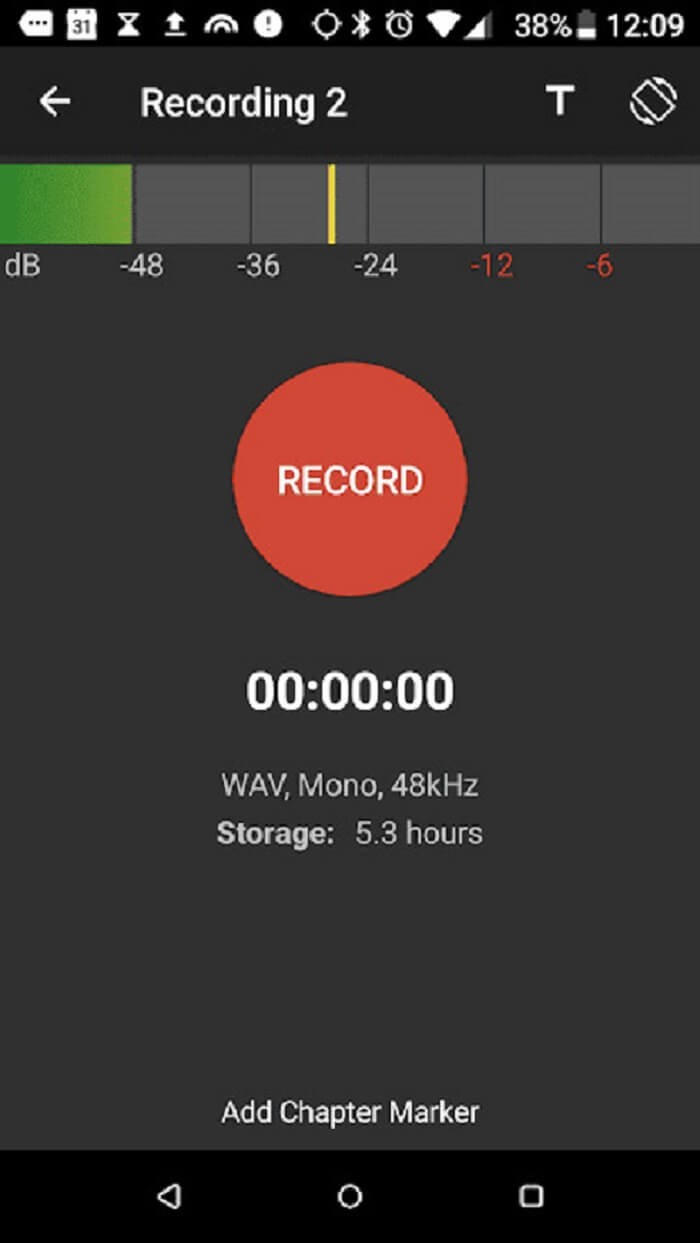
Auphonicを使用してAndroidでWAVファイルを録音する:
ステップ1。 Playストアからアプリをダウンロードしてインストールします。
ステップ2。 アプリを起動し、Androidデバイスでオーディオの録音を開始します。停止したいときに録音を停止します。
ステップ3。 最後に、AndroidフォンにWAVオーディオファイルが録音されます。
WAVをオンラインで無料で録音する方法
オンラインボイスレコーダーは、コンピューターの外部または内部マイクを使用して高品質のオーディオを録音できる優れたWAVサウンドレコーダーです。無料で使用でき、このツールを使用するためにソフトウェアやセットアップファイルをインストールまたはダウンロードする必要はありません。
ウェブサイトのホームインターフェースには広告がほとんどないため、新しいユーザーは変換タスクを完了するための手順を理解できます。オンラインツールであるため、高品質のクラウドサーバーバックアップがあり、非常に効率的です。
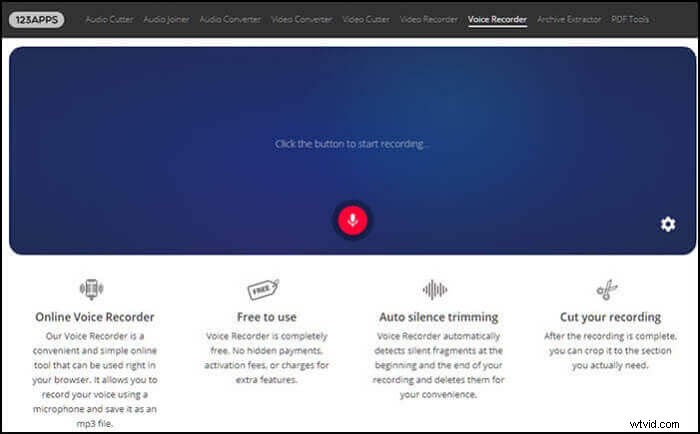
WAVファイルをオンラインで無料で録音する方法:
ステップ1。 公式ウェブサイトを開き、上部にあるレコーダー機能をクリックします。
ステップ2。 次に、画面に表示されるマイクアイコンをクリックすると、録音が開始されます。
ステップ3。 完了したら、記録を停止し、記録されたファイルをダウンロードします。
結論
これで、WAVファイルを録音する方法がたくさんあることがわかりました。この記事を読んだ後、Windows 10 / Mac / Online / iPhone/AndroidデバイスでWAVファイルを簡単に作成する6つの方法を学びました。
これらの方法のいずれかを選択して試すことができますが、最善の方法を推奨したい場合は、EaseUSRecExpertsの使用を開始してください。これは、ほとんどすべてを記録できる強力なスクリーンレコーダーです!
