ほとんどのスマートフォンには、スクリーンレコーダー機能が組み込まれています。この機能は画面を記録しますが、出力に関連する機能や編集はあまりありません。したがって、この修正を支援するにはサードパーティのソフトウェアが必要です。幸い、この記事ではMobizenスクリーンレコーダー、その作業性、Androidデバイスにツールをダウンロードする方法について説明しています。
この記事の内容
01 Mobizen Screen Recorderの主な機能は何ですか?02 Mobizen Screen Recorderをダウンロードしてインストールする方法は?03 MobizenScreenRecorderを使用するためのチュートリアルパート1:Mobizen Screen Recorderの主な機能は何ですか?
すべてのスクリーンレコーダーは、市場の他のツールよりも優れた革新的な機能をブランドに提供します。ほとんどの人は、詳細な主要機能を確認して、生産性をどのようにもたらすかを理解することを好みます。この記事では、MobizenスクリーンレコーダーAPKの主な機能を幅広く紹介しています。では、始めましょう!
透かしなし
MobizenスクリーンレコーダーmodAPKは、スムーズでクリーンな画面記録を提供します。レコーダーはあなたの専門的な使用法を理解し、透かしを削除します。したがって、最終的な出力ビデオは、YouTubeやその他のソーシャルネットワーキングWebサイトにアップロードできます。この機能は「クリーンモード」で有効にできます。
ゲームプレイの録画映像
MobizenスクリーンレコーダープロAPKは、ビデオゲーム中毒者に安堵のため息をつくことができます。ほとんどのゲーマーは、ゲームプレイをアップロードしてスキルを披露するYouTubeチャンネルを所有しています。サムスンのMobizenスクリーンレコーダーは、彼らが最も楽にスクリーン録画することを容易にしました。プロフェッショナルな見通しを与えるエアサークルはビデオに表示されません。
最高の録音品質
Mobizenレコーダーを使用すると、ユーザーはHD品質でオーディオとビデオを録画できます。ビデオ出力を頼りに、QUAD、2K解像度にすることができます。さらに、Mobizenスクリーンレコーダーは1080p、60FPS、12.0MBPSを約束します。
外出先でのFacecam機能
Facecam機能は、MobizenスクリーンレコーダーAPKの最も生産的な機能の1つです。それはレンズの出来事の背後にある両方をカバーしています。これは、ユーザーが声を含めながら自分の表情を記録できることを意味します。したがって、ゲームをスクリーンレコーディングしている場合、視聴者はあなたの表現を見ることができます。チュートリアルをカバーしているときも同じです。
編集機能
Samsung用のMobizenスクリーンレコーダーは、複数の編集機能を備えています。画面が記録され、最終出力が手元にあると、必要に応じて編集できます。たとえば、背景音楽の挿入、トリミング、ビデオの分割、フレーム抽出の実行を躊躇しないでください。
スクリーンショットのキャプチャ
Mobizenレコーダーのもう1つの最もよく使用される機能は、ライブ画面の録画中にスクリーンショットを撮ることです。これだけでなく、画像に関連する編集を無料で行うこともできます。スクリーンレコーディングは、ルーツがなくても実行できます。
描画およびマークアップツール
ユーザーは、チュートリアルやゲームプレイを作成するときに、描画ツールやマークアップツールにアクセスする必要があります。 Mobizenスクリーンレコーダーは、画面を記録するときに注釈を付けて描画できるようにすることで、すべてをカバーします。
パート2:Mobizen ScreenRecorderをダウンロードしてインストールする方法
MobizenスクリーンレコーダーAPKの作業性に飛び込む前に、まずMobizenスクリーンレコーダーをダウンロードする方法を教えてください。ただし、ダウンロードのプロセスを実行する前に行うべきインテリジェントなことは、アプリの最小システム要件を知ることです。
手始めに、Androidデバイスに32MBの空きストレージメモリがあることを確認してください。これは、アプリがこのストレージサイズを使用するためです。このスペースを提供できない場合、ツールをダウンロードすることはできません。 2番目のシステム要件は、Androidバージョン4.4以降が必要です。
それでは、Mobizenスクリーンレコーダーのダウンロードプロセスに進みましょう。望ましい結果を得るには、以下のガイドラインに詳細に従ってください。
ステップ1:Playストアにアクセスする
Androidスマートフォンを持って、「Playストア」に移動します。インターフェースの上部に検索バーが表示されます。
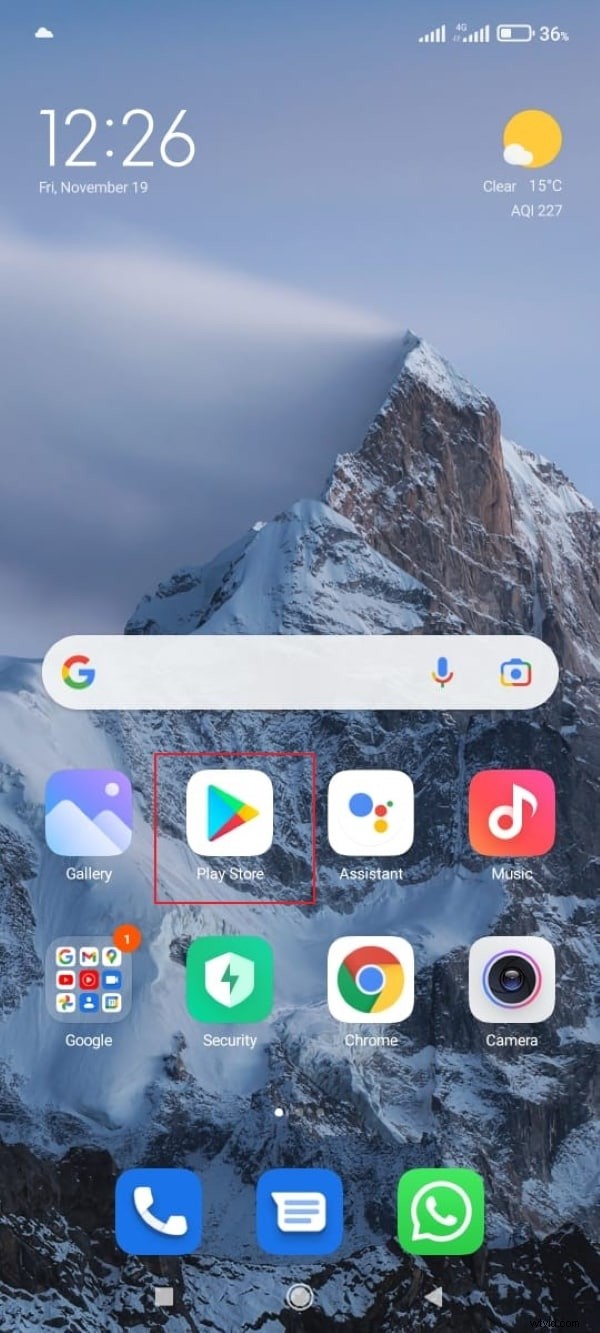
ステップ2:Mobizenスクリーンレコーダーを検索する
検索バーにMobizenスクリーンレコーダーを入力します。その後、検索アイコンを押します。
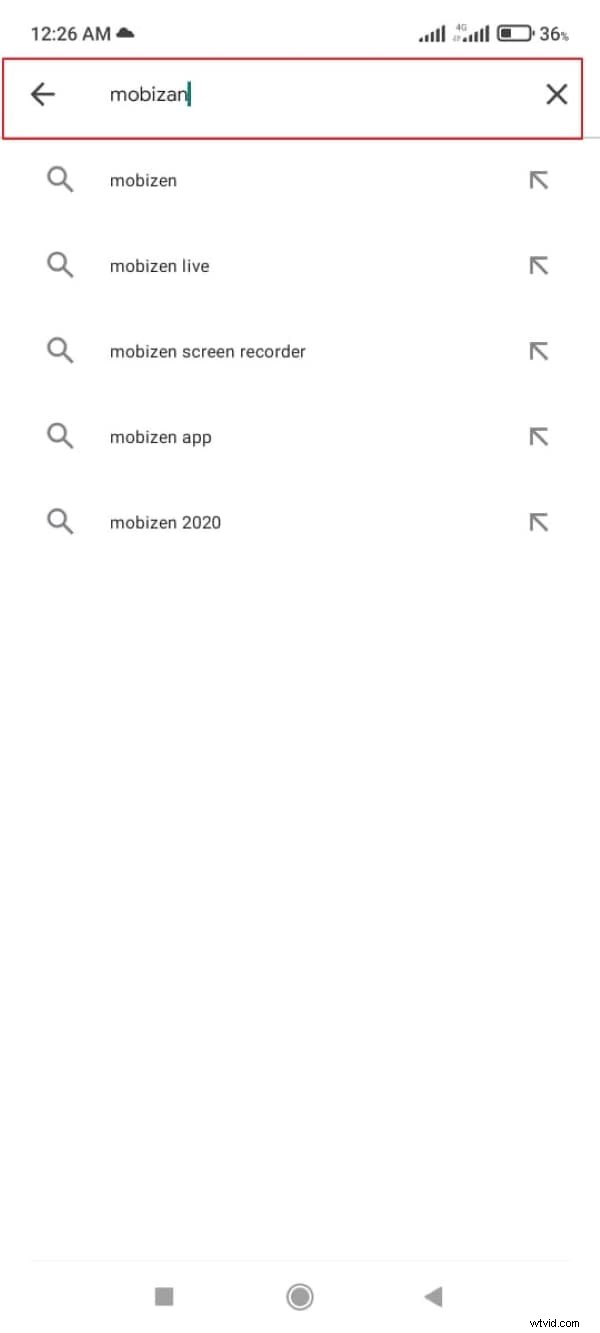
ステップ3:ダウンロードプロセス
スクリーンレコーダーが画面に表示されます。そこから、ユーザーは「インストール」をタップする必要があります。ダウンロードプロセスは数秒で開始されます。アプリがインストールされたらすぐにアプリケーションにアクセスします。
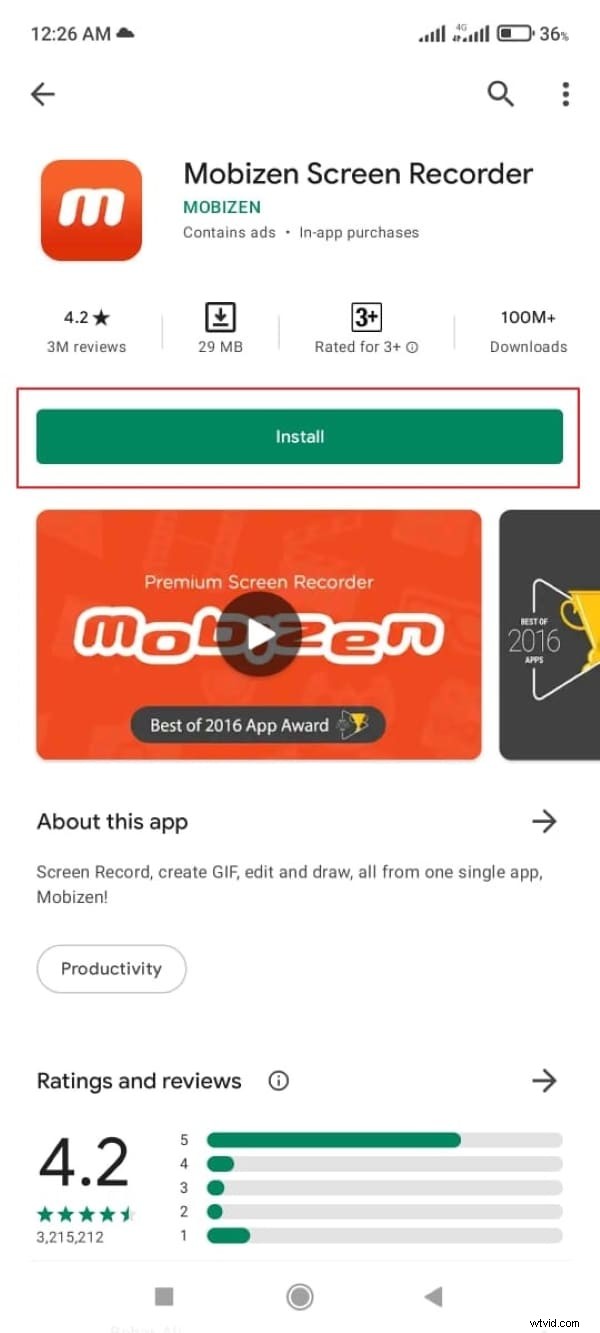
パート3:MobizenScreenRecorderを使用するためのチュートリアル
Samsungまたはその他のAndroidデバイス用のMobizenスクリーンレコーダーは使いやすいです。作業性に関連する背景の問題はありません。ただし、将来の問題を適切なタイミングで管理するには、プロセス全体を理解することが不可欠です。それで、これをこれ以上遅らせることなく、Mobizenレコーダーを使用するためのステップバイステップガイドを見てみましょう。
ステップ1:MobizenScreenRecorderの起動
Androidスマートフォンを手に取り、Mobizenスクリーンレコーダーを起動します。ソフトウェアを開くとすぐに、AirCircleというバブルが表示されます。ユーザーは、画面の記録を開始する前に、まず「設定」を開く必要があります。
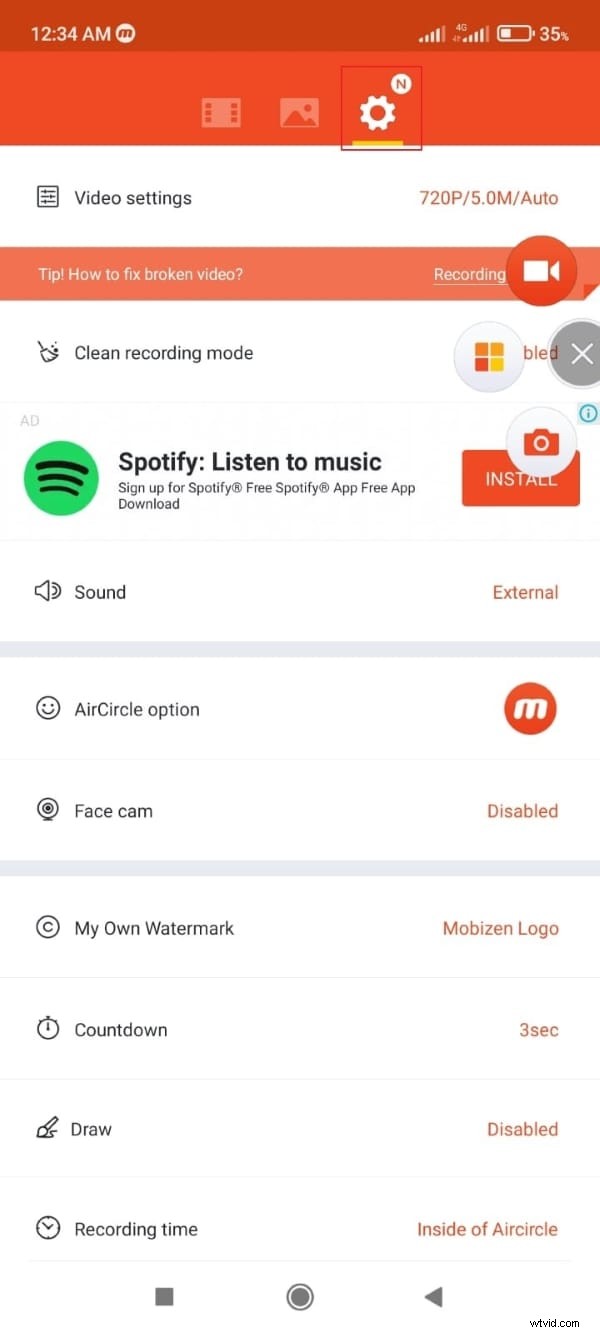
ステップ2:設定を変更する
画面記録の設定を調整します。最初の機能は「ビデオ設定」です。それをタップして、ビデオの解像度、FPS、および品質を変更します。 「クリーンレコーディングモード」は、ユーザーのニーズに応じて有効にすることができます。透かしとフローティングアイコンを取り除くのに役立ちます。
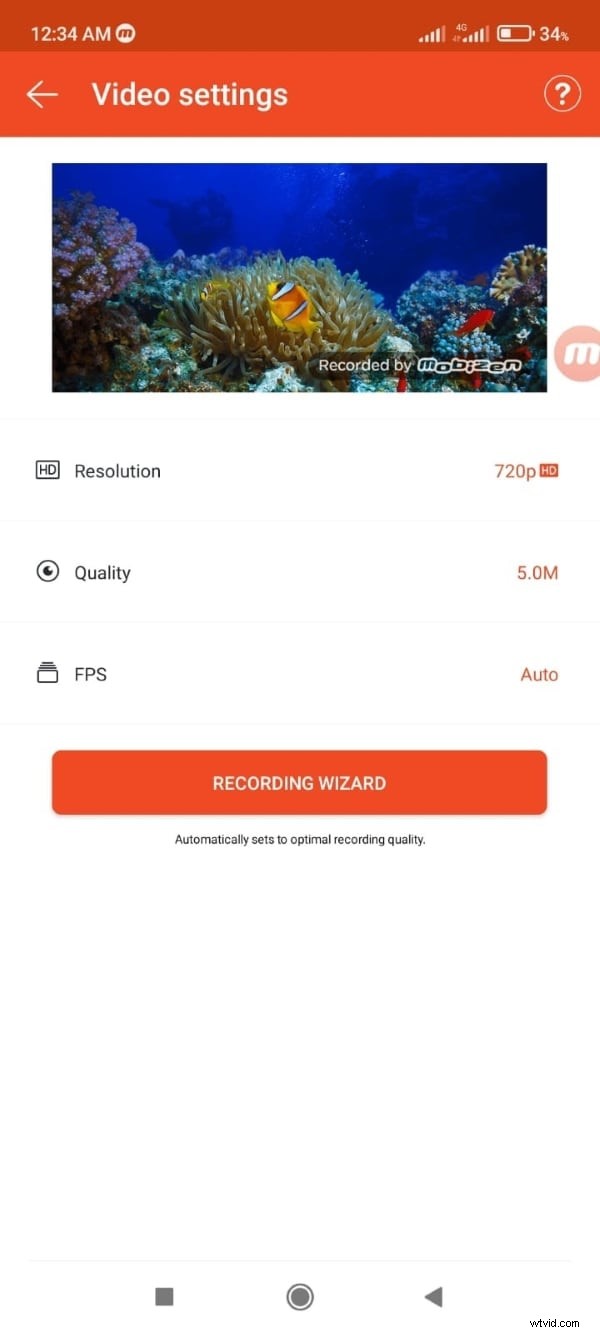
ステップ3:エアサークルの表示を変更する
さらに、MobizenスクリーンレコーダーAPKを使用すると、気泡アイコンを最小限に抑え、独自の画像を挿入して置き換えることで、気泡アイコンを取り除くこともできます。それに応じて、エアサークルの透明度も変更できます。 「非表示モード」はアイコンを完全に非表示にします。
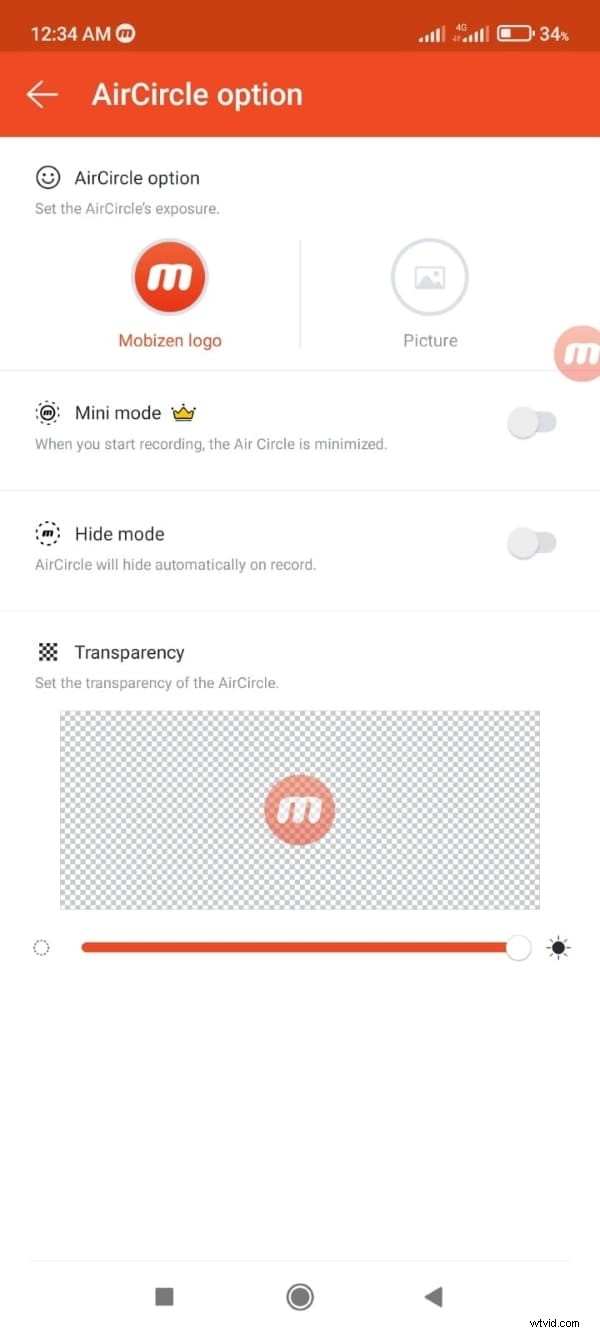
ステップ4:設定の調整
「Facecam」機能は「設定」で有効にでき、サイズを調整できます。透かしに関しては、Mobizenの透かしを使用することも、独自の透かしを作成することもできます。初心者は、カウントダウンタイマーを3秒以上に設定して、考えをまとめることもできます。このソフトウェアを使用すると、注釈を付けたり、描画したりすることもできます。 [描画]タブから機能を有効にします。
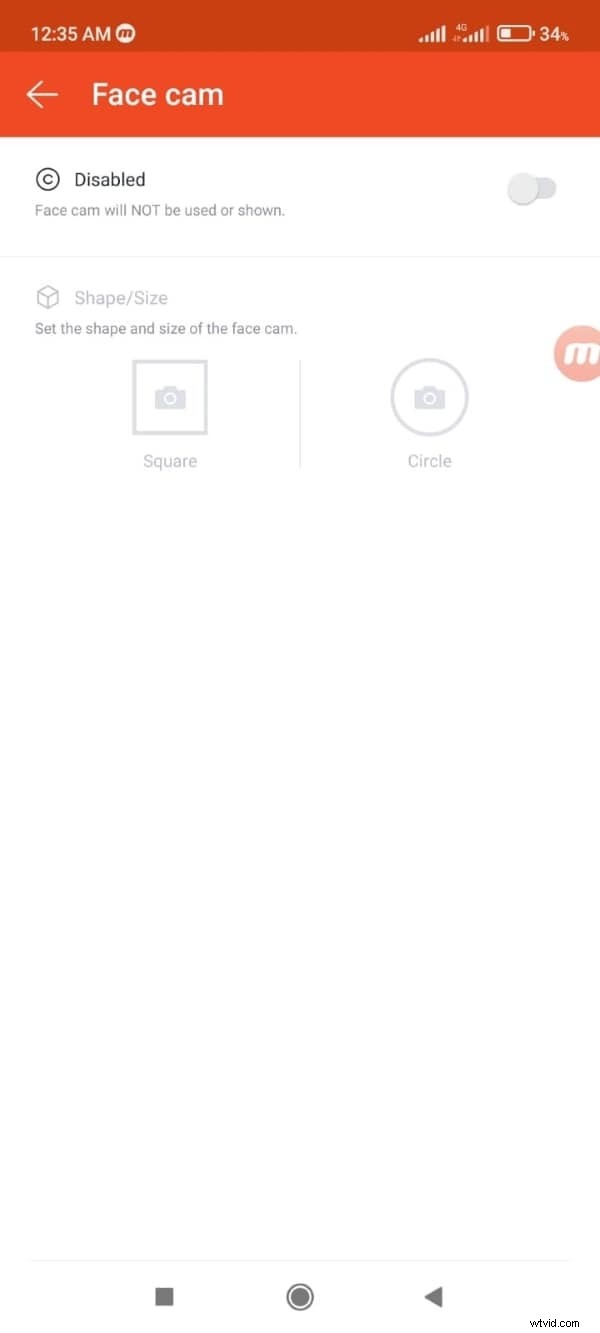
ステップ5:録画時間の場所を選択する
ユーザーは、画面録画時間の場所を選択できます。オプションには、「表示しない」、「エアサークルの内側」、「左上隅」、「右上隅」、「左下隅」などがあります。
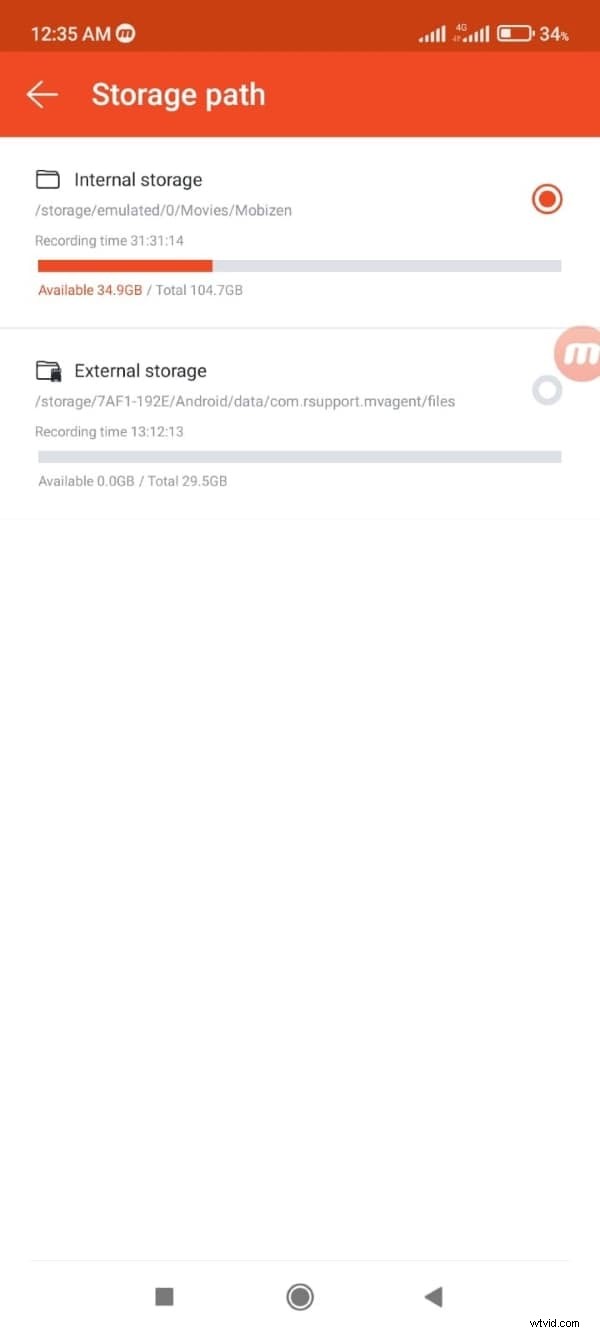
ステップ6:記録を開始する
すべての設定が更新されたら、ツールを再起動します。エアサークルが表示されます。それをタップして、ビデオカメラの形をした「スクリーンレコーディング」機能をクリックします。カウントダウンが始まり、画面の記録が開始されます。
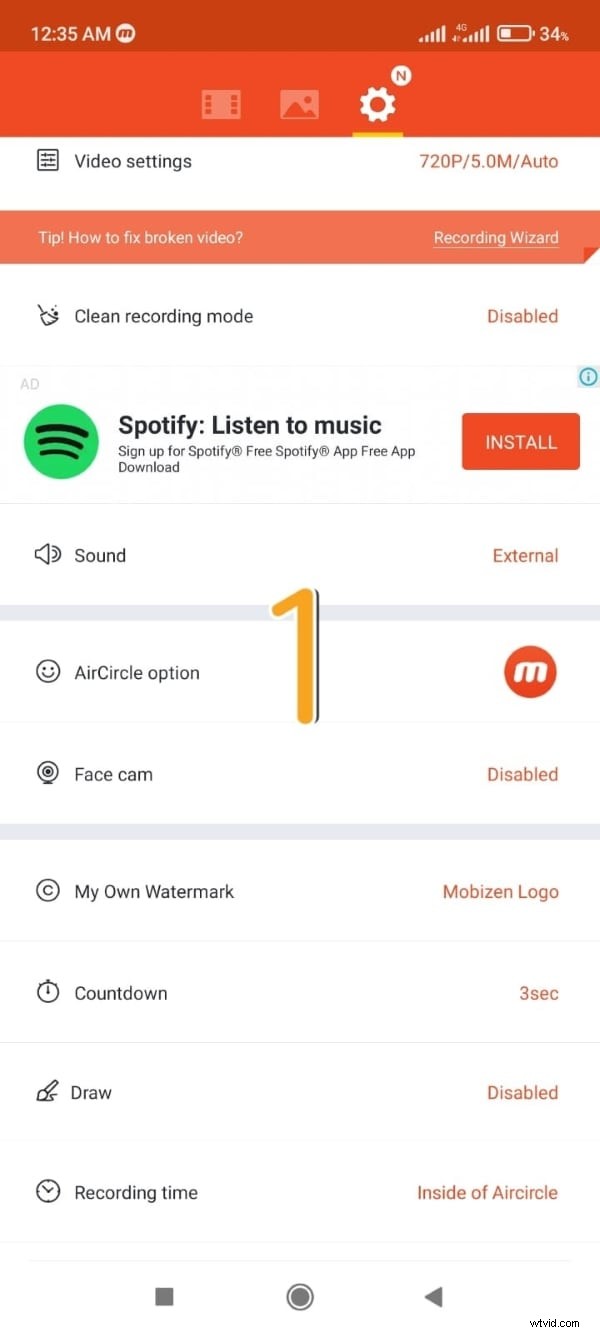
ステップ7:Webカメラとスクリーンショット機能の使用
必要に応じてスクリーンショットをキャプチャします。さらに、ウェブカメラ機能をクリックして、顔の機能と声を紹介します。完了したら、ビデオを停止します。
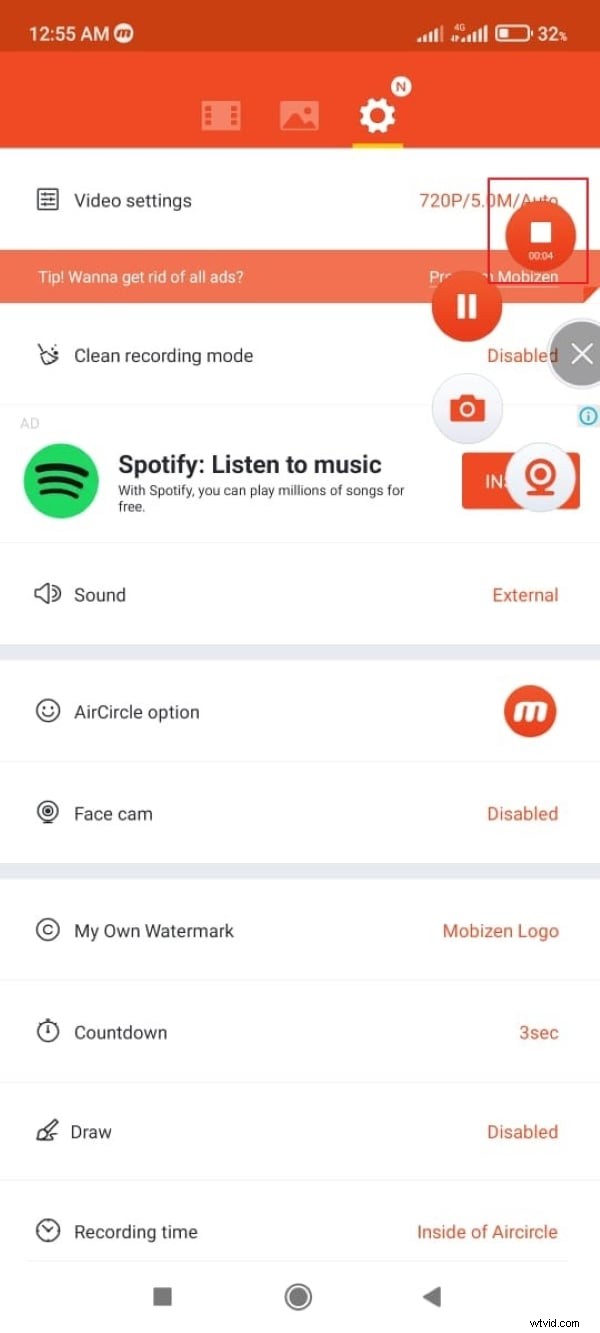
ステップ8:編集した出力を保存する
ビデオはMobizenレコーディング機能に表示されます。エディターを起動して、音楽を追加したり、ビデオを分割またはトリミングしたりできます。編集が終了したら、「保存」をクリックします。
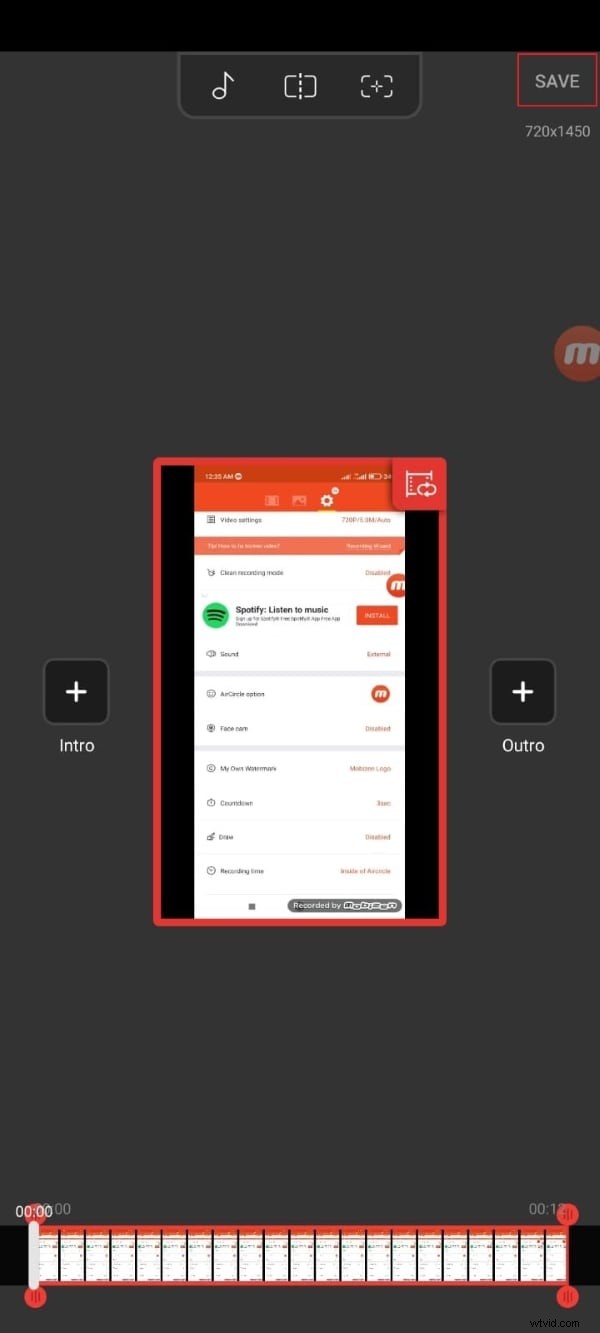
最終的な考え
市場に出回っている高度なスクリーンレコーダーでは、Mobizenスクリーンレコーダーがほぼ主導権を握っています。この記事では、ソフトウェアの実行可能性を通知しながら、ソフトウェアの重要な機能を紹介しました。このツールを使用して、個人的および職業的な生活に効率と制御をもたらすことができます。
