スクリーンレコーダーは私たちの生活を簡単で耐えられるものにします。それは、教師、学生、従業員、起業家、クライアント、および起業家のために実行可能です。この記事では、ZDソフトスクリーンレコーダーとその主な機能を紹介します。さらに、スクリーンレコーダーZD Softをインストールして使用する手順は、この記事で確認されます。
この記事の内容
01 ZD Soft ScreenRecorderの主な機能02ZDSoft ScreenRecorderをダウンロードしてインストールする方法03WindowsでZDSoftScreenRecorderを使用するためのチュートリアルパート1:ZDソフトスクリーンレコーダーの主な機能
個人的および専門的な用途に最適なスクリーンレコーダーを選択する前に、主要な機能を確認することは常に良い考えのように思われます。このため、ソフトウェアZD Softレコーダーを考慮に入れて、その主要な機能を詳細に調査します。では、始めましょう!
PCゲームプレイ映像の記録
ほとんどのゲーム用グラフィックスは見るのが楽しみです。熱狂的なゲームプレーヤーは、YouTubeのグラフィックスを使用してゲームスキルを記録したいと考えています。それは、ZDソフトレコーダーが高品質の結果をもたらす救助に来るときです。
ビデオとオーディオの録音
ZDソフトスクリーンレコーダーを使用すると、複数のターゲットウィンドウからの録画が可能になります。これは、ユーザーがWebカメラからだけでなく画面も自由に記録できることを意味します。それ以外の場合、オーディオ録音はマイクプラグインを介して実行できます。
ビデオ編集プロセス
スクリーンレコーダーZDSoftは、ビデオ編集プロセスを完璧かつ簡単にしました。ユーザーは、さまざまな編集ツールを使用して、ライブ画面とビデオ録画を編集できます。音声同期、クリップ調整などが含まれます。
救助のための用途の広いソフトウェア
ステップバイガイドを誰かに伝える必要がある場合は、画面録画が最善のアイデアです。 ZDSoftレコーダーを使用するのがその方法です。このソフトウェアは、マークアップを描画し、進行中の操作に注釈を付けるためのマウス効果をユーザーに提供します。さらに、マイクを使用して、特定の瞬間に何をしているかをナレーションすることができます。
さらに、ビデオの不要な部分を複雑にすることなく排除できます。ユーザーは、ビデオ出力をさまざまなプラットフォームのセットで共有またはエクスポートできます。
ライブストリームで機能をキャプチャするスクリーンショット
画面の記録はこのアプリケーションの長所の1つですが、リアルタイムでスクリーンショットを撮ると、プロセスの生産性が向上します。さらに、ライブブロードキャストは、ZDソフトスクリーンレコーダーのもう1つの実行可能な機能です。主にコンテンツ作成者が使用し、画面をライブで見て、複数の操作を紹介できます。
自動化機能
ZD Softスクリーンレコーダーは、ユーザーが1つのツールから別のツールに移動するのに役立つコントロールとして、適切に配置されたオプションを提供します。自動化機能には、複数のマークアップと注釈ツールによる停止と開始が含まれます。
オンライン動画のダウンロード
このツールに関連するもう1つの実行可能な機能は、オフラインでオンラインビデオにアクセスすることを中心に展開します。デバイスまたはシステムにダウンロードするのに十分重要であると思われるオンラインビデオがあります。そのためには、ダウンローダーソフトウェアが必要です。ただし、ビデオにアクセスするために別のソフトウェアをダウンロードする必要はほとんどありません。
ZDソフトスクリーンレコーダーを使用すると、複雑な作業を行うことなく、簡単にビデオを録画できます。ストレージに問題がある場合、このプロセスは簡単で実行可能です。
パート2:ZDソフトスクリーンレコーダーをダウンロードしてインストールする方法
ソフトウェアのダウンロードとインストールは、特に初心者の場合、常に複雑なプロセスのように感じます。ただし、自由に使用できます。スクリーンレコーダーZDSoftの使用方法を知る前に、フォーカスをZDSoftスクリーンレコーダーのダウンロードに切り替えましょう。
アプリケーションをインストールする前に、システムで複数の要件を確認する必要があります。これらの要件を満たしていない場合、ユーザーにとってはあまり効果的ではありません。地上レベルの要件は次のとおりです。
-
CPU:Intel / AMD1.5GHz以上のマルチコアCPU。
-
ソフトウェア:Windows Media Player、VLC Player、またはPotPlayer
-
OS:Microsoft Windows XP / Vista / 7/8 / 8.1 / 10
-
HDD:ソフトウェアをインストールするための20MBのHDDスペース。
-
RAM:1GB以上の使用可能なシステムRAM。
-
グラフィック:NVIDIA / ATI / AMD/Intelグラフィックカード/チップ。
ZDソフトスクリーンレコーダーの無料ダウンロードの手順は次のとおりです。
ステップ1:公式ウェブサイトの立ち上げ
手順を開始するには、ZDソフトスクリーンレコーダーの公式ウェブサイトを起動し、ファイルをインストールします。
ステップ2:ファイルのダウンロード
ファイルは、インストーラーファイルまたはZIPファイルにすることができます。 ZIPファイルは、インストールプロセスを実行するために他のシステムにエクスポートできるポータブルファイルとも呼ばれます。
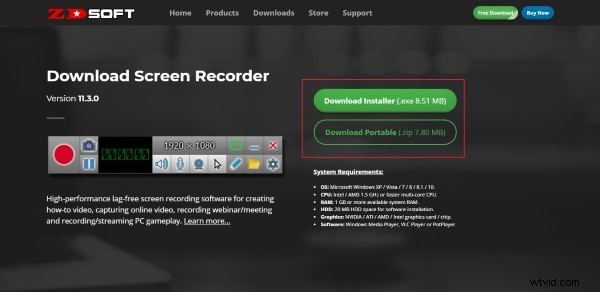
ステップ3:インストールプロセス
次に、.exeファイルをダブルクリックしてソフトウェアをインストールします。
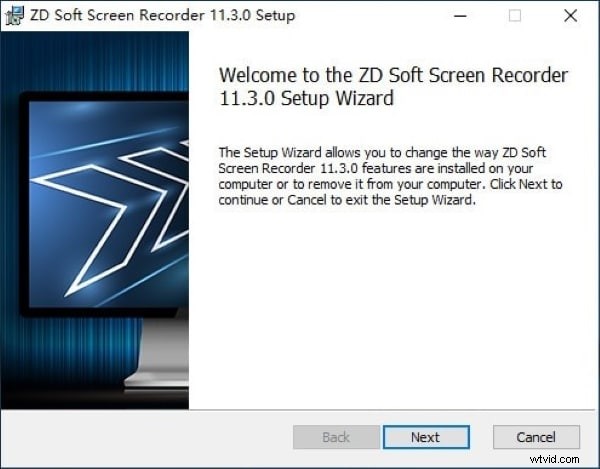
パート3:WindowsでZDソフトスクリーンレコーダーを使用するためのチュートリアル
ZD Softレコーダーには、さまざまな特性があります。初心者がその作業性に混乱する可能性はかなりあります。同じ理由で、このセクションでは、WindowsでZDソフトスクリーンレコーダーを使用するためのチュートリアルを振り返ります。今後の問題を回避するために、ステップバイステップガイドに注意深く従ってください。
ステップ1:ソフトウェアの起動
最初のステップは簡単です。 Windowsからソフトウェアをダブルクリックして開きます。ポップアップ表示されるウィンドウから、録音オプションを選択します。フローティングウィンドウが表示され、画面記録のすべてのコントロールが表示されます。
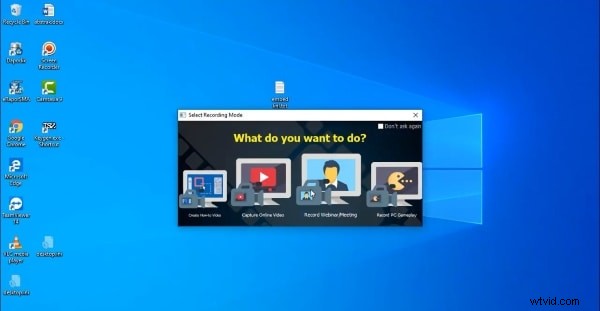
ステップ2:関連する設定を変更する
アスペクト比を選択し、「スピーカー」をタップしてオン/オフします。正確なプロセスは、「マイクキャプチャ」と「ウェブカメラキャプチャ」です。チュートリアルで必要に応じて選択できるマウスカーソルもあります。さらに、ライブビデオで注釈を付けたい場合は、鉛筆の形をした「描画モード」をオンにします。
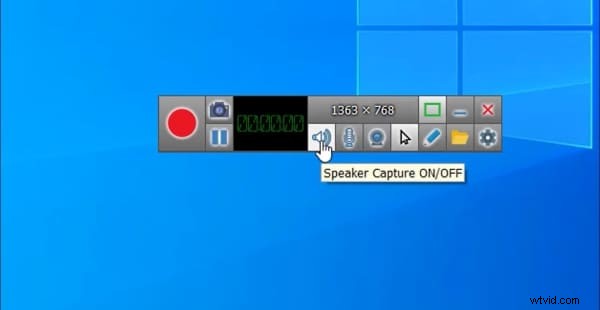
ステップ3:録音の開始
「コントロール」には、すべてのビデオ録画が保存される録画フォルダもあります。 「設定」ツールボックスもあります。次に、「コントロール」の赤い点をクリックして、録音を開始します。録音が始まるまでカウントダウンがあります。
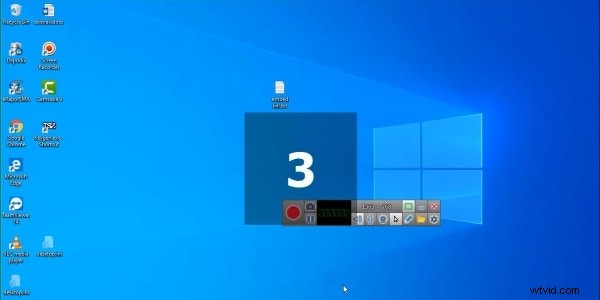
ステップ4:注釈およびマークアップツールの使用
タイマーはビデオの時間を表示し始めます。ユーザーは、記録したい画面を起動する必要があります。複数の注釈ツールを使用して、ライブビデオ録画で描画および消去します。マークアップツールは、テキストのサイズ、太さ、色を変更することで変更できます。
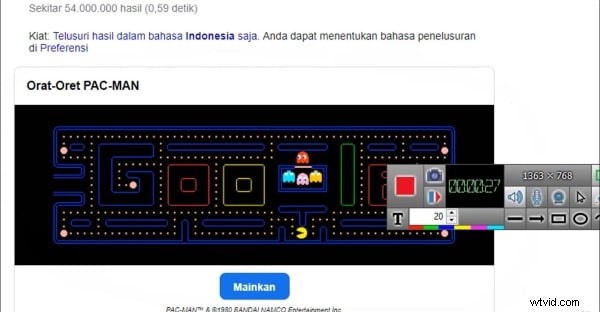
ステップ5:記録を停止する
もう一度赤いボタンを押して、録音を停止します。その後、「録画フォルダ」を起動し、フォルダが開いたらすぐにビデオを再生します。次に、動画をYouTubeにアップロードできます。
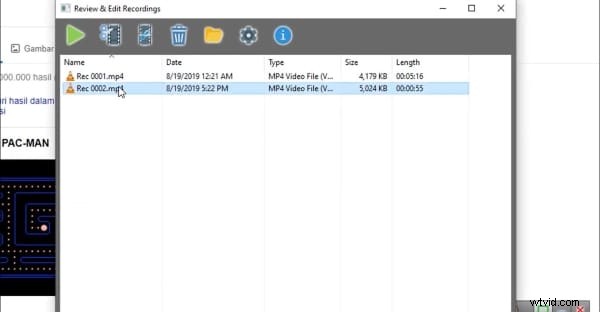
結論
スクリーンレコーダーは市場で非常に有名です。別のソフトウェアは、テーブルに新しい機能をもたらします。 ZDソフトスクリーンレコーダーは、プログレッシブスクリーンおよびオーディオレコーディングに信頼できるツールの1つです。
この記事では、ZD Softレコーダーの重要な機能、インストール方法、およびその作業性について説明しました。失望させないため、ユーザーはソフトウェアをテストすることをお勧めします。
