Skype通話を録音するのだろうか コーヒーをすすりながら数ポイントを逃したので、上司と一緒に過ごしましたか?
はい、スカイプコールで最も重要なポイントを逃したが、許しを求めることができなくても、「はい」と言わなければならないことがよくあります。
これで、Skypeで通話を録音する必要があり、mp3Skypeレコーダーが必要であることがわかりました。 後で重要な更新と同期します。
mp3スカイプコールレコーダー は、重要な通話と優先度の高い通話を録音できる無料のツールです。最も重要なオフィスの会話や会議を記録するのに苦労しないでください。Skypeコールレコーダーを使用すれば簡単に記録できます。この記事では、次のことを学びます。
- パート1: mp3 skypeレコードをダウンロードするには?
- パート2: mp3スカイプレコーダーを介してスカイプ通話を録音するにはどうすればよいですか?
- パート3: mp3 skypeレコーダーはファイルをどこに保存しますか?
- パート4: MP3スカイプレコーダーの代替– Wondershare Filmora
パート1:mp3スカイプレコーダーをダウンロードする方法
MP3スカイプレコーダーは、.NetフレームワークがプリインストールされているWindowsとのみ互換性があります(そうでない場合は、mp3スカイプレコーダーのインストール中に自動的にインストールされます)。 こちらをクリックできます 無料版のmp3Skypeレコーダーをダウンロードします。
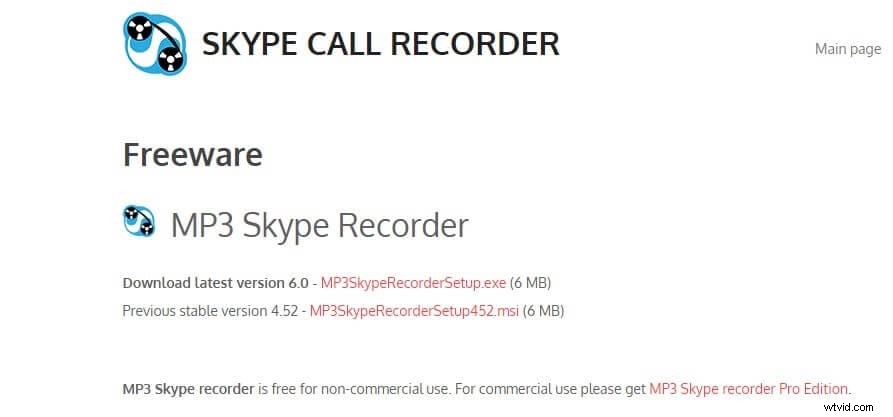
パート2:mp3スカイプレコーダーを介してスカイプ通話を録音する方法は?
このツールでは録音は完全に自動化されていますが、録音を自動的に開始するように設定するには、いくつかの手順が必要です。
ステップ1 :オンであることを確認してください ボタンを押して緑色にすると、自動録音が開始されます。
ステップ2 :オフを選択して、自動録音ボタンをオフにします 通話を手動で録音する場合は、ボタンをクリックします。通話を録音する準備ができたら、オンをクリックします。 ボタンをクリックして、現在の通話の録音を再開します。
ステップ3 :プロセスは自動であるため、通話が検出されると、mp3スカイプレコーダーが自動的に起動し、録音が開始されると小さな表示が表示されます。このアラートが必要ない場合は、mp3スカイプレコーダーのプロ版を購入する必要があります。
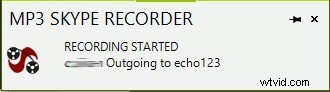
ステップ4 :レコーダーが正常に動作しているかどうかを確認するには、レコーダーウィンドウの下部のバーで録音ステータスを確認します。現在のmp3サイズが一貫して変化していることがわかります。これは、レコーダーがファイルにエンコードされているサウンドを取得していることを示しています。

ステップ5 :通話が終了すると、録音が停止するか、オフをクリックして録音を停止できます。 ボタン。呼び出しが完了すると、ファイル名、削除、移動オプションなど、録音に関するすべての詳細が表示されます。ただし、ファイルの名前を変更、移動、または削除するには、プロエディションを購入する必要があります。
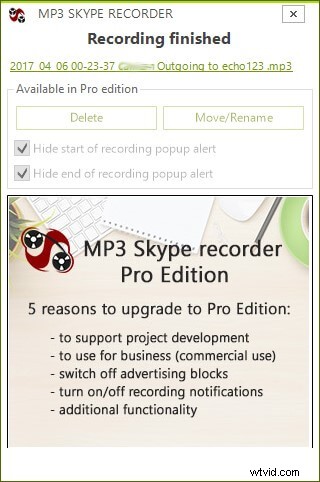
パート3:mp3 Skypeレコーダーはファイルをどこに保存しますか?
Skypeから録音ファイルを見つける方法がわかりませんか?手順は次のとおりです。
ステップ1:録音フォルダを確認する

Skype通話の録音にアクセスする最も簡単な方法は、大きなフォルダと音符の画像が表示されているアイコンをクリックすることです。このアイコンは、mp3Skypeレコーダーのメイン画面に表示されます。
ステップ2:パスフォルダの記録
レコーダーのウィンドウにある録音先フォルダーをクリックすると、スカイプ録音が保存されているフォルダーを確認できます。

ステップ3:録音パスを変更する
録音先を変更する場合は、パスをクリックして、録音を保存するフォルダーを選択します。
ただし、このパスはMicrosoftによって推奨されているため、記録はデフォルトでユーザーアプリケーションフォルダーに保持されます。誤って別のパスを選択した場合は、デフォルトのフォルダ設定に戻すをクリックしてデフォルトに戻すことができます。 レコーダーフォルダの右側にあります。
注:上記の画像はすべて voipcallrecordingからのものです
パート4:MP3スカイプレコーダーの代替– Wondershare Filmora
Filmoraは、ビデオの編集、トランジションや特殊効果の追加、その他の多くの機能を備えた素晴らしいツールです。このツールはMacおよびWindowsと互換性があり、信頼性を高めるのは、このツールを操作するために技術に精通している必要がないことです。
Filmoraには、プロジェクトを作成したり、メディアファイルを好きなように操作したりできるなど、画面の記録を超えた多くの優れた機能があります。
Wondershare FilmoraでSkype通話を録音する手順:
ステップ1 :PCにFilmoraをダウンロードしてインストールします。
ステップ2 :Filmoraを開き、録画オプションを見つけて、コンピューター画面を録画する準備をします。
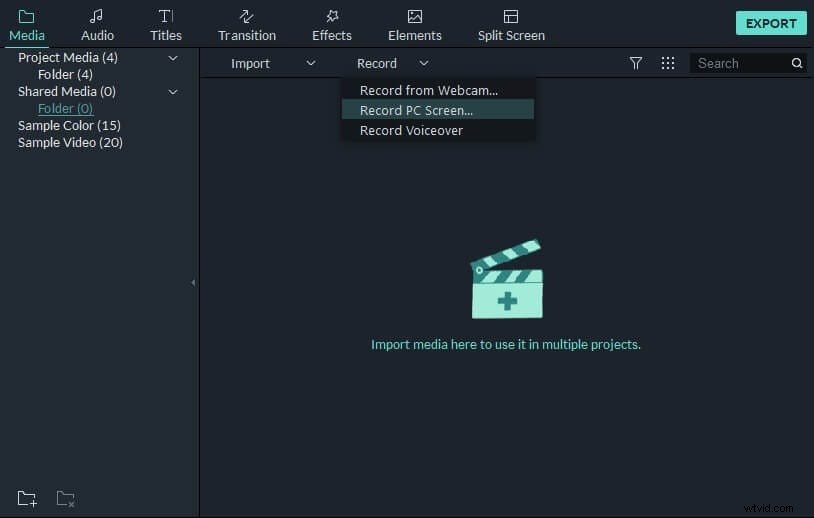
ステップ3 :Skype通話を準備し、以下の画面に示すように、オーディオオプションを使用してレコーダーを起動します。
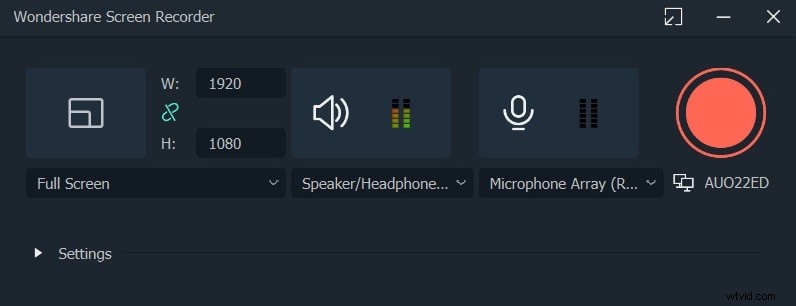
ステップ4 :赤いボタンをクリックして録音を開始します。
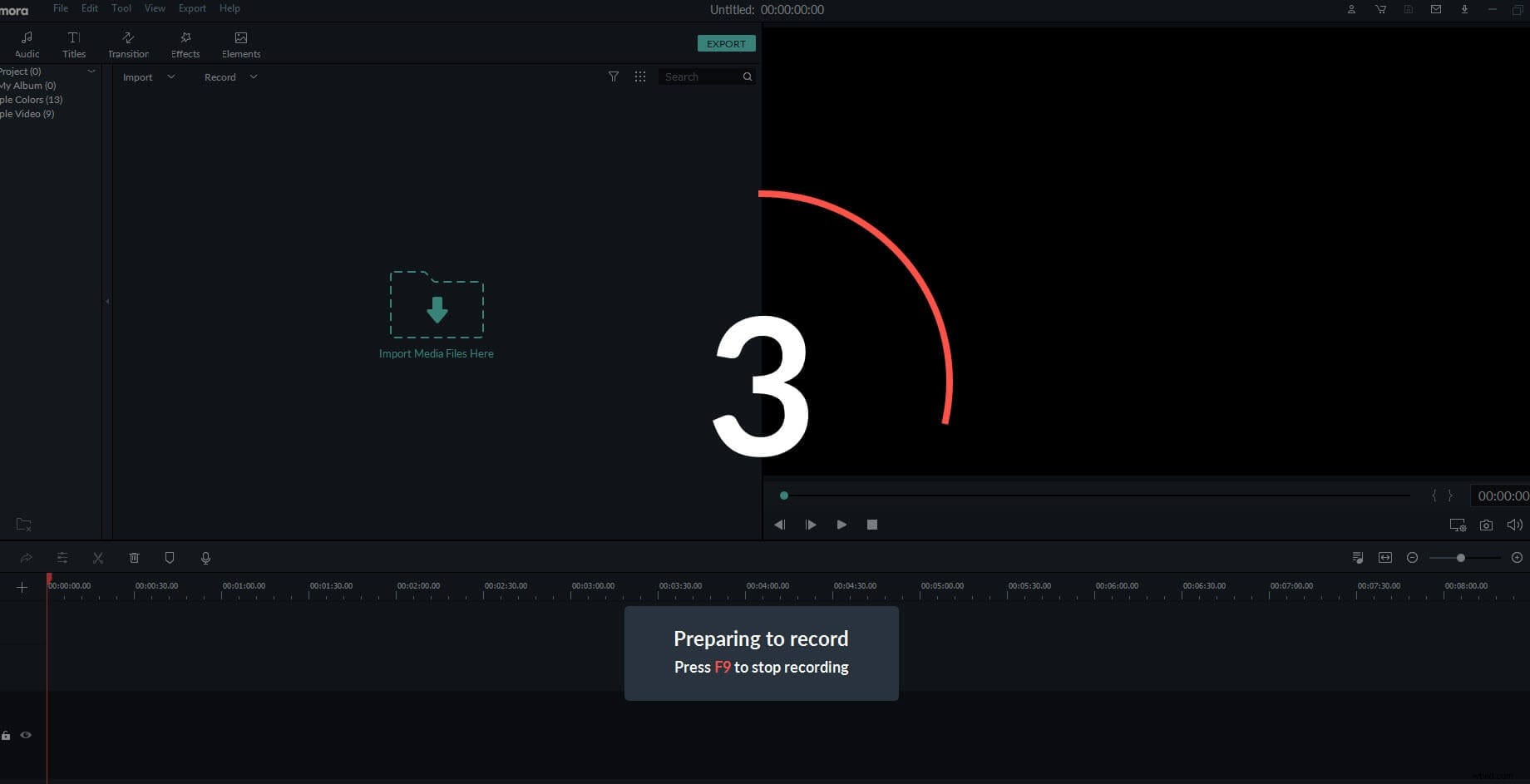
ステップ5 :通話が終了したら、画面の記録を停止して、メディアライブラリでビデオファイルを見つけることができます。次に、ビデオファイルをタイムラインにドラッグアンドドロップします。
ステップ6 :最後に[エクスポート]をクリックして、ファイルのオーディオバージョンを保存します。これで、会話がmp3形式でコンピュータに保存されました。
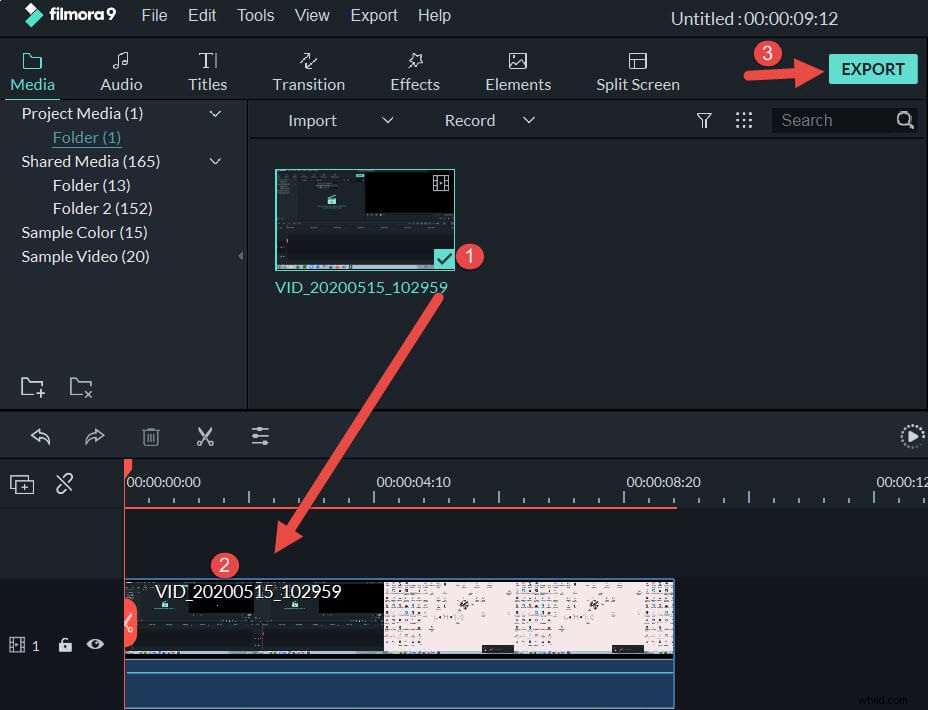
結論
今日、あなたはmp3スカイプレコーダーについて多くを学びました Skype通話を録音する 簡単な手順であなたのコンピュータに。ただし、この記事を読んだ後は、MacBookを操作するユーザーが多い可能性があるため、Windowsでのみ実行されるソフトウェアの互換性について考えているかもしれません。したがって、Filmoraに取り組むことは、信頼できる最善のソリューションです。 Skype通話の録画やビデオの編集、エフェクトの追加など、このツールは問題を解決するためのオールインワンソリューションです。
Filmoraとそれが提供する機能が気に入った場合は、コメントで愛情を示してください。プレミアムツールを使用して生活を楽にするために実装できるあらゆる種類の提案をぜひお聞かせください。
