ズーム録画またはズーム文字変換の作成 会話を文書化しておく簡単な方法です。会議の参加者は、すべてが記録されたことを通知され、ディスカッションをメモする必要がなくなると、自動的に主催者の話者に焦点を合わせ始めます。
ズームミーティングの文字起こしを使用するもう1つの利点 それは、会議の参加者が合意したプロセスの実装中に、いくつかの部分を見逃したときにいつでも参照できるということです。
上記を念頭に置いて、以下は最高のズームコールの文字起こしのリストです。 Zoom会議の文字起こしに使用できるソフトウェア 効率と最小限の労力で。次のセクションの1つでは、最高の文字起こしを行うためのヒントとコツについても説明しています。
ズーム会議を文字起こしするのに最適な文字起こしソフトウェア
1。ズームでの自動音声文字変換
Zoomは、会議や会議を記録し、クラウドサーバーに保存して、必要に応じて取得および操作することができます。 Zoomは、クラウドに保存されたすべての録音に対して無料の文字起こしサービスも提供します。ただし、Zoomを使用して会議を書き写す前に満たす必要のあるいくつかの前提条件があります。
ズームで自動音声文字変換を使用するための前提条件
- Zoomの教育、ビジネス、またはエンタープライズのサブスクリプションが必要です
- アカウントでクラウドレコーディングを有効にする必要があります
- アカウントの所有者であるか、管理者権限を持っている必要があります
ズームオーディオを自動的に転写する方法
すべてが整ったら、以下の手順に従って文字起こしを有効にし、Zoom会議を文字起こしできます。 :
ステップ1:クラウドレコーディングを有効にする
お気に入りのブラウザを使用してZoomのWebポータルにログインし、設定に移動します 個人の下から 左側のセクションで、録音に移動します 右側のセクションから、クラウドレコーディングに移動します 、クラウドレコーディングをオンにします ボタンを切り替えて機能を有効にします。

ステップ2:音声文字変換を有効にする
クラウドレコーディングについて セクション自体、音声トランスクリプトを確認してください 下からボックスをクリックし、保存をクリックします ズーム会議の文字起こしを有効にするには 。
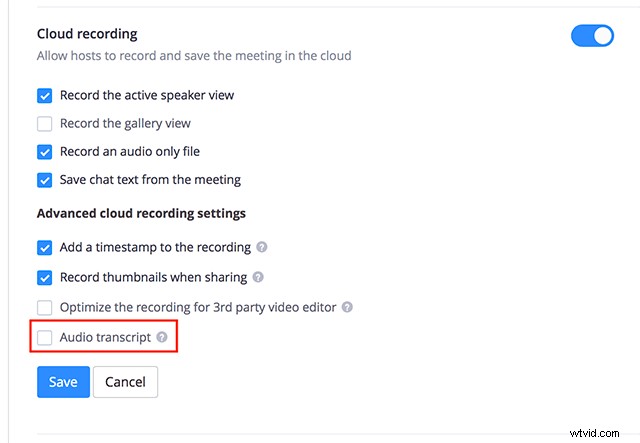
ステップ3:ズーム文字起こしを生成する
通常どおりズーム会議を開始し、記録の横にある小さな矢印をクリックします 下部のパネルにあるボタンをクリックし、クラウドに記録をクリックします。 。前の手順で音声文字変換が有効になっているため、Zoomは、会議の終了後にクラウドに保存されているすべての録音を自動的に文字変換します。
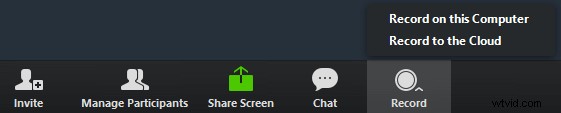
生成後、転記されたファイルをPCにダウンロードするためのリンクとともに通知されます。
- 長所
- 無料で使用
- Zoomミーティングの終了後に自動的に文字起こしします
- 短所
- クラウドレコーディングと自動文字起こし機能を有効にするには、教育、ビジネス、またはエンタープライズのサブスクリプションが必要です
2。改訂
オンラインのズーム会議の文字起こし サービス、Revでは、Zoomレコーディングをサーバーにアップロードする必要があり、残りはサーバーが行います。 Revには、あなたの録音を聞いて音声をテキストに書き写すプロの書き起こしチームがいます。音声文字変換プロセス全体はボットやソフトウェアではなく実際の人間によって行われるため、正解率はほぼ100%です。
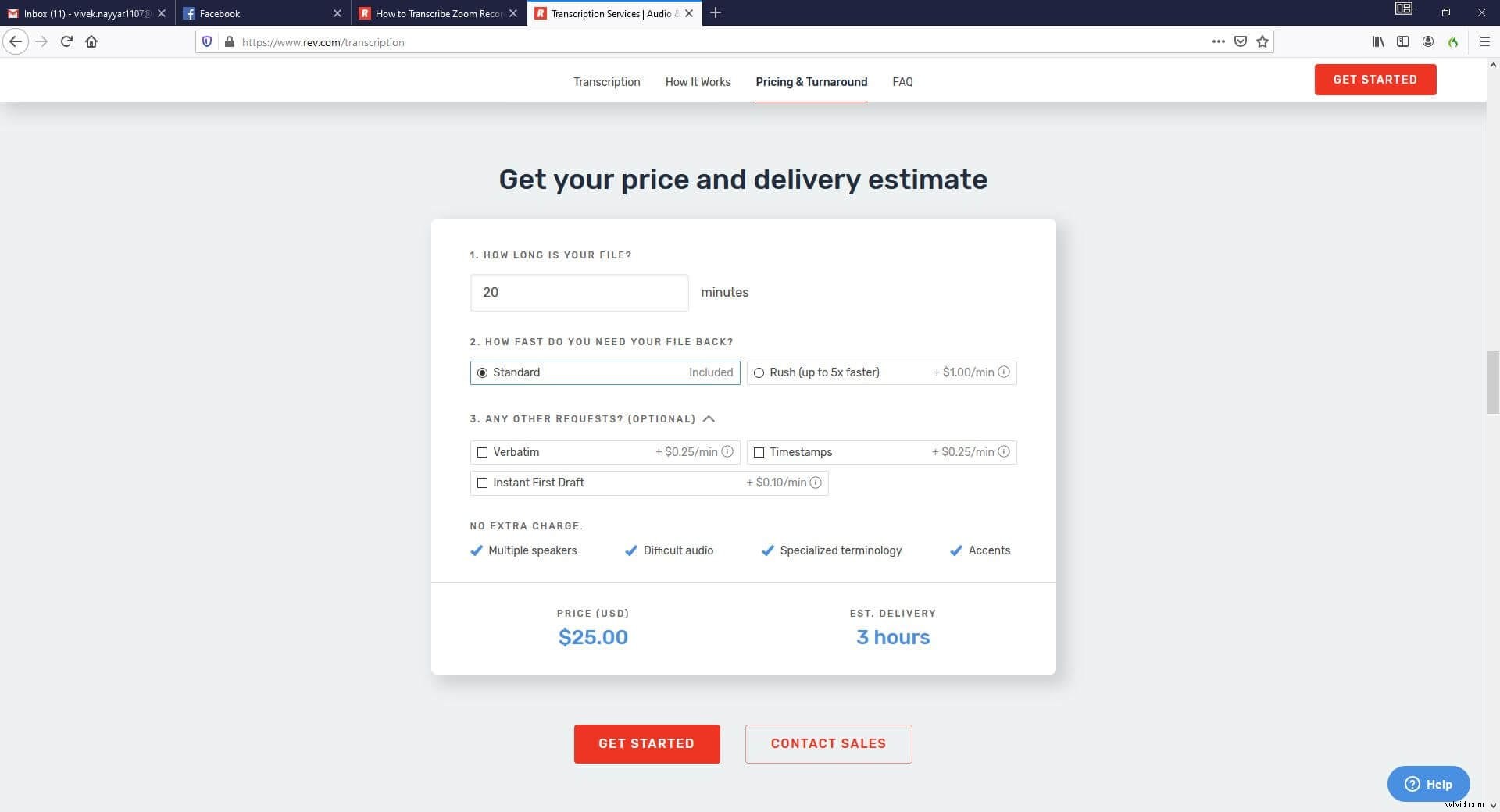
さらに、Webインターフェイスには、予想される所要時間と1分あたりの文字起こしのコストが表示されます。タイムスタンプや逐語的などのアドオンを含めて、文字起こしをより詳細で有益なものにすることもできます。ただし、含めるアドオンが多いほど、価格は高くなります。
3。ハッピースクライブ
適切な星評価を備えたHappyScribeは、Zoom会議の文字起こしを可能にするもう1つのオンライン文字起こしツールです。 数分以内に。この記事の執筆時点では、ウェブアプリは60分の音声を転写するごとに€12.00を請求します。
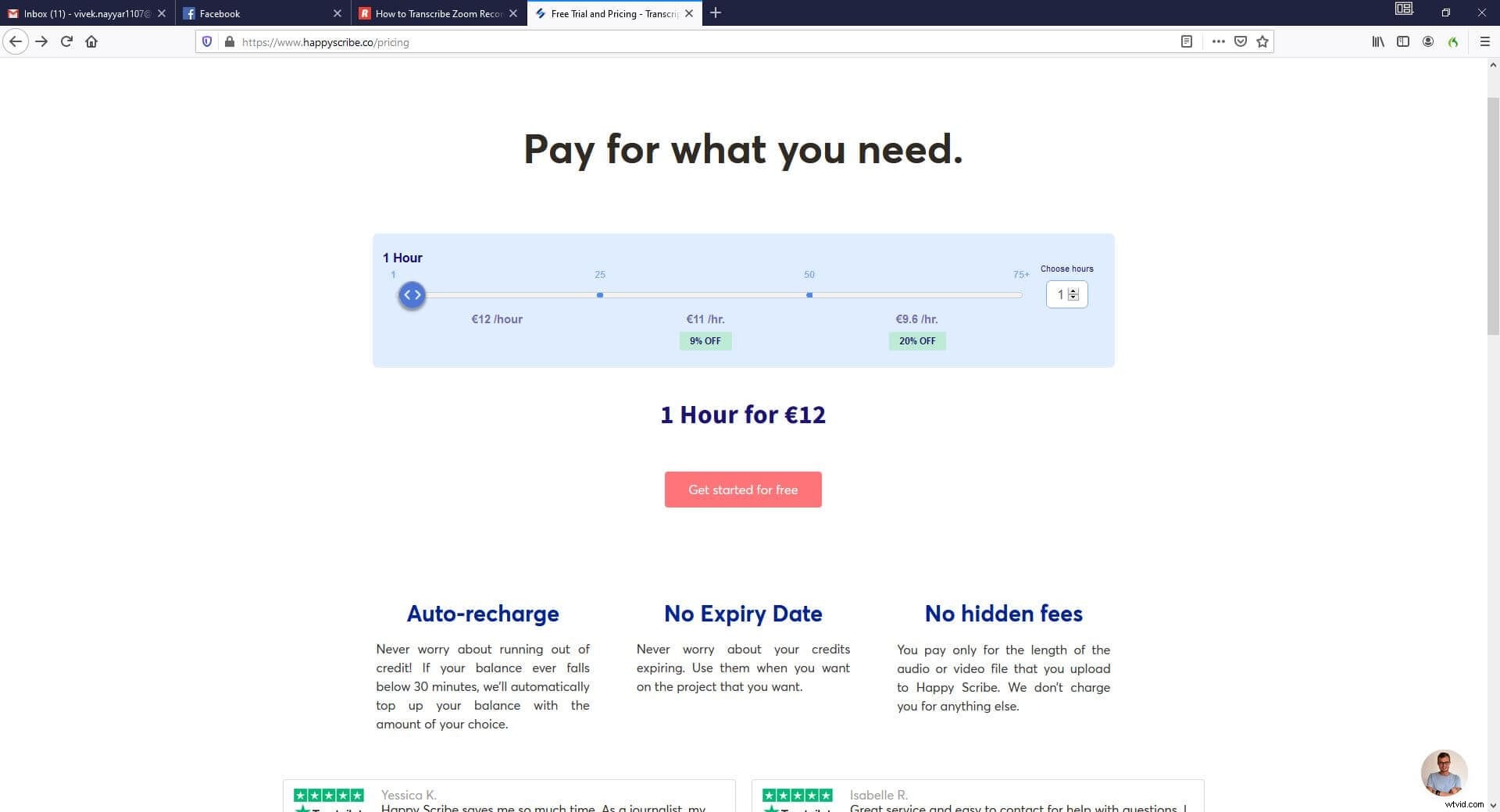
サービスを利用するには、Zoomオーディオを転記するたびにHappyScribeアカウントから自動的に差し引かれるクレジットでメンバーシップを再チャージする必要があります。ベンダーが提供する自動リチャージ機能は、クレジット残高が転記から30分未満であることを検出するとすぐに、事前定義された金額でアカウントを自動的にリチャージします。
転記するには、オーディオ(* .MP4)ファイルをHappy Scribeにアップロードし、ソースオーディオの言語を選択し、[転記]をクリックしてプロセスを開始するだけです。完了すると、文字起こしされたファイルをPCに簡単にダウンロードできます。
4。 3PlayMedia
このオンラインのズーム会議の文字起こし ツールには2つのプランがあり、最初のプランは文字起こしごとに課金され、2番目のプランは定期的な会議で文字起こしを行う企業向けのプリペイドサブスクリプションプランです。
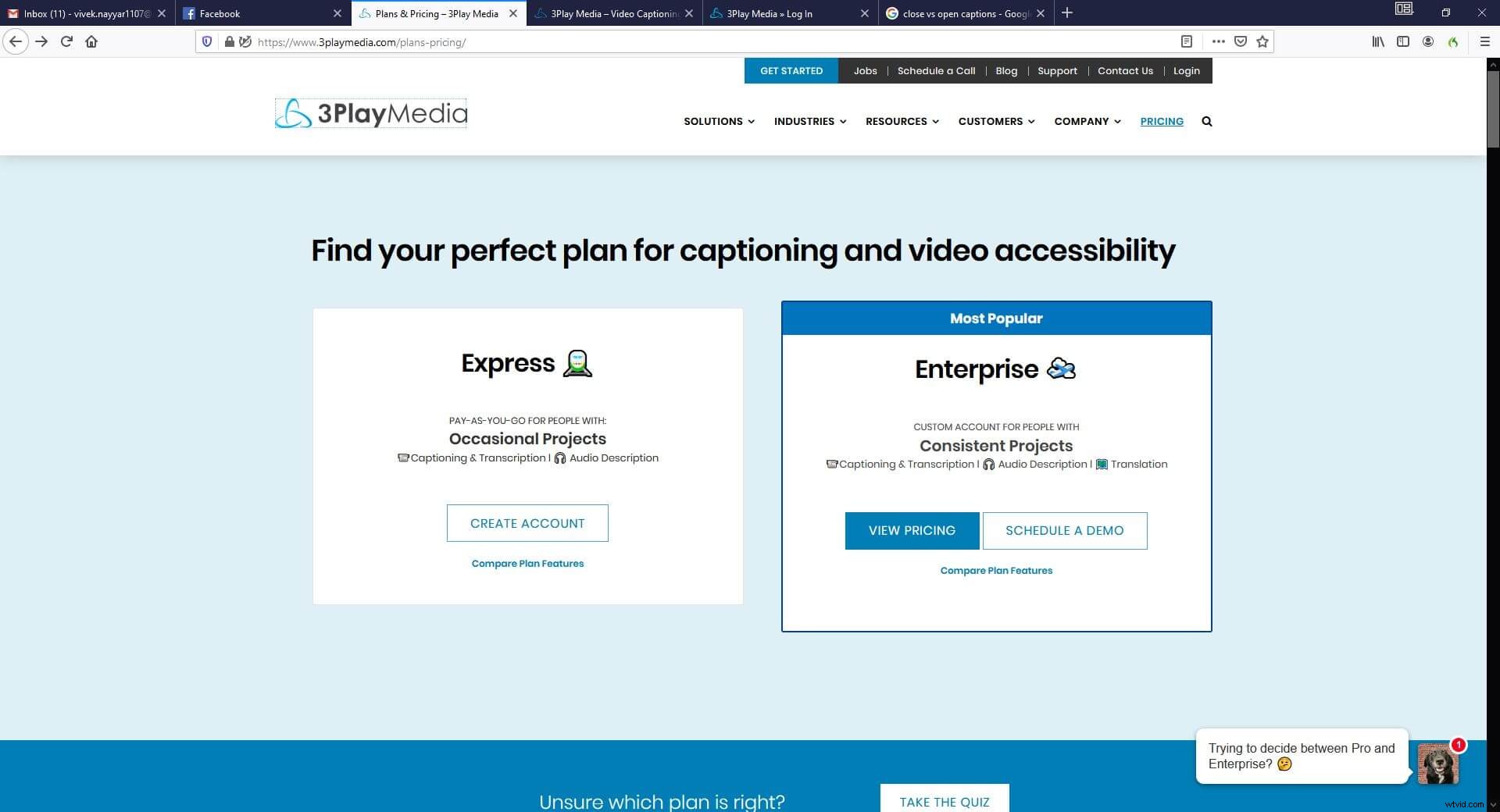
3PlayMediaを使用すると、録画したビデオ会議にクローズまたはオープンのキャプションを追加して、それぞれビデオ全体で有効/無効にしたり、永続化したりすることができます。
会議を転記するには、3PlayMediaアカウントにサインインし、「メディアのアップロード」に移動して、転記するファイルをアップロードする必要があります。追加のサービスを選択し(オプション)、キャプションの種類を選択し(オプション)、希望の所要時間を選択し(短納期を選択する)、利用規約に同意して、[注文する]をクリックします。
5。テミ
Temiは、Zoom会議を書き写すことができるもう1つのオンライン音声テキスト変換ツールです。 ほんの数分で。 Webツールは、ファイルを暗号化して安全に送信できるため、情報を安全に保つことができます。
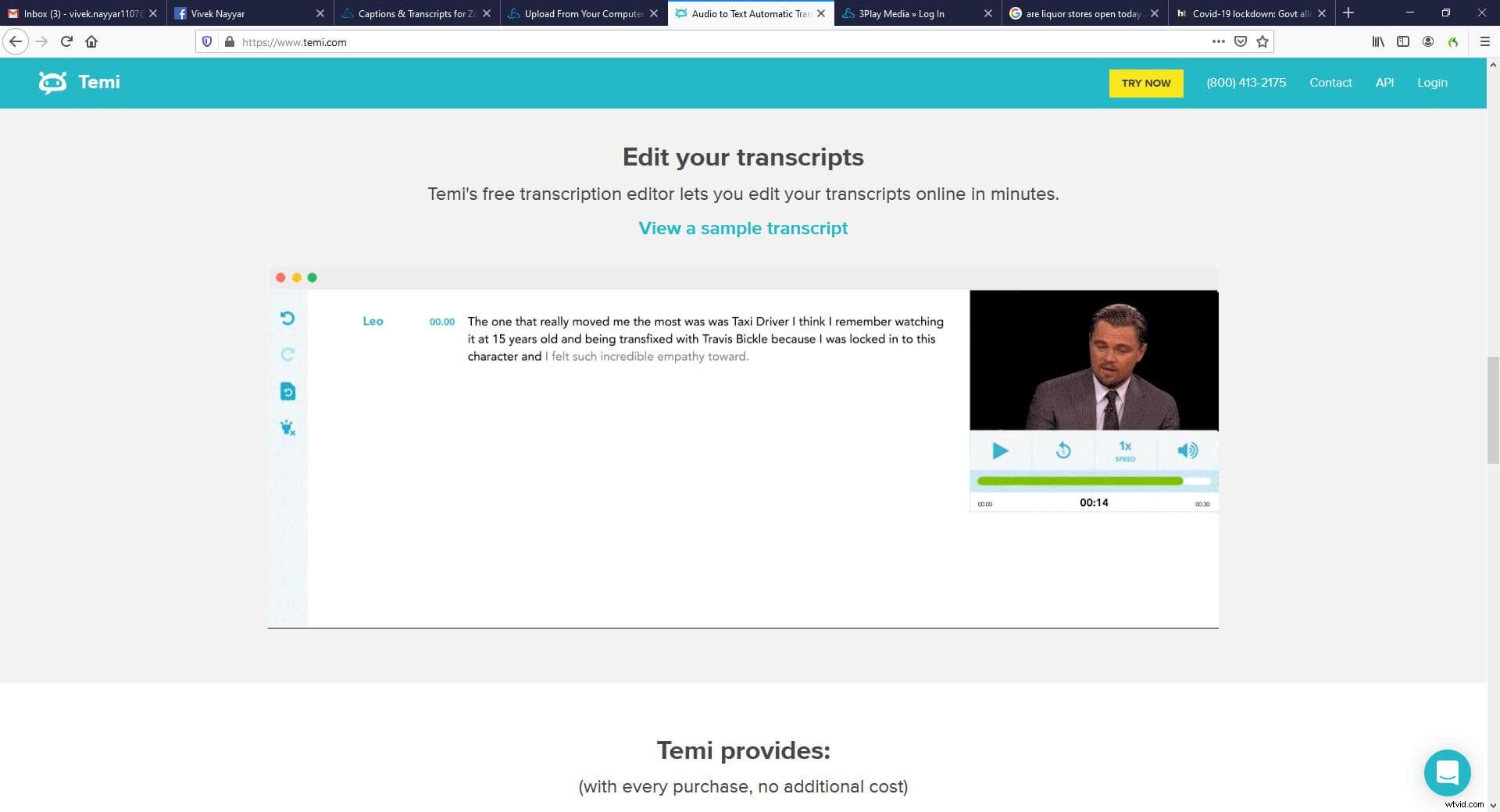
ズーム会議の文字起こしにTemiを使用する場合 、タイムスタンプ、文字起こしエディタなどの便利なツールにも無料でアクセスできます。 Temiの良いところは、最大45分のオーディオファイルの無料トライアル文字起こしを1つ提供することです。これを投稿すると、Temiは長期サブスクリプションを要求したり、最小のクレジット残高を維持するように強制したりしないため、購入前にサービスの料金を支払うことができます。
比較表
以下は、上記で説明したZoom文字起こしアプリの違いについての公正なアイデアを提供するための比較表です。
| ソフトウェア | 価格 | サポートされている言語 |
| ズーム自動文字起こし | 教育、ビジネス、またはエンタープライズのサブスクリプションで無料 | 最大10 |
| 改訂 | 1分あたり$1.25 | +15 |
| ハッピースクライブ | 1時間あたり€12 | +119 |
| 3PlayMedia | 1分あたり1.90ドル | +40 |
| テミ | 1分あたり0.25ドル | 英語 |
ズーム会議の記録を転記するためのヒント
上記のプログラムは独自の方法で効率的ですが、ソースファイルが正常である場合にのみ正確な文字起こしを生成できます。以下は、文字起こしのためにズーム会議を記録するときに覚えておく必要のあるいくつかのヒントです。
ヒント1:クリアなオーディオ録音を取得する
Zoomの専門家が提案する、入力および出力デバイスの配置と配置に関するベストプラクティスに必ず従ってください。スマートフォンを使用している間は、少なくとも2時間は持続するのに十分なバッテリーがあり、会議中に消耗しないことを確認してください。ノートパソコンの場合、オンボードスピーカーとマイクの代わりに、マイク付きの平均的な品質のヘッドセットを使用することをお勧めします。
ヒント2:トランスクリプションソフトウェアのセキュリティを満たす
サードパーティのトランスクリプションサービスに加入するときは、必ずプライバシーポリシーを確認し、同意できるかどうかを確認してください。営業秘密を含む可能性のある非常に機密性の高い情報をアップロードするため、ファイルの処理は、優れたプライバシーポリシーと堅牢な暗号化アルゴリズムを備えたサービスプロバイダーのみに許可する必要があります。
結論
文字起こしのズーム 会議でいくつかの重要な問題について話し合う予定があり、すべての詳細を適切なタイムスタンプで文書化する場合に役立ちます。録画するのがビデオ会議の場合は、クローズドキャプションとオープンキャプションも提供するサービスプロバイダーを選択できます。
あなたも好きかもしれません:ズーム会議でビデオ品質を改善する方法>>
