人気のあるビデオ会議ソフトウェアであるZoomは、無料および有料の加入者にローカル録画機能を提供します。参加者は、会議でビデオとオーディオをローカルで録画したり、ファイルをDropboxとGoogleドライブにアップロードしたり、YouTubeやVimeoに柔軟にストリーミングしたりできます。ただし、この機能は、会議の主催者または主催者が許可した場合にのみ利用できます。しかし、彼が「記録」を無効にした場合、どうすればこの仕事を成し遂げることができますか?
実際に必要なのはズーム録画ソフトウェアです 。お気に入りのプラットフォームに応じて、デスクトップコンピューター(WindowsとmacOSの両方)とスマートフォン用のモバイルアプリのオプションがあります。そのため、この投稿では12の人気のあるズーム画面録画ソフトウェアを共有しています。読み続けて、ニーズに最適なものを見つけてください。
パート1。PCおよびMac用のトップ8ズームミーティングレコーディングソフトウェア
一般的に言って、便利なZoom会議記録アプリを見つけるのは簡単ではありません。ただし、希望するものを見つけるには時間がかかります。そのため、優れたズームスクリーンレコーダーを入手できるように、WindowsとMacの上位6つのツールが共有されています。また、それらのコア機能が紹介されています。さあ、飛び込みましょう!
- #EaseUSRecExperts★★★
- #Windows10ゲームバー
- #OBS Studio
- #Bandicam
- #QuickTime Player
- #Screencast-O-Matic
- #VLCメディアプレーヤー
- #ShareX
1。 EaseUSRecExperts★★★
互換性:WindowsとMac
EaseUS RecExpertsは、WindowsとmacOSで完全に実行できます。このソフトウェアは、リモートのオンライン会議やビデオ通話の録音を効果的にサポートします。
EaseUS RecExperts for Windowsを使用すると、ウェブカメラから、またはウェブカメラオーバーレイとして動画を録画して、録画の将来の視聴者のエンゲージメントを高めることができます。これは、チュートリアル動画やポッドキャストを作成するときに役立ちます。動画が長すぎる場合や不要なシーンがある場合は、組み込みのトリマーでトリミングできます。
Macの場合、この画面記録ソフトウェアを使用すると、オンライン会議の記録中に全画面または選択した領域を柔軟に記録することもできます。会議のビデオを録画するだけでなく、数回クリックするだけで音声とWebカメラを録画できます。最も重要なことは、MP3、MP4、AVIなど、高品質の出力を備えたビデオおよびオーディオの出力形式を選択できることです。
主な機能:
- 初心者と専門家の両方に適しています
- 画面、音声、ウェブカメラを高品質でキャプチャする
- Microsoft Teamsの会議、Google Meet、その他の会議を記録する
- 時間制限なしでオンライン会議を記録できる
- WindowsとMacでの最高のズーム会議の記録
EaseUS RecExpertsを試して、すばらしい機能を見つけてください。今すぐZoomミーティングを記録してください。登録は必要ありません。
このソフトウェアをダウンロードした後、それを使用して録音する方法の詳細については、以下のガイドを確認してください。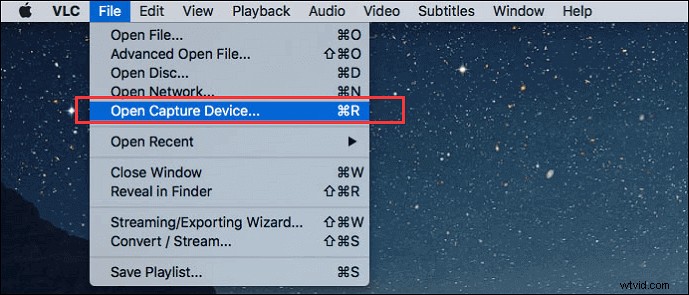
許可なくズーム会議を録画する方法
許可なくズーム会議を録画したいですか?この投稿は多くの分野であなたの問題を解決します。ホストでなくても、内部オーディオで画面をキャプチャすることは可能です...
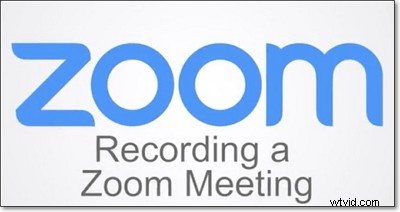
2。 Windows10ゲームバー
互換性:Windows 10
このプログラムはWindows10に含まれており、ビデオゲームの録画と放送に役立ちます。ゲーマーだけでなく、ゲームバーは、ズーム会議の記録を含むあらゆるビデオキャプチャに役立ちます。また、記録中に、ズームアプリケーションの音量を調整することもできます。プリインストールされているレコーダーでも、高品質のビデオをキャプチャできます。
このズーム録画ソフトウェアをWindowsで使用するには、グラフィックカード(専用またはCPU統合)が、Intel Quick Sync H.264、Nvidia NVENC、またはAMDVCEの3つのエンコーダーのいずれかをサポートしている必要があります。
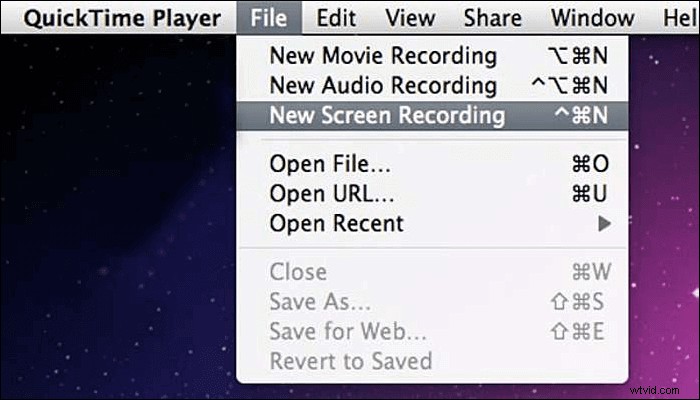
長所:
- 現在のCPU、GPU、RAMの使用状況に関する情報を提供するパフォーマンスパネルを提供します
- Broadcasts&Captureペインは、スクリーンショットをキャプチャし、それらを世界中にライブストリーミングする方法を提供します
短所:
- 一部のテストでは、ゲームバーのインターフェースに一貫性のないパフォーマンスが表示されるとは限りません
3。 OBS Studio
互換性:Windows 8/10(macOS、Linuxもサポート)
オープンソースのスクリーンレコーダーとして、OBSStudioは無料のズームスクリーンレコーダーでもあります。 Zoomミーティングをキャプチャするには、[ソース]メニューから[ウィンドウキャプチャ]を選択するなど、画面記録セッションを設定する必要があります。
このソフトウェアは、ウィンドウキャプチャ、画像、テキスト、ブラウザウィンドウ、Webカメラ、ビデオカードなど、複数のソースで構成されるビデオクリップを作成できます。シーンの切り替え、ストリームや録音の開始/停止、オーディオソースのミュートなど、さまざまなアクションのホットキーを設定することもできます。
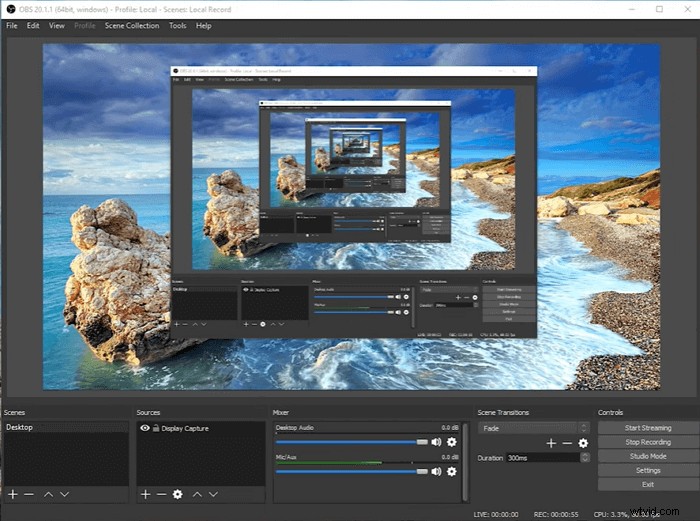
長所:
- Zoomミーティングをキャプチャするリアルタイムのビデオとオーディオの高性能
- 記録されたファイルを別の形式に簡単に変換(リミックス)する
- Webex会議やその他のオンライン会議を記録する
- スタジオモードでは、ライブストリーミングの前にソースをプレビューできます
短所:
- 使用できる編集ツールはありません
- 特に初心者の場合、使用するのは少し複雑です
4。 Bandicam
互換性:Windows
Bandicamは、画面とオーディオの録音機能を提供します。遠隔講義、ウェビナー、ゲーム、Skype通話など、さまざまなアクティビティをPC画面に記録できます。Skype通話は、ズーム記録で人気のあるスクリーンレコーダーの1つです。
Zoomミーティングの録画中に、画面全体またはZoomアプリケーションウィンドウのみをビデオファイルとしてキャプチャできます。 Zoomミーティングがすでに記録されている場合は、YouTube、Facebook、またはVimeoと共有できます。
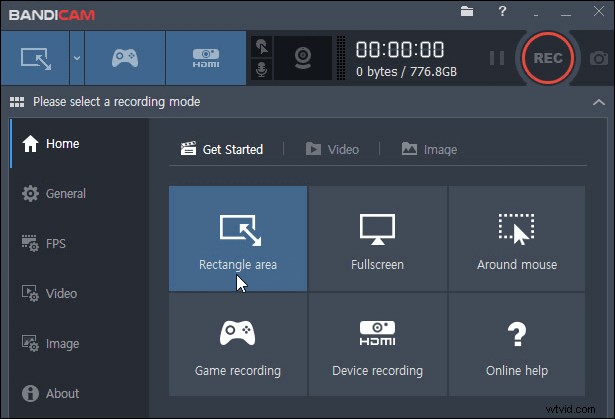
長所:
- Windows 10で全画面を記録するか、部分画面を処理します
- マイクの音をウェブカメラの録音とミックスできます
- DirectX/OpenGLグラフィックを使用してHDビデオセッションを録画する
- マウス効果を追加して、ズーム会議の特別な瞬間を強調することができます
短所:
- アプリケーションには、Windowsプラットフォーム専用のバージョンがあります
- 編集ツールは多くありません
5。 QuickTime Player
互換性:macOS
QuickTime Playerは、macOSにバンドルされているため、多くのMacユーザーが画面記録アクティビティを実行するための自然なオプションです。これを使用して、数回クリックするだけでズーム会議を記録できます。画面録画の場合は、[新しい画面録画]オプションを選択し、マイクの有効化や高品質の出力ビデオファイルの選択などの設定を調整する必要があります。さらに、このZoom記録ソフトウェアには、記録されたZoomビデオ会議のトリミングなど、記録を変更するための編集機能もいくつか用意されています。
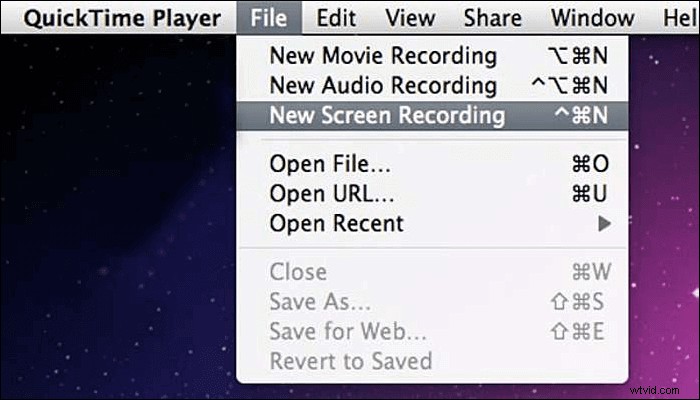
長所:
- macOSに自動的に含まれる
- ナビゲートしやすい直感的で使いやすいインターフェース
- iTunesファイルを操作する
短所:
- 競合他社よりも互換性の幅が狭い
- 特にAVIやFLVなどのファイル形式では再生はサポートされていません
6。スクリーンキャスト-O-Matic
互換性:macOS X 10.9 Mavericks以降(Windowsで利用可能)
このズームキャプチャソフトウェアは、WindowsマシンとmacOSマシンの両方で使用できます。直感的で手頃なビデオキャプチャツールを提供します。ウェブカメラの映像と一緒にZoomミーティングでコンピューターの画面を録音し、外部マイクを使用して音声を録音することができます。
記録されたクリップは、テキスト、アニメーション、流動的なトランジションの追加など、統合されたエディターで編集できます。最終的なビデオファイルの準備ができたら、FacebookやTwitterなどのソーシャルメディアサイトで共有できます。
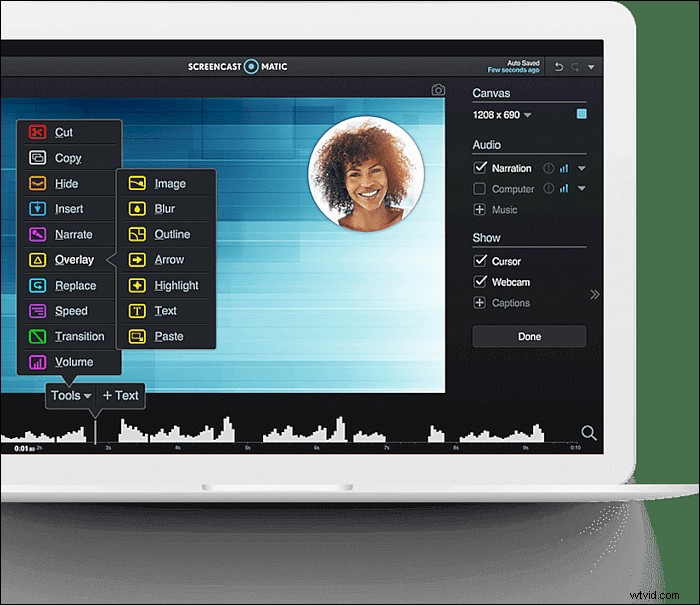
長所:
- 無料でユーザーフレンドリー
- 組み込みの音声認識機能
- 基本的な編集機能が提供されています
短所:
- 無料版は動画に透かしを入れます
- ズーム会議の最大時間は最大15分です
7。 VLCメディアプレーヤー
互換性:Windows、Mac、その他のオペレーティングシステム
このオープンソースのZoom会議記録アプリは、Windows、Mac、およびその他のオペレーティングシステムで使用できます。これは無料で使用でき、フレームレートなど、ズーム記録のパラメータを編集することもできます。このアプリでズームを記録する場合は、[ファイル]>[キャプチャデバイスを開く]をクリックします。
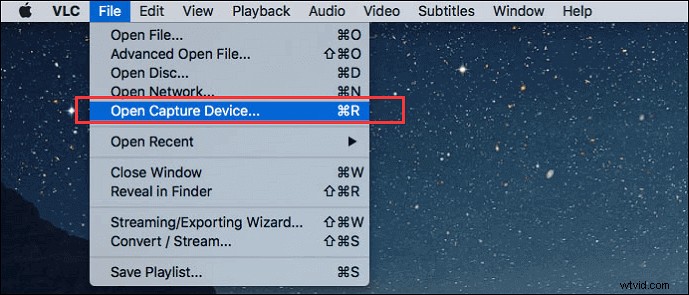
長所:
- メディアファイルの記録、ストリーミング、変換、再生
- クロスプラットフォームで無料で使用できるズーム録画アプリ
- 透かしのないスクリーンレコーダー
短所:
- ズームアプリのターゲットウィンドウを記録できません
- 制限された出力形式をサポート
8。 ShareX
互換性:Windows
Zoomミーティングで最後に推奨されるアプリはShareXで、これはWindowsで効果的に使用できます。また、画面の任意の領域を記録するためのオープンソースソフトウェアでもあります。 Zoomミーティングをキャプチャするには、これを使用してビデオを録画し、サウンドをキャプチャし、許可なくスクリーンショットを撮ることができます。
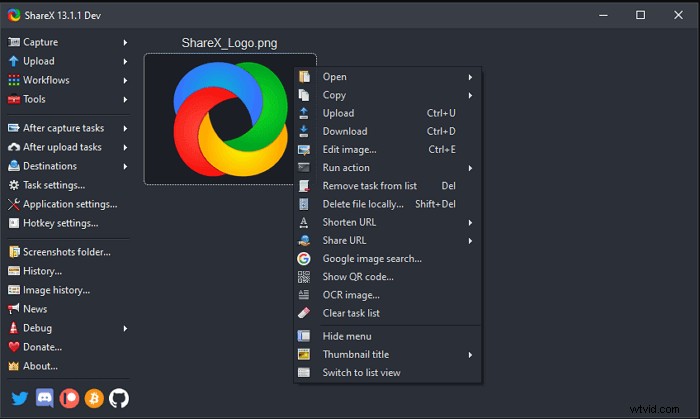
長所:
- シンプルでフレンドリーなインターフェース
- Windowsで最高のズーム録画ソフトウェア
- 音声付きのズーム会議を録音する
短所:
- Windowsでのみ使用
パート2。iOSおよびAndroid向けのベスト4ズーム録画アプリ
スマートフォンを使ってオンライン会議に参加したり録音したりするのが好きな人もいます。そのため、このパートでは、AndroidおよびiPhoneユーザー向けの4つのすばらしいズーム録画アプリケーションについて説明します。
- #iOS内蔵スクリーンレコーダー
- #Mobizenスクリーンレコーダー
- #AZスクリーンレコーダー
- #Recorder for Zoom、Online Meeting&Live Streaming
1。 iOS内蔵スクリーンレコーダー
互換性:iOS11以降
iPhoneユーザーは、組み込みの画面記録アプリを利用できます。このアプリを使用すると、デバイスの画面上のすべてのアクティビティをキャプチャできます。 iPhoneを使用してZoomミーティングを記録する必要がある場合は、新しいミーティングを開始してから、コントロールセンターに移動する必要があります。
画面記録セッションの開始後、ツールバーを使用して、記録を一時停止、再開、または停止できます。ビデオを録画したら、ターゲットオーディエンスと共有できます。
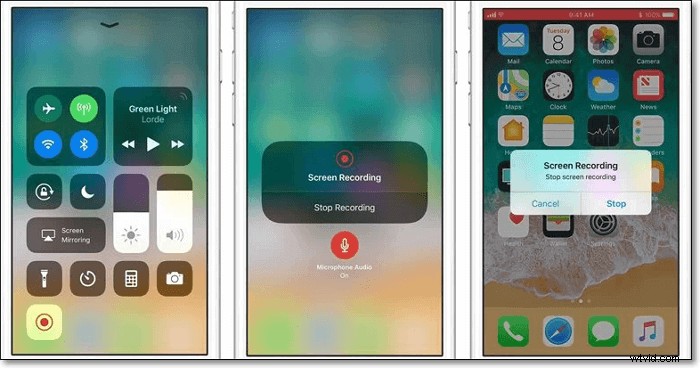
長所:
- 使いやすく、iPhone/iPad用の内蔵スクリーンレコーダー
- マイクの音声のオンとオフを切り替えるなどの基本機能を備えたこのアプリを無料で使用できます
短所:
- 解像度、fps、さらにはビットレートを調整することはできません
- 内部オーディオを処理するのは難しい
2。 Mobizen Screen Recorder
互換性:Android4.4以降
この便利なモバイルアプリは、1080pの解像度と60fpsで画面を記録するために使用できます。特に、ズーム会議を記録するのに役立ちます。オンラインイベントが開始したら、[録音]ボタンをタップすると、携帯電話の画面がキャプチャされます。さらに、このアプリを使用すると、録画したビデオセッションを外部SDカードに保存して、長いビデオを録画できます。
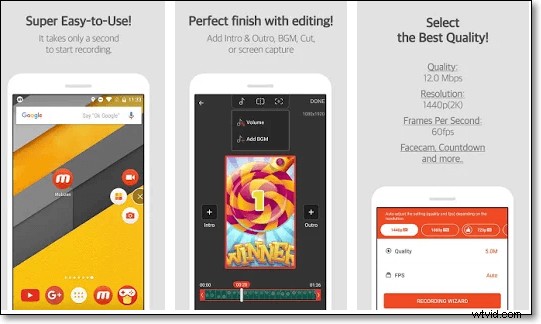
長所:
- クリーンレコーディングモードで透かしなしのクリーンスクリーンをレコーディングする
- 高品質のサポート-1080p解像度、12.0Mbps、60 FPS
- ブースターモードでは、サポートされていないデバイスで動画を録画できます
短所:
- 内部の音は録音せず、デバイスのマイクからのみ録音します
- 多くの無料広告とアプリ内購入
3。 AZスクリーンレコーダー
互換性:Android5.0以降
これはシンプルなズーム録画モバイルアプリで、フルHD解像度でクリップも録画します。 AZスクリーンレコーダーの主な利点は、画面の記録が制限されないため、ズーム会議中に使用できることです。
録音中に、内部と外部のサウンドをキャプチャし、画面全体を取得し、同時にフロントカメラからの映像を取得できます。信頼性の高い動作をするため、オンライン会議の途中でフリーズしたりクラッシュしたりすることはありません。スマートフォンを振ることもでき、アプリは録音を停止します。
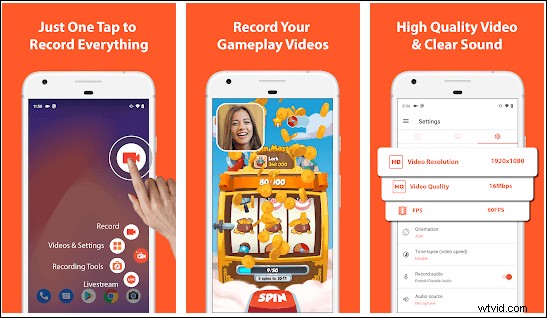
長所:
- ビデオをすばやく磨くことができる基本的なビデオ編集ツール
- 記録されたZoomミーティングを同僚やパートナーと共有できるようにします
- 画面録画の無制限の時間
短所:
- ビデオエディタは利用できません
4。ズーム、オンライン会議、ライブストリーミング用のレコーダー
互換性:Android5.0以降
この真新しいアプリは、ズームやその他のオンライン会議用の特別な画面録画を目的としています。先生、同僚、上司からのプレゼンテーションを録音するのに役立ちます。また、音声通話アプリ、ゲームアプリ、ライブストリーミングアプリなど、携帯電話のすべてのアプリケーションに使用できます。そのため、他のアプリケーションから携帯電話の画面を直接記録できます。
必要なときに簡単に録音できるフローティングボタンが表示されます。また、必要な品質、解像度、ビットレート、フレームレート(fps)、および記録方向を選択することもできます。
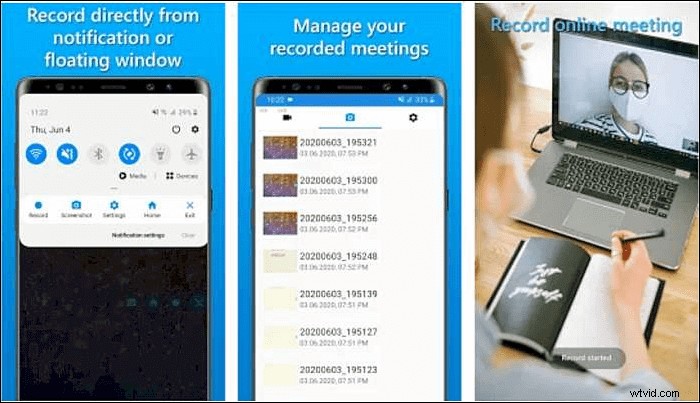
長所:
- ズームおよびオンライン会議用の使いやすい録画
- 解像度、ビットレート、フレームレートを変更します
- 携帯電話のすべてのアプリケーションからビデオを録画する
短所:
- 音声を録音するには、電話がスピーカーに接続されている必要があります
結論
人気のZoomプラットフォームでは、ウェビナーの整理と記録のための有料プランのみが許可されています。主催者の許可なしにZoomミーティングをゲストとして録画するには、上記の1つの画面録画アプリケーションを選択します。
このガイドでは、重要な何かを見逃すことを心配せずに安心して会議に参加できるように、人気のある12のZoom会議記録ソフトウェアを紹介します。最も適切なアプリケーションはEaseUSRecExpertsです。これは、機能が豊富で、有能な録音機能を提供するためです。スムーズに動作し、コンピュータのパフォーマンスに影響を与えません。また、録画したビデオをまったく異なる形式でエクスポートすることもできます!
ズーム録画ソフトウェアに関するよくある質問
ズーム録画アプリの詳細については、こちらをご覧ください。
1。 Zoomミーティングを記録するのに最適なソフトウェア/アプリは何ですか??
人気のあるZoom会議記録ソフトウェアのトップ12があります:
- EasyUS RecExperts
- Windows10ゲームバー
- OBS Studio
- バンディカム
- QuickTimeプレーヤー
- Screencast-O-Matic
- VLCメディアプレーヤー
- ShareX
- iOS内蔵スクリーンレコーダー
- Mobizen Screen Recorder
- AZスクリーンレコーダー
- ズーム、オンライン会議、ライブストリーミング用のレコーダー
2。誰にも知られずにZoomミーティングを録画できますか??
主催者のみが、デフォルトのキャプチャ方法でズーム会議を記録できます。会議を記録したい参加者の場合は、主催者の許可を求める必要があります。
ホスティングの許可なしに、または誰にも知られずにZoomを録画する場合は、サードパーティの画面録画ユーティリティを試して、ビデオ会議の録画を許可してください。
3。無料のズームを使用して録画できますか?
あなたが主催者または主催者から許可を得た一部の参加者である場合は、組み込みの方法を使用してZoom会議の記録を開始できます。ただし、基本的な録音機能しか提供していません。
出力形式やオーディオリソースの選択など、より素晴らしい録音方法を適用するには、上記で紹介した他のスクリーンレコーダーを試してください。
