ズームオーディオ設定の構成方法について混乱していますか? 会議中に最高の音質を得るには?はいの場合、ここでは、Zoomオーディオ、その構成、およびオプションを使用してスピーカーとマイクを最大限に活用するための最良の方法についてすべて学習します。
これとは別に、進行中のZoom会議中にオーディオが機能している場合の最良のトラブルシューティング方法のいくつかも学びます。
- パート1:会議前にズームオーディオを設定する方法
- パート2:会議中にズームオーディオを設定する方法
- パート3:ズームオーディオのトラブルシューティング
Zoom Meetingでオーディオを設定するにはどうすればよいですか?
ズームミーティングのオーディオ設定について話すときは、広い範囲がカバーされます。 会議の音声は、会議の前/後または会議中の両方で構成できるためです。 ズームオーディオ設定の操作 どちらのシナリオでも、以下で詳しく説明します。
パート1:会議前のオーディオ設定のズーム
まだZoomミーティングに参加しておらず、最高のオーディオエクスペリエンスを実現するためにサウンド設定を構成する場合は、以下のプロセスに従うことができます。
注: ここでは、Windows 10コンピューターを使用して、Zoomでオーディオ設定をセットアップおよび構成します。
ステップ1:ズームオーディオ設定ボックスにアクセス
Zoomを起動し、設定をクリックします (ギア )右上隅のアイコンをクリックして、オーディオに移動します 設定の左側にあるナビゲーションバーのカテゴリ 次に開くボックス。
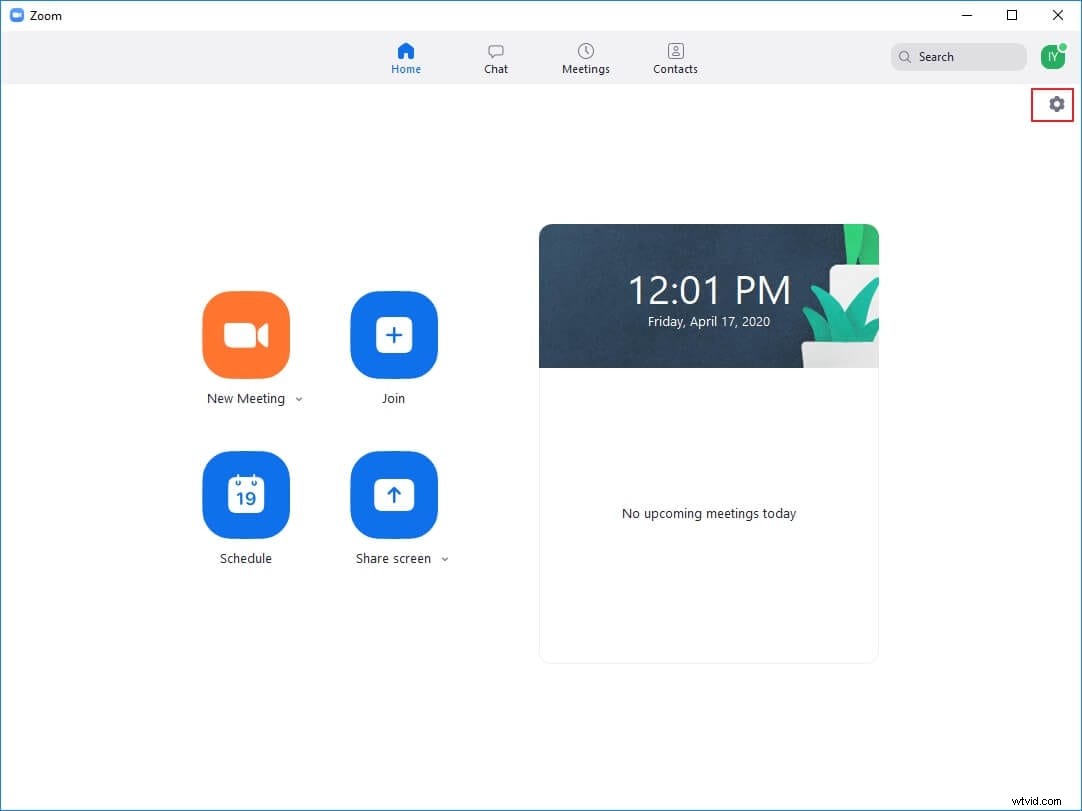
ステップ2:出力デバイスを選択してテストする
スピーカーを使用する ドロップダウンリストでお好みの出力デバイス(スピーカー、ヘッドフォンなど)を選択し、[スピーカーのテスト]をクリックします ズームが再生する音を聞くため。 ボリュームを使用する スライダーを使用して、出力音量を適切なレベルに調整します。
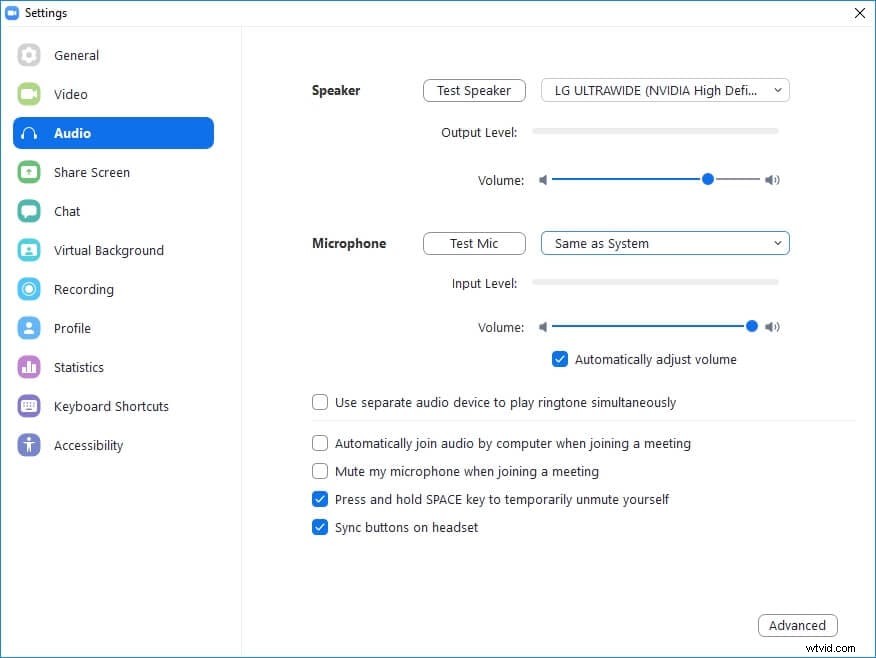
ステップ3:マイクを選択してテストする
マイクを使用する ドロップダウンリストでオーディオ入力ソース(通常はマイク)を選択し、マイクのテストをクリックします。 正常に動作しているかどうかを確認します。 ボリュームを使用する スライダーを使用して、入力サウンドレベルを手動で調整します。または、音量を自動的に調整するを維持することもできます チェックボックスをオンにすると、Zoomが周囲の環境に応じて入力音量レベルを自動的に管理できるようになります。
パート2:進行中の会議中にオーディオ設定をズームする
Zoomミーティングを開始または参加すると、アプリは、コンピューターオーディオを使用してミーティングに参加するか、参加する前にスピーカーとマイクが機能しているかどうかをテストするように求めるボックスをポップアップ表示します。このボックスでは、会議に参加するときにコンピュータで自動的に音声に参加するをオンにすることもできます 下部にあるボックスを使用すると、会議を主催または参加するたびに、コンピュータのサウンドデバイスを音声出力および入力に自動的に使用できます。
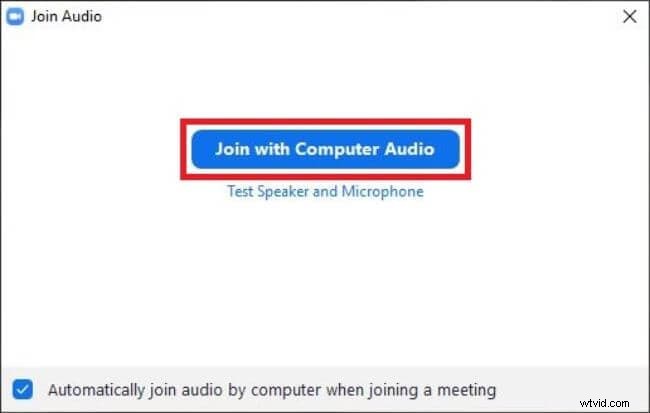
会議に参加したら、音声を管理するためにできることがいくつかあります。そのプロセスについて、以下で詳しく説明します。
ヒント1:オーディオをミュート
進行中の会議中に、マイクをクリックします メインウィンドウの左下隅にあるアイコンを無効にします。アイコンをもう一度クリックして、マイクを再度有効にします。
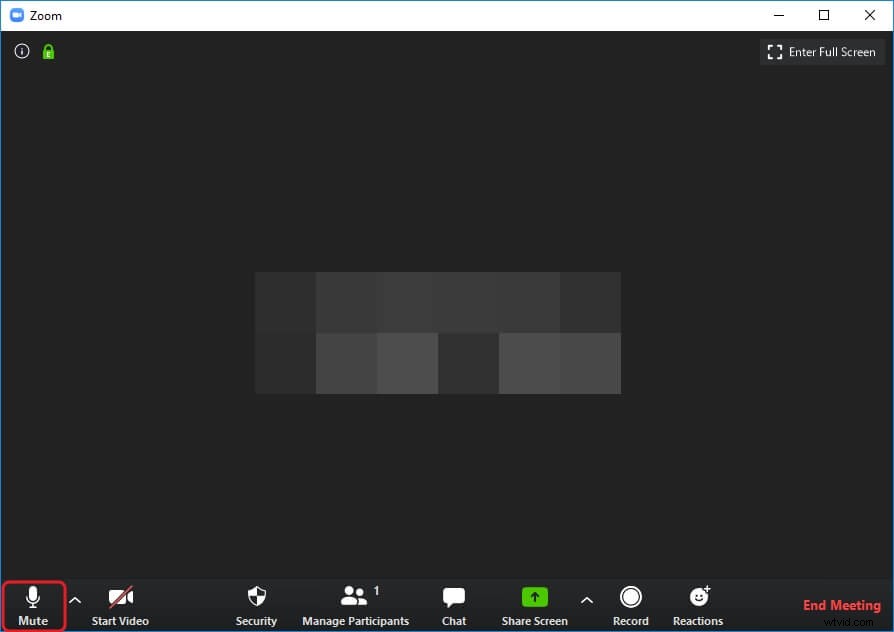
ヒント2:出力デバイスを選択する
マイクの横にある小さな上矢印をクリックします アイコンをクリックし、スピーカーの選択からお好みの出力デバイス(スピーカー、ヘッドセットなど)をクリックして選択します。 表示されるメニューのセクション。
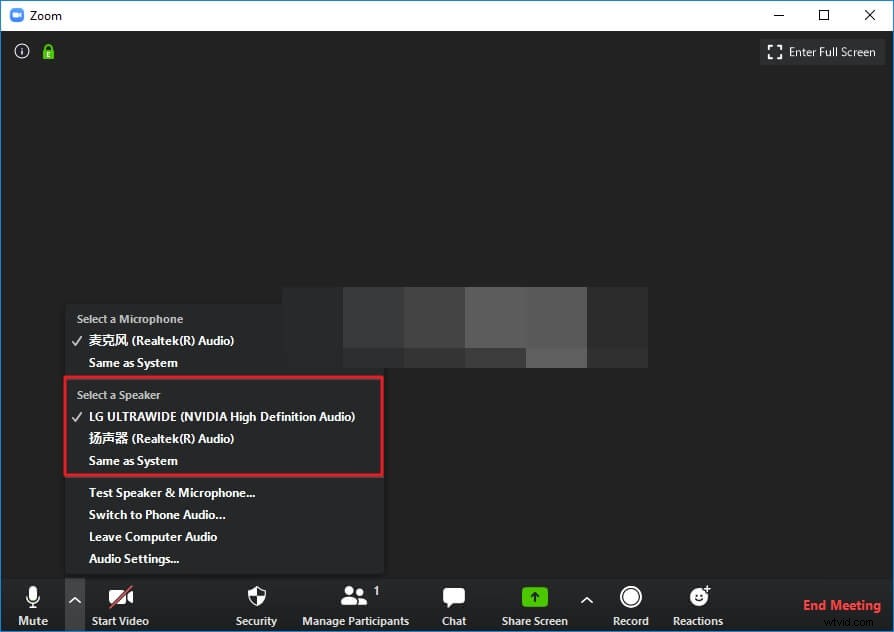
ヒント3:入力デバイスを選択
ヒント2で説明されているメニューを表示している間 、マイクの選択から入力デバイスを選択します セクション。
ズーム会議に参加しているときに、音声に関連する問題が発生する場合があります。これらは、ハードウェアデバイスの管理されていない配置、ズームオーディオ設定の不適切な構成が原因である可能性があります 、 または両方。最も一般的なZoomオーディオの問題のいくつかとそれらの可能な解決策を以下に説明します:
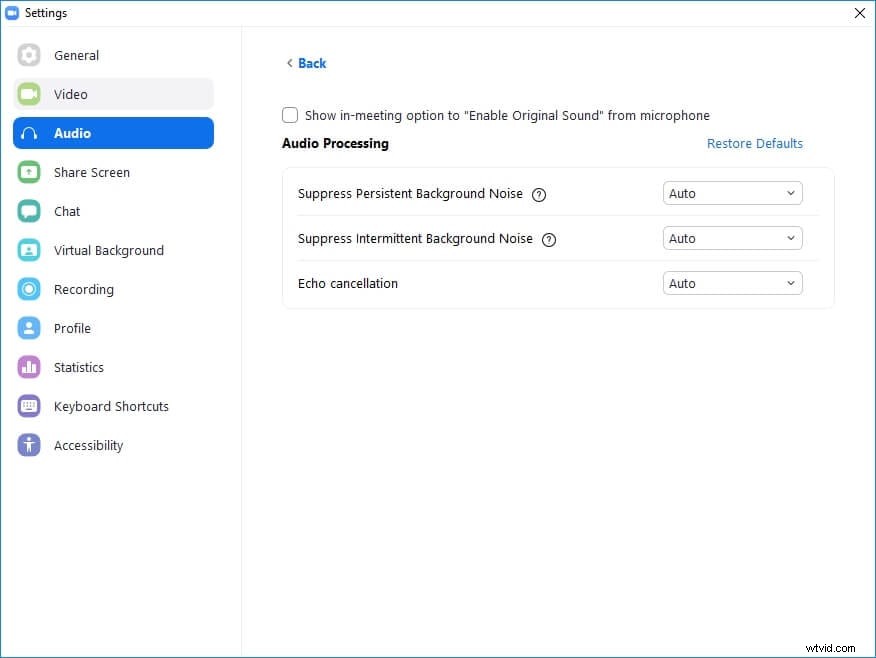
ズームオーディオの問題1:オーディオフィードバックループ
それはなんですか?
音声フィードバックループとは、音声が無期限に繰り返され、停止することはない場合です。
関連:ズーム用の6つのトップボイスチェンジャー
どうなるの?
外部スピーカーとマイクを使用していて、両方が近くに配置されている場合、スピーカーから出る音はすべてマイクで受信されます。 Zoomがシステムオーディオからのサウンドを受け入れるように構成されている場合、マイクは信号をスピーカーに送り返し、スピーカーはオーディオ出力をマイクに再度送信します。この反復は決して終了しないため、音声フィードバックループが継続的に聞こえます。
Zoom Meetingでオーディオループを解決するにはどうすればよいですか?
この問題を解決するには、マイクとスピーカーの両方を互いに安全な距離に配置してください。これにより、マイクがスピーカーからの出力を受信できなくなり、ハウリングループが発生することはありません。
ズームオーディオの問題2:バックグラウンドノイズ
それはなんですか?
バックグラウンドノイズは、ズームでの音声通話中に聞こえる歪みまたはハミングです。
Zoom Meetingでバックグラウンドノイズが聞こえるのはなぜですか?
専門家やレコーディングスタジオで主に使用されている高感度のマイクを使用している場合は、ズーム会議中に多くのバックグラウンドノイズをキャッチする可能性があります。
ズーム会議でバックグラウンドノイズを除去するにはどうすればよいですか?
この問題は、密閉された防音室で会議を主催または参加するか、感度の低いマイクを使用することで解決できます。地元の電気店で簡単に入手できる通常のヘッドセットを使用するのが最適です。 音量の自動調整を有効にすることもできます マイクのオプション オーディオのセクション 設定のカテゴリ ステップ3で前述したボックス 会議に参加していないときのオーディオ設定のズーム セクション。
ズームオーディオの問題3:エコー
それはなんですか?
ズームオーディオエコー 音声が有効になっている進行中のズーム会議中にエコー音が聞こえたときです。
どうなるの?
エコーは、ラップトップを使用していて、オンボードスピーカーとマイクを使用している場合に発生します。これは、スピーカーまたはマイクの音量を最大に設定した場合にも発生します。
ズーム会議でエコーを削除するにはどうすればよいですか?
前述のように、このような不要なエコーや音声フィードバックループの問題を回避するために、ヘッドセットを使用することを常にお勧めします。ヘッドセットにアクセスできない場合は、スピーカーの音量を最大にしないで、マイクの設定を構成して音量を自動的に調整してみてください。
結論
ズームオーディオ設定の構成 会議を主催または参加する前に、進行中の会議中に音声の不整合を回避するための賢明なアプローチが常にあります。ただし、すでに1つになっている場合は、上記の方法を使用して、オーディオを正しくするようにマイク設定を構成できます。また、ズームオーディオエコーを回避するために、ズーム会議中に平均品質のヘッドセットを使用することをお勧めします。 、フィードバックループ、またはバックグラウンドノイズ。
関連:ズーム会議でビデオ品質を向上させる方法
