現在、Zoomは、会議、チャット、電話、ウェビナー、およびその他のオンラインイベントにとって重要なツールです。 Zoom会議に参加しているときに、Zoomビデオの品質を向上させ、見栄えを良くするために何をすべきですか?この投稿は6つの方法を共有しています。
ユーザーがより良い会議やウェビナーを作成し、より良い体験を提供できるように、Zoomは、フィルターや仮想背景など、ビデオと画質を向上させる多くの組み込み機能を提供します。ズームビデオの品質を向上させるためのズームビデオ設定とは何ですか?ズーム動画の品質を向上させる方法は?
ズーム動画の品質を向上させる6つの方法は次のとおりです。
- HDビデオを有効にする
- ズームの低照度調整を有効にします
- タッチアップマイアピアランスを使用
- ビデオフィルターを追加する
- 仮想背景を変更する
- スタジオエフェクトを適用する
これらのズームビデオ設定は、ビデオ品質を向上させるのに役立ちます。ただし、会議の終了後にズームの記録を改善したい場合は、MiniTool MovieMakerを試して、解像度の変更、色の調整、フィルター、トランジションの適用などによってビデオ品質を改善できます。完全に無料で、透かしはありません。
次のパートでは、Zoomデスクトップクライアントのビデオ品質を向上させる方法を詳細な手順で説明します。その前に、最新バージョンのZoomを実行し、デバイスがZoomシステム要件を満たしていることを確認してください。
#1。 HDビデオを有効にする
ズームビデオ通話中に高品質のビデオを楽しむために、最初のズームカメラ設定はHDビデオを有効にすることです。ただし、720pの会議ビデオはProユーザー以上が利用でき、1080pは特別なユースケースでのみ利用できます。
次の手順に従って、HDビデオを有効にします。
- Zoomデスクトップクライアントを開き、アカウントにログインします。
- 設定をタップします プロフィール写真の下にあるアイコン。
- ビデオをクリックします 左側のメニューバーから、 HDにチェックマークを付けます カメラセクションのオプション。
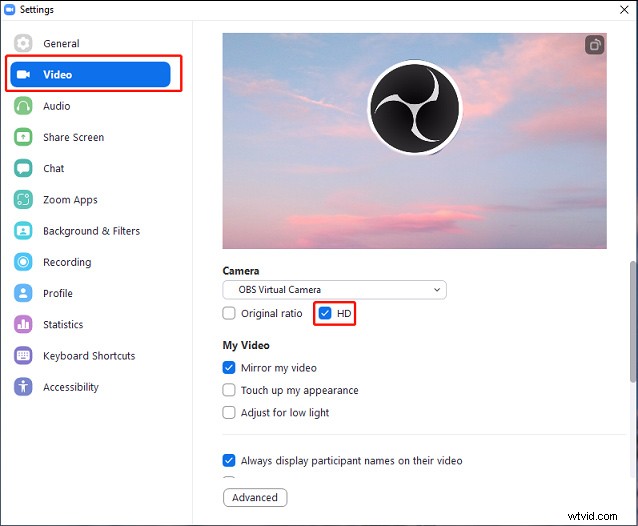
#2。ズームの低照度調整を有効にする
暗い環境にいる場合、ズームビデオの品質は満足のいくものではありません。この状況を回避するために、ズームの低照度設定は暗いビデオを明るくするのに役立ちます。
- Zoomデスクトップクライアントを開き、設定をクリックします 。
- ビデオをタップします タブで[マイビデオ]セクションに移動し、低照度に合わせて調整を有効にします 、自動に設定されます 。
- または、自動をクリックすることもできます 手動を選択します 、スライダーをドラッグして明るさを調整します。
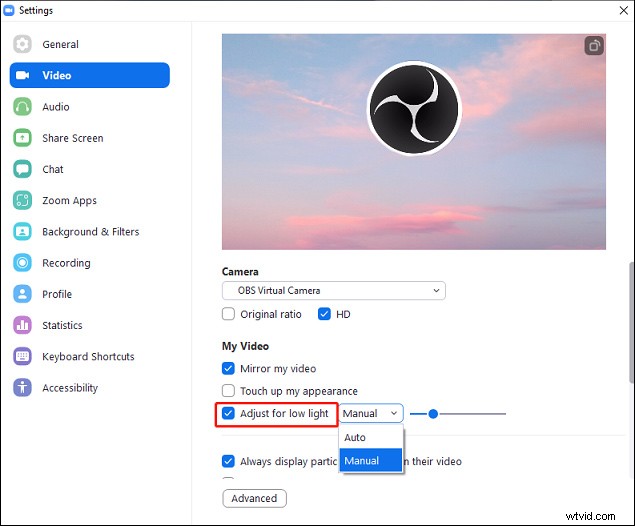
#3。タッチアップマイアピアランスを使用する
Zoomミーティングで見栄えを良くする別の方法は、Touchupmyappearanceを使用することです。この機能は、リアルタイムで外観を向上させるのに役立ちます。
- Zoomデスクトップクライアントで、設定をクリックします 。
- ビデオをタップします タブをクリックし、外観を修正にチェックマークを付けます 。
- スライダーを動かして効果を調整します。
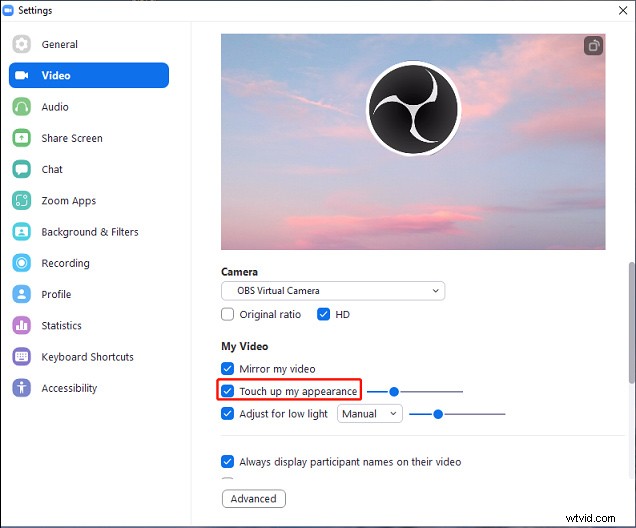
iOSデバイスの場合:
- Zoomアプリを開き、設定をクリックします 。
- 会議をクリックします 、[外観を修正]をタップします オプションを選択し、この機能を切り替えます。
- スライダーを使用して効果を制御します。
#4。ビデオフィルターを追加する
上記のズームカメラ設定の調整に加えて、ビデオフィルターを適用してズームビデオの品質を向上させることもできます。ズームフィルターは、ズームビデオの品質を向上させ、面白い会議を楽しむのに役立つもう1つの組み込み機能です。
WindowsとMacのデスクトップクライアントでズームビデオの品質を向上させる方法は次のとおりです。
- 設定をタップします アイコンをクリックし、背景とフィルターをクリックします タブをクリックし、ビデオフィルターをクリックします タブをクリックし、目的のフィルターを選択してクリックします。
- 会議中に、矢印をクリックします 動画の停止の横 、[動画フィルタを選択…]をクリックします オプションを選択し、目的のフィルターを選択します。
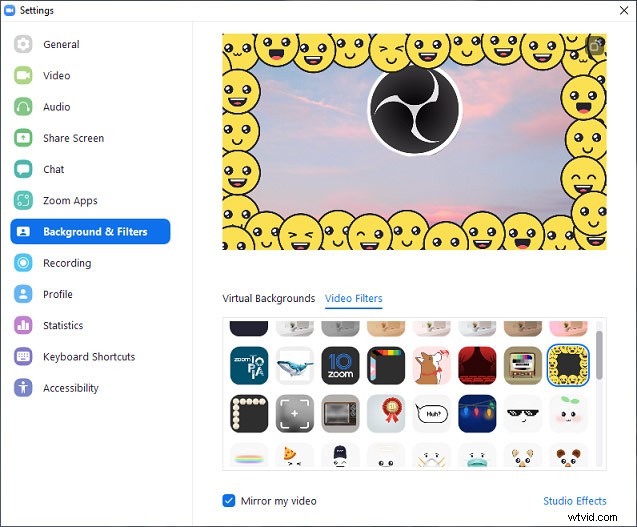
AndroidとiOSのデスクトップクライアントでズーム動画の品質を向上させる方法は次のとおりです。
- Zoomミーティング中に、その他をクリックします オプション(3つのドット)を選択し、背景とフィルターを選択します 。
- フィルターをクリックします タブをクリックし、目的のタブを選択してタップします。
- または、[すべての会議に適用]をクリックします このフィルターをすべての会議に使用します。
- Xをクリックします 会議に戻ります。
#5。仮想背景の変更
また、仮想背景を使用してズームビデオの品質を向上させたり、背景をぼかしてプライバシーを保護したりすることもできます。また、背景を追加して仮想背景として設定することもできます。
仮想背景を適用してZoomのビデオ品質を向上させる方法は次のとおりです。
- Zoomデスクトップクライアントアプリで、[設定]をクリックします 背景とフィルターを選択します 。
- [仮想背景]セクションで、背景を選択します。または、 +をクリックします ボタンをクリックして、画像またはビデオを背景として追加します。
- 会議中に、矢印をクリックします 動画の停止の横 次に、[仮想背景を選択...]をクリックします オプションを選択し、背景を選択します。
また、Zoomモバイルアプリでビデオフィルターを追加する方法に従って、AndroidおよびiOSデバイスで仮想背景を選択することもできます。
#6。スタジオエフェクトを適用する
ズームビデオの品質を向上させる最後の方法は、眉毛、口ひげまたはあごひげ、唇のカラーフィルターなどのスタジオ効果を適用することです。
- デスクトップでZoomを起動し、設定をクリックします アイコンをクリックし、背景とフィルターをタップします 。
- スタジオエフェクトをクリックします 次に、希望の眉毛、口ひげ、唇の色を選択します。
- 今後のすべての会議に適用をオンまたはオフにします オプションを選択し、閉じるをタップします 。
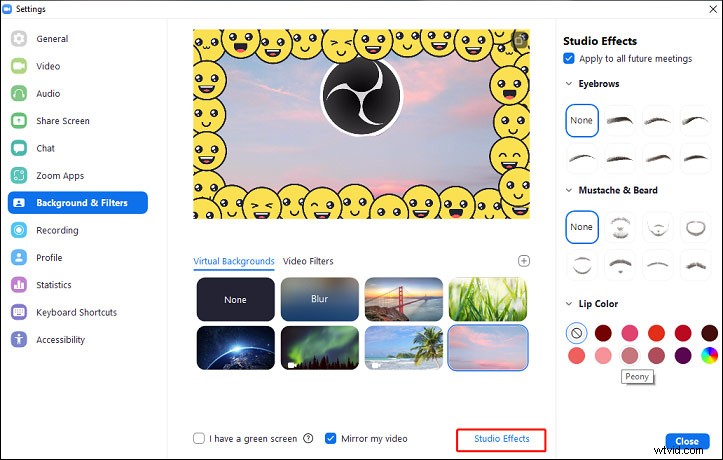
この投稿では、ズームビデオの品質を向上させる方法に関する詳細なガイドを提供しています。今ではあなたの番です。上記の手順に従って、Zoom会議のビデオ品質を向上させてください。
