Zoomは、会議用の仮想背景とビデオフィルターを提供します。背景をぼかすオプションは、背後にいる人や物をぼかすことで、プライバシーを維持するのに役立ちます。ズームで背景をどのようにぼかしますか?この投稿では、ズームで背景をぼかす方法について明確なガイドを提供しています。
Zoomはビデオ会議アプリケーションです。また、会議をより面白くするためのビデオフィルターも提供され、仮想背景を使用すると、ズーム会議の背景として画像またはビデオを表示できます。プライバシーを維持したい場合、またはZoomミーティング中に物事をプロフェッショナルに保ちたい場合は、背景をぼかした方が最適です。
また、無料のビデオエディタでズーム録画を編集したい場合は、ここでMiniToolMovieMakerをお勧めします。
WindowsおよびMacでズームで背景をぼかす方法
会議を開始する前にZoomの背景をぼかしたい場合は、以下の手順に従ってください。
手順1.Zoomを起動し、アカウントにサインインします。
ステップ2.設定をタップします プロファイルの下にあるボタンをクリックするか、プロファイルをクリックして、設定を選択します オプション。
ステップ3.背景とフィルターをクリックします 左側のパネルのオプションをクリックし、ぼかしをクリックします 仮想背景からオプションを選択し、このパッケージをダウンロードします。次に、周囲を覆い隠して会議に参加できます。
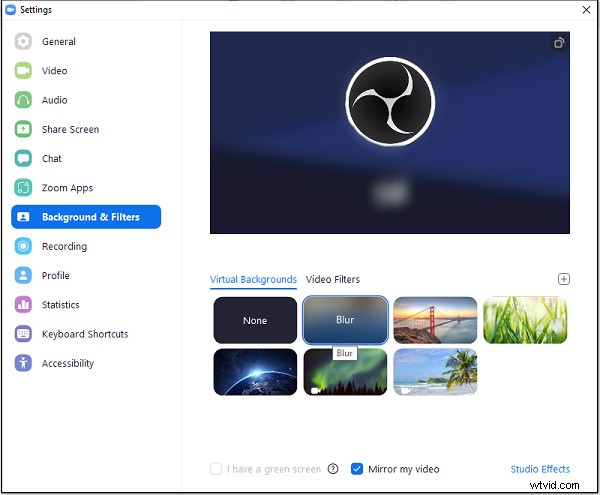
また、会議中にズームの背景をぼかすこともできます。
ステップ1.会議中に、矢印をクリックします 動画の停止の横 、次に[仮想背景の選択…]をクリックします ポップアップメニューのオプションを選択して、ズーム設定を開きます。
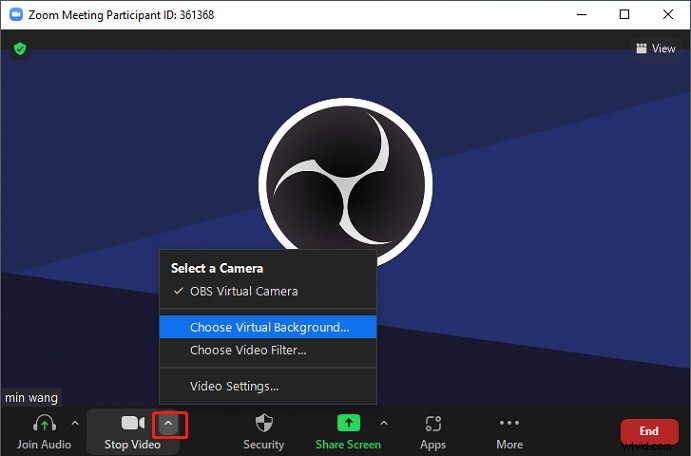
ステップ2.次に、ぼかしを選択します オプション。背景のぼかし効果は、ビデオに自動的に適用されます。
注:
Zoomデスクトップクライアントで背景をぼかすには、WindowsとmacOSを5.5.0以降にする必要があります。
関連記事:ズーム記録の行き先とズーム記録へのアクセス方法
AndroidおよびiOSでズームで背景をぼかす方法
ズームはAndroidおよびiOSデバイスでも利用できます。また、Zoomモバイルアプリの背景をぼかすこともできます。 Zoomデスクトップクライアントとは異なり、Zoomモバイルアプリでは、会議中にぼやけた背景のみを適用できます。
Zoomモバイルアプリの背景をどのようにぼかしますか?このパートでは、AndroidおよびiOSデバイスのズームで背景をぼかす方法を説明します。
手順1.AndroidまたはiOSデバイスでZoomアプリを開き、アカウントにサインインします。
手順2.新しい会議を作成するか、会議に参加します。会議中に、…詳細をクリックします 右下隅にあります。
手順3.[仮想背景]をタップします Androidの場合、または背景とフィルターをクリックします iOSの場合は、ぼかしをタップします オプション。そして、あなたの後ろの背景がぼやけます。
注:
Zoomモバイルアプリでぼやけた背景を使用する場合は、AndroidまたはiOSのバージョンが5.6.6である必要があります。以上。
場合によっては、Zoomミーティングの背景をリアルタイムで置き換えても、ある程度のプライバシーを維持したいことがあります。最良の方法は、ぼやけた背景を使用することです。画像でズームの背景をぼかす方法は?
まず、希望する背景の写真が必要です。次に、この画像を好きなようにぼかしてから、次のようにズームにアップロードします。
PCでZoomを開き、設定をクリックします アイコンをクリックし、背景とフィルターを選択します 、画像または動画の追加をクリックします ボタンをクリックし、画像の追加をクリックします ぼやけた背景画像をアップロードすると、実際の背景が自動的に置き換えられます。
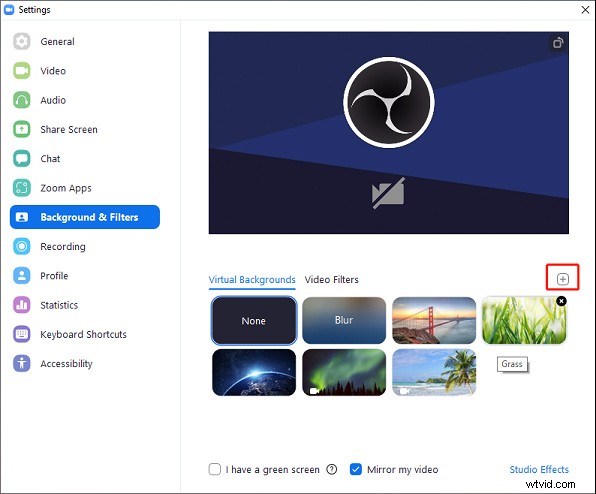
独自の仮想背景画像をアップロードする場合、サイズの制限はありませんが、アップロードする前に、カメラのアスペクト比に合うように画像をトリミングすることをお勧めします。ズームに背景ビデオを追加する場合は、MP4またはMOVファイルである必要があり、解像度は360p以上、1080pを超えないようにする必要があります。
この投稿では、Windows、macOS、Android、iOSのズームで背景をぼかす方法について説明します。手順に従って、ズーム会議中に背景をぼかすか、独自のぼかした背景画像を追加して現在の背景を置き換えることができます。
