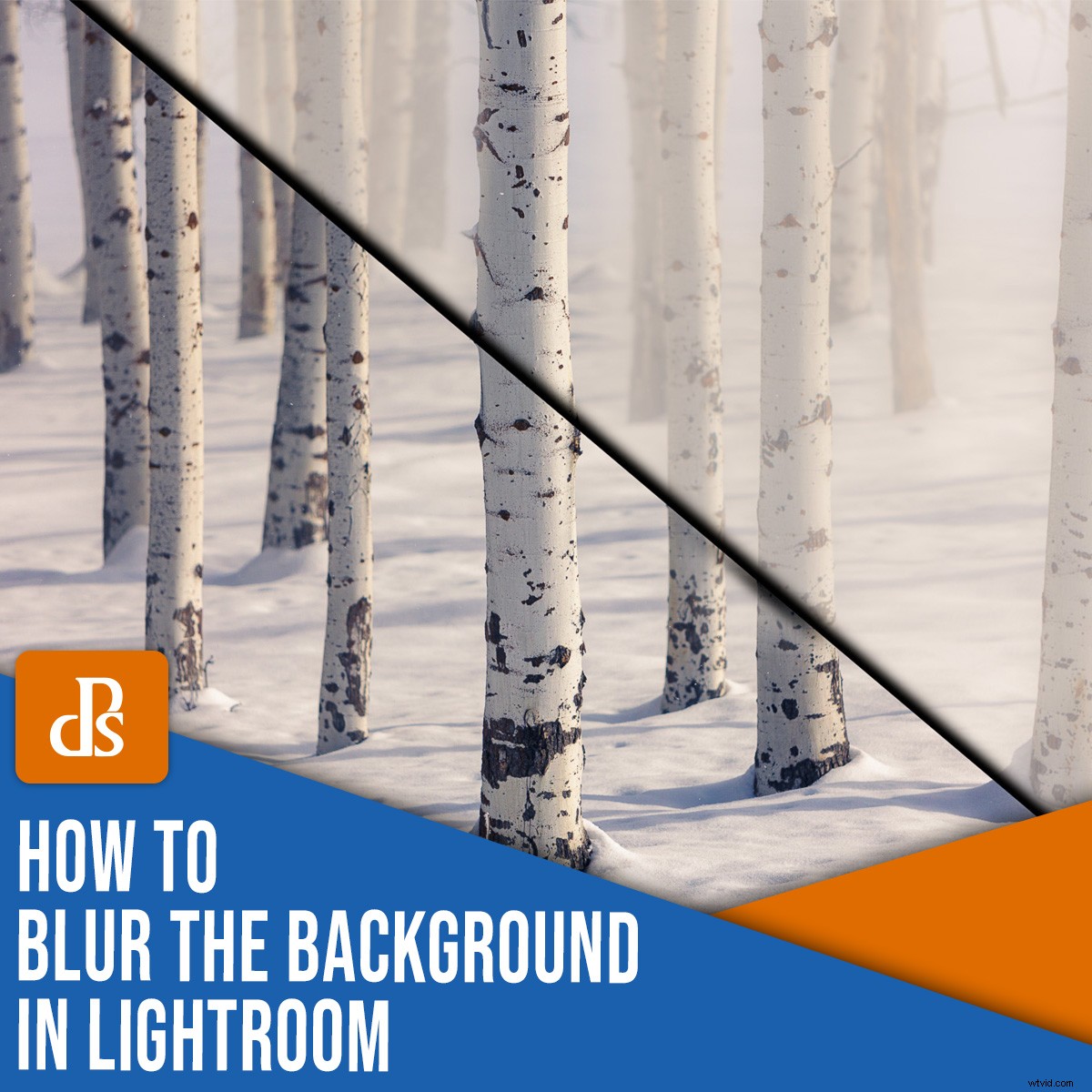
主題をより強調したい場合は、背景を最小限に抑える必要があります。これを達成するための最良の方法はカメラ内です。被写体に焦点を合わせることができますが、被写界深度を制限するために、広い絞りと長い焦点距離を選択します。その結果、被写体はシャープになりますが、背景はぼやけて単純化されます:

それが理想的な方法です。 Lightroomで背景をぼかす方法を説明しますが、これは最善の方法ではないことに注意してください。
画像が前から後ろまで鮮明で、背景が注目を集めている場合はどうなりますか?あなたはそれについて考えず、より小さな絞り、広い焦点距離、またはその両方でショットを作りました。または、スマートフォンの画像を扱っている場合は、センサーサイズが小さく、焦点距離が非常に短いため、ほとんどの場合、すべてに焦点が合った画像が作成されます。

カメラ内で背景をぼかすことができなかった場合、次善の選択肢はPhotoshop、またはレイヤー、選択、グラデーションやガウスぼかしなどの機能をサポートする別の洗練された編集プログラムです。
Lightroomについて:フェア オプション。それは機能しますが、背景をぼかすためにそれを使用することは、おそらく「救助任務」として考えられるべきです。あなたを落胆させたくはありません– Lightroomは非常に許容できるぼかしを生成することがよくあります–しかし、背景を柔らかくしたいと思う場合は、写真撮影中に複数の画像を撮影し、絞りを変更することを強くお勧めします。
しかし、すべての coulda 、 willa 、および shoulda セッションが終了し、画像がすでに作成されており、Lightroomが唯一の編集ツールである場合、カメラ内キャプチャを改善した可能性があることを後悔しています。
では、Lightroomで背景をぼかす方法を紹介しましょう。

2つの主要なステップ
Lightroomで背景をぼかすときに考慮すべき2つの主要な事項があります:
- ぼかしたい領域
- 必要なぼかしの種類と量
マスキングの内容と方法
Photoshopでは、作業する領域の定義は通常、選択を使用して行われます。選択範囲を作成するためのさまざまなツールがあります。選択範囲を作成すると、通常、選択した領域を定義するアニメーションの点線の境界線である「行進する蟻」が表示されます。
ただし、Lightroomには選択肢がなく、アリは表示されません。代わりに、Lightroomは「マスク」と呼ばれるものを使用して、エフェクトを適用する領域を選択できるようにします。
Lightroomで領域を選択してマスクを適用するために使用できる3つのローカル調整ツールがあります。
- 調整ブラシ
- 段階的フィルター
- ラジアルフィルター
グラデーションフィルターとフィルターブラシで背景をぼかす


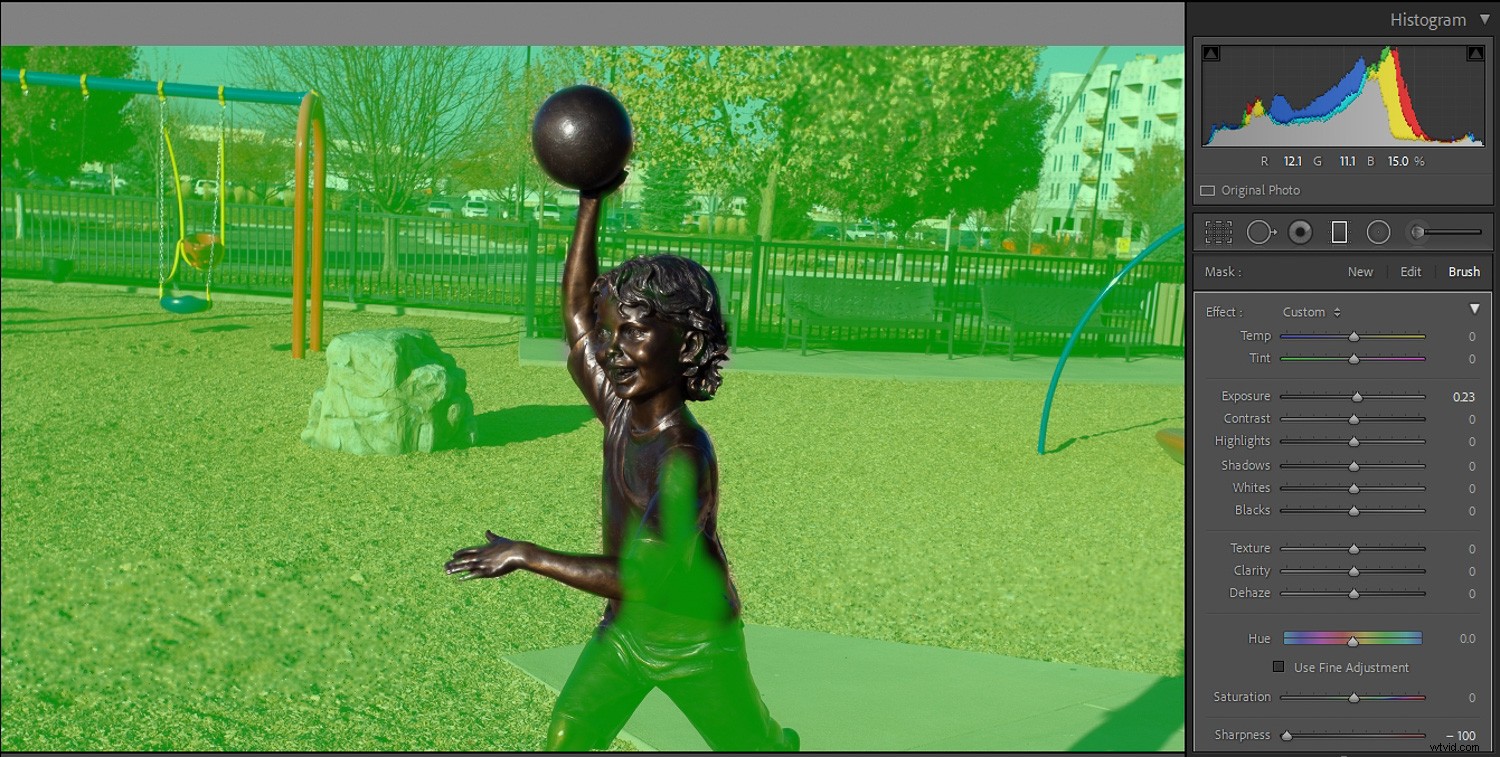

フィルタブラシは、ペイントブラシではなくエアブラシと考えるのがおそらく最善でしょう。アプリケーションの制御に使用できる設定は4つあります。
- サイズ :ブラシのサイズを変更します。マウスホイールを回すか、左右のブラケットキーを使用するか、スライダーを使用します。
- フェザー :ブラシのエッジの硬さや効果の低下の速さを変更します。 シフトを使用する マウスホイールを回しながら、 Shift ブラケットキーを一緒に、またはフェザー スライダー。
- フロー :ブラシの各ストロークで効果が適用される速度を制御します。スライダーを使用してフローを調整するか、ブラシツールを選択して、キーボードの数字キーでフローを変更します。複数のストロークを使用すると、効果が高まります。
- 密度 :ブラシ効果の最大不透明度を制御します。たとえば、フローが100で、密度が50の場合、ブラシを1回ストロークすると、不透明度が50%で効果が適用されます。
調整ブラシを選択し、シャープネススライダーを完全に下にドラッグして(「逆シャープニング」)、ペイントされた部分がよりぼやけるのを見て、画像にペイントを開始することができます。 (この方法でマスクを作成していますが、マスクオーバーレイをオンにしない限りマスクは表示されません)。
調整ブラシの方法は、ぼかしがどの程度細かく適用されるかを不正確にしてもかまわない場合はうまくいく可能性がありますが、より細かい作業には最適な方法ではありません。
ラジアルフィルター
ラジアルフィルターは、円と楕円に限定された形状をしています。効果は、それが適用されるスポットの中心から放射状に広がります。サイズ、フェザリング、向きを制御できます。
反転の使用 チェックボックスをオンにすると、フィルター効果が楕円の外側(デフォルト)で発生するか、楕円の内側(反転の場合)で発生するかを制御することもできます。 ボックスがチェックされています。

オーバーレイオプション
マスクを適用した場所を確認できると、作業が簡単になるため、[マスクオーバーレイ]オプションをオンにすることをお勧めします。これは、画面の下部にある選択したマスクオーバーレイを表示というラベルの付いたチェックボックスをオンにすることで実行できます。 または、キーボードの「O」キーをタップします。
Shift + O を使用すると、さまざまなオーバーレイの色を切り替えることができます(これにより、マスクをさまざまな写真の色よりも目立たせることができます)。 。

マスクの変更
調整ブラシ、ラジアルフィルター、および段階的フィルターはマスクを適用するための唯一のツールですが、それらを変更するための他のツールがあります。
- 自動マスク –ブラシで作業しているときにこのチェックボックスをオンにすると、ブラシが画像のエッジを見つけやすくなり、マスキングがはるかに簡単になります。
- 消去 –調整ブラシを使用してマスクにペイントできます。これを行うと、ブラシの中央に「+」記号が表示されます。 消去をクリックします オプションを選択すると、ブラシの中央にある記号が「-」記号に変更され、既にペイントしたマスクの一部を消去できるようになります。 Alt / Option を押し続けると、ペイントから消去に簡単に切り替えることもできます。 キー。
- フィルターブラシツールを使用して、段階的フィルターまたはラジアルフィルターマスクを追加または削除できます。グラデーションまたはラジアルフィルターマスクを使用している場合は、「マスク」という単語の右側に「ブラシ」という単語が表示されます。 重要 :これは調整ブラシツールとは異なるブラシです。これにより、既存の段階的フィルターまたはラジアルフィルターマスクに追加または削除できます。
範囲マスキング
Lightroomは最近、レンジマスクと呼ばれるものを追加しました 。
範囲マスキングでは、上記の3つのツール(調整ブラシ、ラジアルフィルター、および段階的フィルター)を使用して初期マスクを適用します。ただし、範囲マスキングをオンにすると、マスクを適用する場所をより具体的に制御できます。
輝度範囲マスクを使用すると、写真の輝度(明るさ)の範囲にマスクを選択的に適用できます。一方、色範囲マスキングを使用すると、マスクを色の範囲(色相)に適用できます。 Range Maskに習熟していると、より熟練したLightroomエディターになるのに役立ちます。
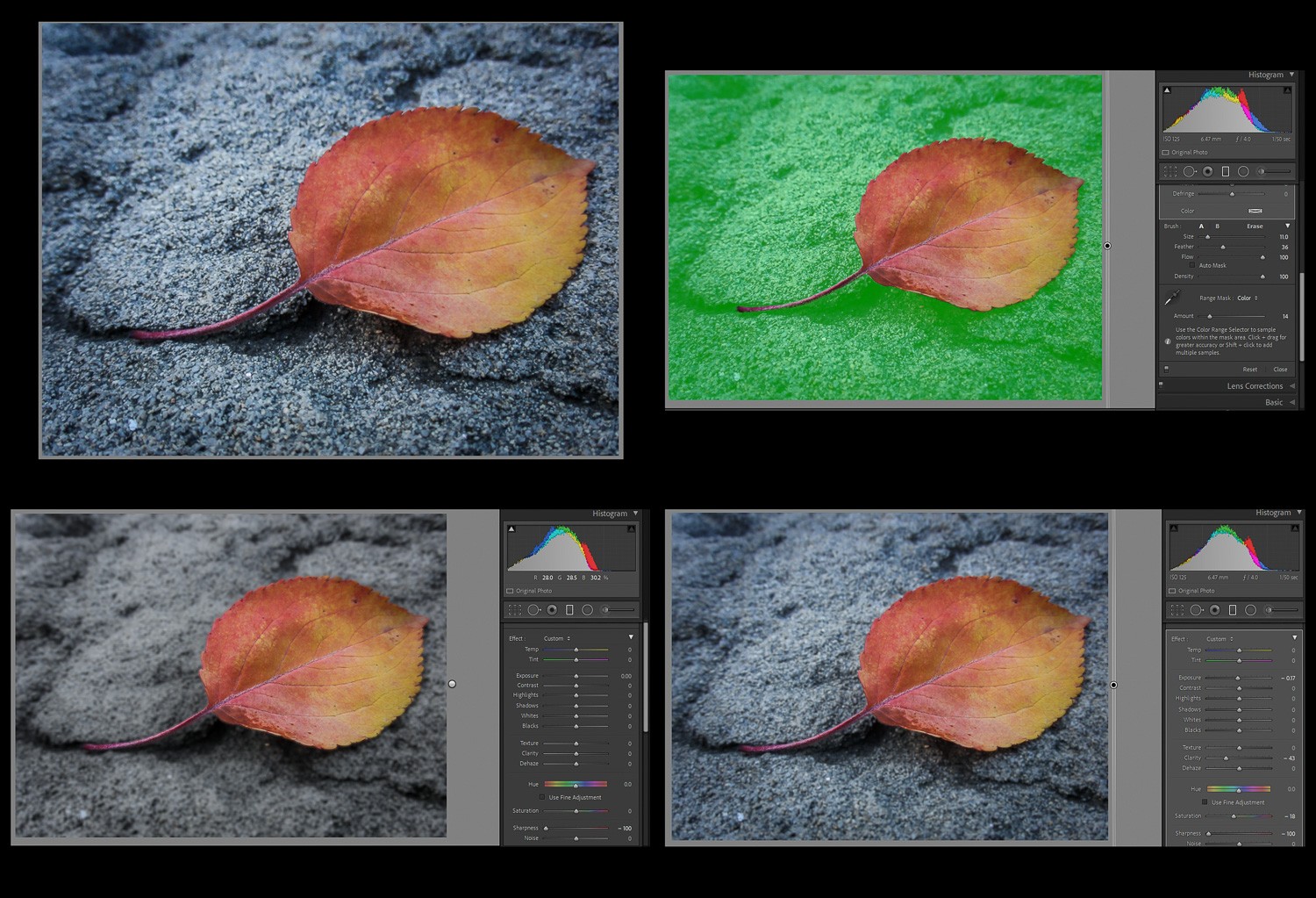
Lightroomで背景をぼかす方法の最も重要な部分は、必要な領域で機能するマスクを作成する方法を学ぶことです。時間をかけて慎重にマスクを適用し、微調整してください。最終的な画像がどれだけ説得力があるかは、マスクを注意深く適用することに大きく依存します。


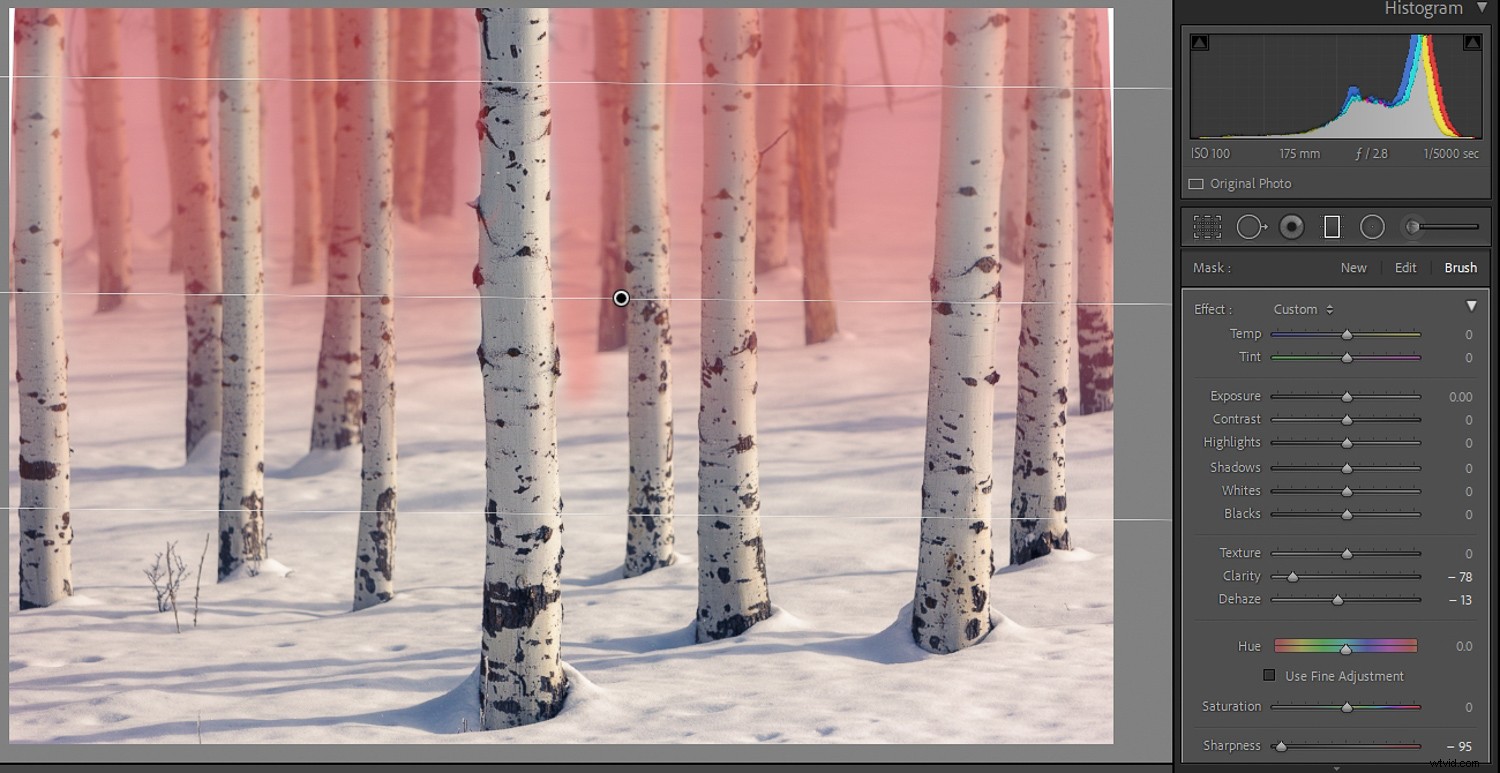
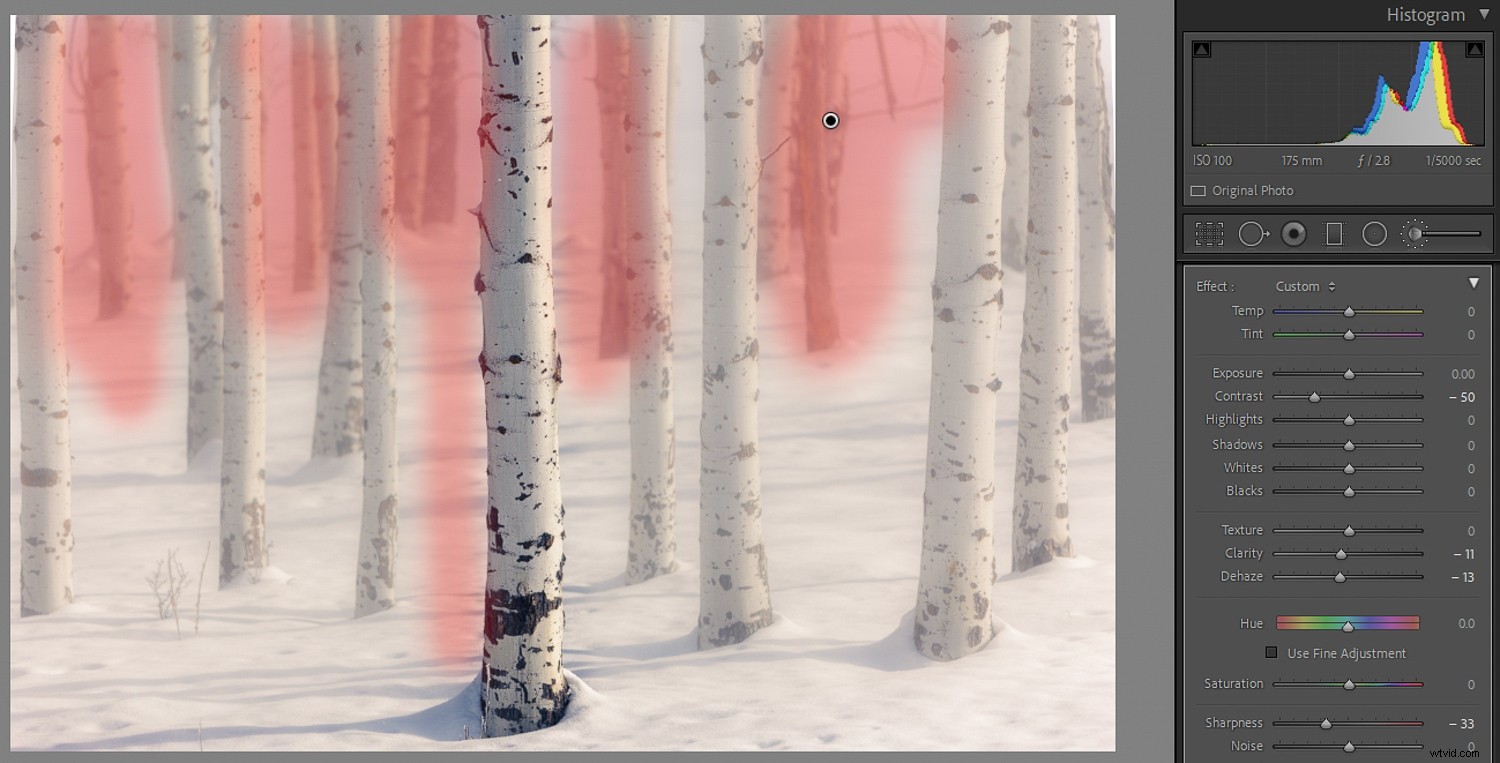

ぼかしの作成
マスクを作成すると、ぼかし効果が適用される場所が決まります。これは、より時間のかかる重要なステップです。
ただし、これらの次の手順によって、ぼかしがどのように見えるかが決まります。
フォアグラウンドに人物がメインの被写体としているとします。シャープにしたいが、背景をぼかしたい。上で概説したマスキングツールとテクニックを使用して、画像にアプローチする方法は次のとおりです。
- 段階的フィルターをドラッグします 画像全体でシーン全体がマスクされるようにします。
- フィルターブラシツール(段階的フィルターの一部)を使用して、マスクを微調整し、被写体の一部を消去し、必要に応じて追加し、おそらく自動マスクを使用します。 エッジの近くをより適切にマスクするのに役立つ機能。
- ここで、段階的フィルターを選択した状態で、シャープネスをドラッグします。 スライダーを下に、おそらく左端まで。
- 明確さを下にドラッグするかどうかを確認します スライダーを少し動かすと、必要なぼかしを実現できます。強く適用しすぎると奇妙な外観を作成する可能性があるため、これはシャープネススライダーよりも慎重に使用してください。
- 他のスライダーで遊んで、どのような効果があるかを確認してください。各スライダーはのみであることに注意してください マスクされた領域に影響します。
ぼかしをダブルダウン
SharpnessまたはClarityスライダーを左端までドラッグしても、希望する量のぼかしが得られない場合があります。ダブルダウンする時間。
シャープネスまたはクラリティ効果を追加したら、ピンを右クリックして複製を押します。 。調整のコピーが既存の調整の上に適用され、ぼかしが乗算されます。
まだ十分ではありませんか?繰り返して、もう一度複製します。効果をゆっくりと積み上げながら、好きなだけ複製を作成できます。

Lightroomで背景をぼかすと、少ないほど多くなります
この記事の冒頭で私が言ったことに戻りましょう:
Lightroomを使用して背景をぼかすことはではありません 求めている外観を実現するための最良の方法。編集によって細部を柔らかくすることは少し偽物であり、レンズで達成されるようなボケ味のぼかしを真に再現し始めることはできません。
したがって、すぐに明白で、それ自体に注意を喚起する何かを作成する代わりに、微妙になります。訓練を受けていないオブザーバーが「これは編集効果のように見えます」と言う場合、あなたは失敗しています。

マスクの作成と改良にかかる時間を費やして、しないようにします。 エッジがどこにあるかは明らかです。シーンのさまざまな部分を検討してください。すべきではありません。 –ぼやける。
次に、節約します。 逆のシャープネスと明快さのアプリケーションで。編集セッションの後で休憩して目を休ませ、後でもう一度画像を確認することをお勧めします。他の人に画像を表示するように依頼することもできます。 (彼らは何かが医者にされたことを言うことができないはずです。)

Lightroomで背景をぼかす方法:最後の言葉
Lightroomで背景をぼかす方法を教える際には、編集を成功させて美しい画像を作成してほしいと思います。
だから私が共有したテクニックを試してみてください。そして、あなたが良い結果を得るならば、あなたの前と後の画像のいくつかを下のコメントに投稿してください!
写真の中で最も重要な被写体を常に決定し、その被写体に最も注意を向けるためのテクニックを使用する必要があります。背景が気を散らすことがあるので、主要な被写体をシャープに保ちながら背景をぼかすことは良い考えです。
動作しますが、この目的のために特別に作成されていないツールを使用します。 Adobe Photoshopまたは選択範囲、レイヤー、ガウスぼかしを備えた別の編集アプリケーションの方が適しています。
あまり。 Lightroomで背景をぼかすには、画像の選択した部分に逆のシャープネスと逆の鮮明さを追加します。
最良の方法は、限られた被写界深度で写真を撮影することです。絞りを広くし、焦点距離を長くすると、背景がぼやけて見えるようにカメラ内でアプローチできます。
はい、このモードは実際には複数のショットを撮影し、それらをカメラ内で組み合わせてぼやけた背景効果を作成します。 Lightroomでできることよりも優れているかもしれませんが、ユーザーコントロールが制限されており、従来のカメラでできることほど良くはありません。
