Microsoft Teamsは、Webカメラにアクセスして、ビデオプレゼンテーションや仮想会議を有効にすることもできます。このため、会議の参加者が見るものはすべて、きちんとプロフェッショナルに見えるようにすることが不可欠になります。ほとんどの人がビデオハングアウト中に意識することの1つは、背景です。
多くの場合、主催者や招待者がセッション中に使用している部屋の壁は、適切に管理されていない可能性があります。これが、アプリを使用するすべての人がチームで背景をぼかす方法を学ぶ必要がある主な理由です。 。
そうは言っても、次のセクションでは、MicrosoftTeamsの背景をぼかす方法について説明します。 コンピューター、携帯電話、タブレットで。
- パート1:ビデオ通話前またはビデオ通話中のWindowsラップトップ上のチームの背景をぼかす
- パート2:ビデオ通話前またはビデオ通話中のMacBookProのチームの背景をぼかす
- パート3:ビデオ通話前またはビデオ通話中のTeamsモバイルアプリの背景をぼかす
- パート4:BlurTeamsの会議の背景に関するFAQ
- パート5:録画したビデオのチームでビデオの背景をぼかす方法
パート1:ビデオハングアウトの前または最中にWindowsラップトップのチームの背景をぼかす方法
Microsoft Teamsを使用すると、進行中のセッション中に、ビデオハングアウトを開始または参加する前に、Webカメラの映像の背景をぼかすことができます。ラップトップコンピュータでこれを行う方法については、以下で詳しく説明します。
次のセクションでは、チームの背景をぼかす方法について説明します。 Windowsラップトップでの作業中のビデオ通話の前と最中の両方。ステップバイステップの説明を以下に示します:
方法1:ビデオハングアウトの前にチームの背景をぼかす
特定の時間に会議が予定されているが、プロの雰囲気に合わない家庭的な背景をどうするかわからない場合は、幸いなことにMicrosoftTeamsを使用すると非常に便利に会議をぼかすことができます。プロセスは次のように説明されています:
ステップ1:新しい会議セッションを開始する
Microsoft Teamsを起動し、チャットを確認します 左側のペインでアイコンが選択されています。 チャットの上から ペインで、新しい会議をクリックします (ビデオカメラ )アイコンをクリックし、[会議の開始]をクリックします 。
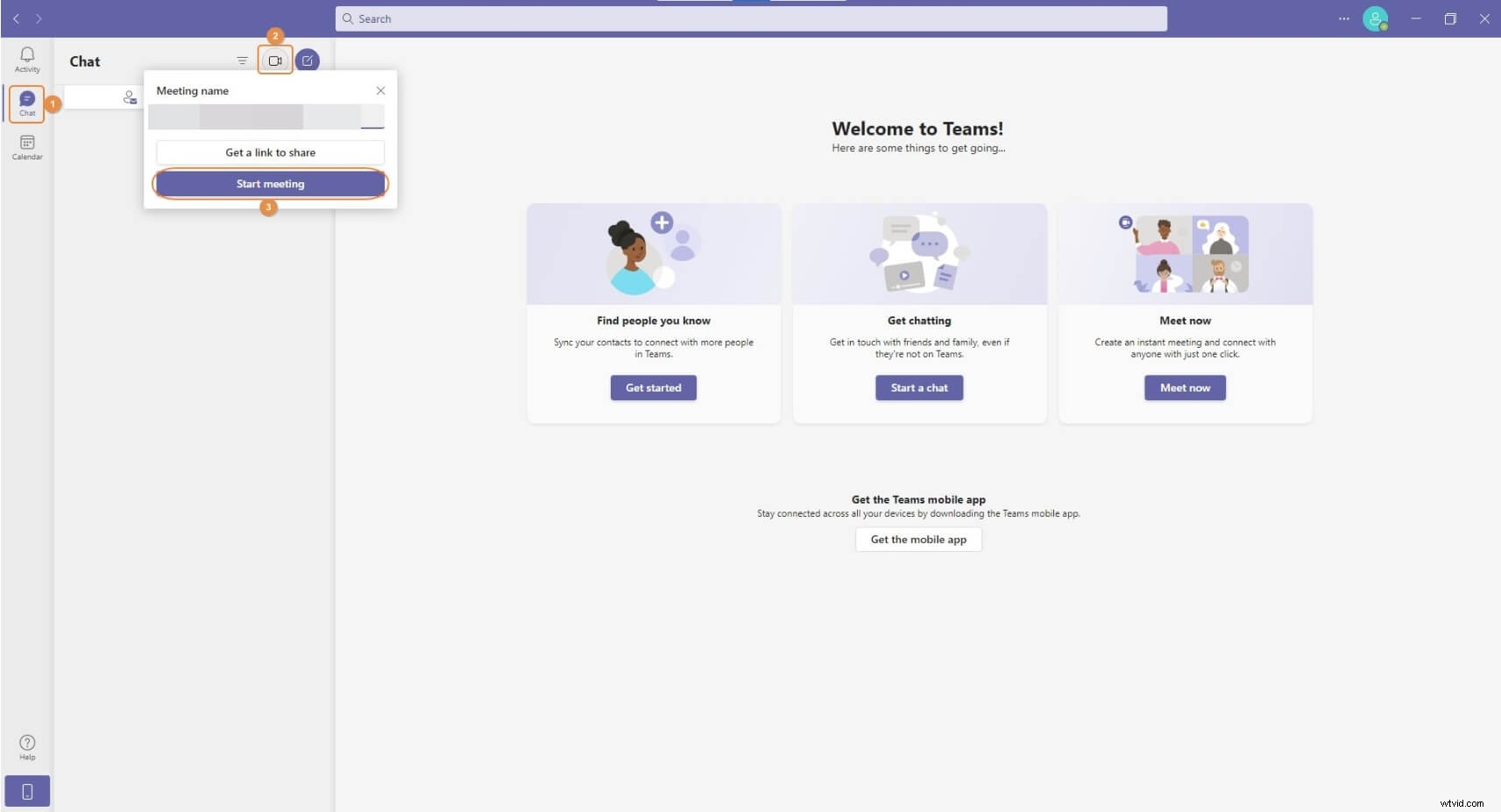
ステップ2:デバイスを確認する
ミーティングについて ボックスで、ビデオを確認してください およびオーディオ プレビュー画面の下にあるスイッチが有効になります。無効になっている場合はオンにします。次に、背景効果をクリックします (人 )プレビュー画面の下にあるアイコン。
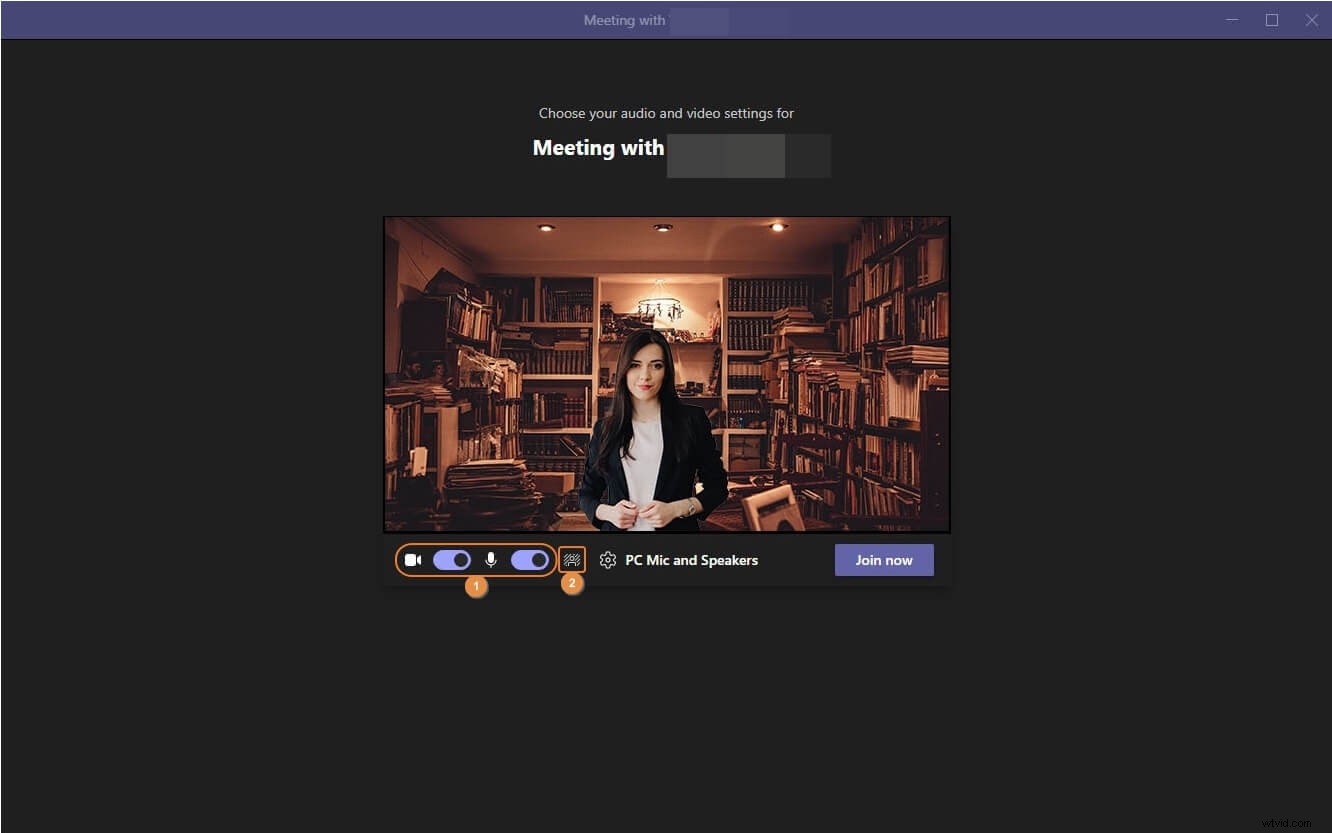
ステップ3:ビデオハングアウトを開始する前に背景をぼかします
背景設定から 次に表示されるペインで、クリックしてぼかしを選択します タイル。この後、今すぐ参加をクリックしても問題ありません ボタンをクリックして、背景をぼかした状態でTeamsビデオ会議を開始します。
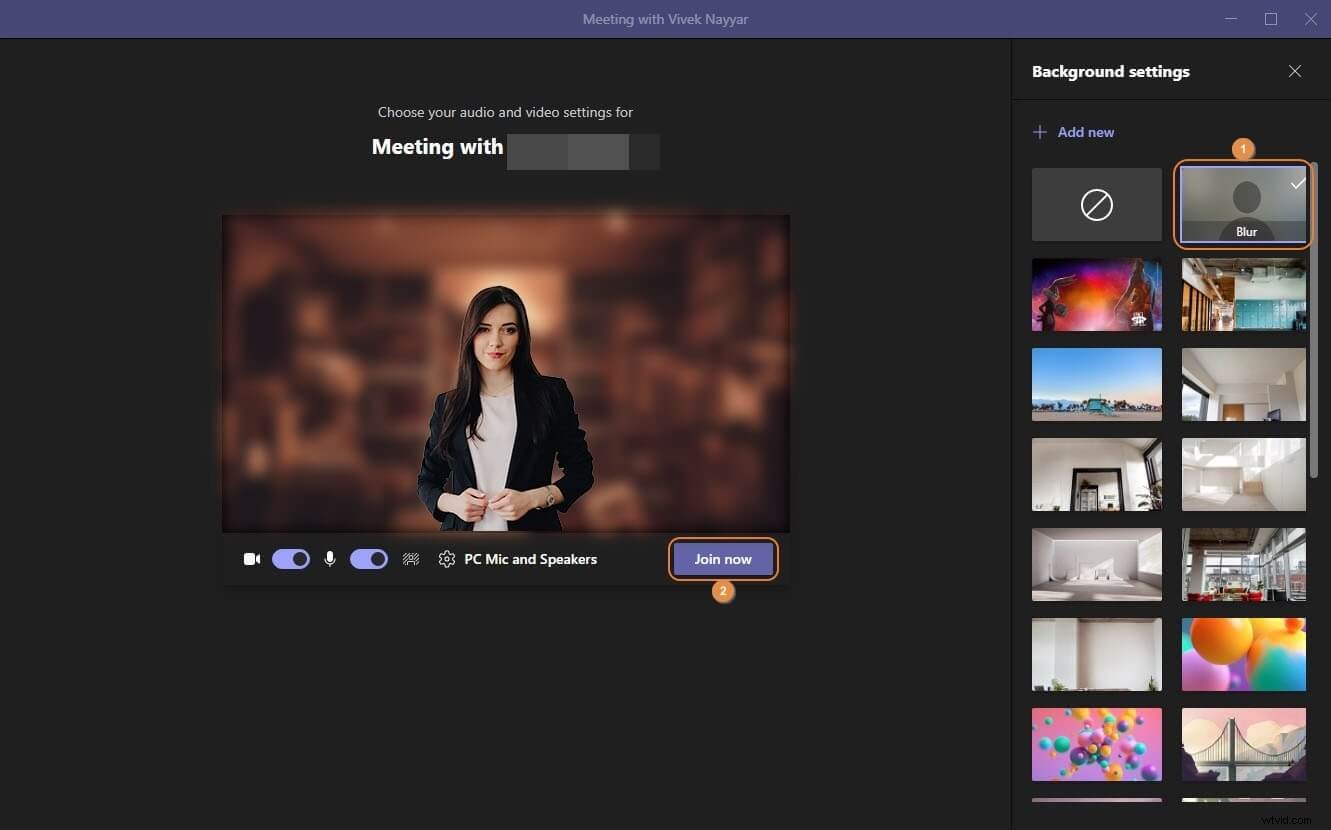
注: Linux、Chromebookなどの他のオペレーティングシステム/ラップトップを使用している場合、ビデオ通話の前に背景をぼかすプロセスは同じです。つまり、必要なのは、新しいビデオ会議を開始し、背景効果をクリックすることだけです。 (人 )プレビュー画面の下からアイコンを選択し、ぼかしを選択します 今すぐ参加をクリックする前に並べて表示 ボタン。
方法2:ビデオハングアウト中にチームの背景をぼかす
背景をぼかすことなくチーム会議を開始または参加し、進行中の通話中に参加したい場合は、以下の手順に従って、チームの背景をぼかす方法を学ぶことができます。 仮想会議セッション中:
ステップ1:背景設定ペインを開く
進行中のビデオハングアウト中に、[その他のアクション]をクリックします 会議ウィンドウの右上の領域から、[背景効果を適用する]をクリックします。 表示されるメニューから。
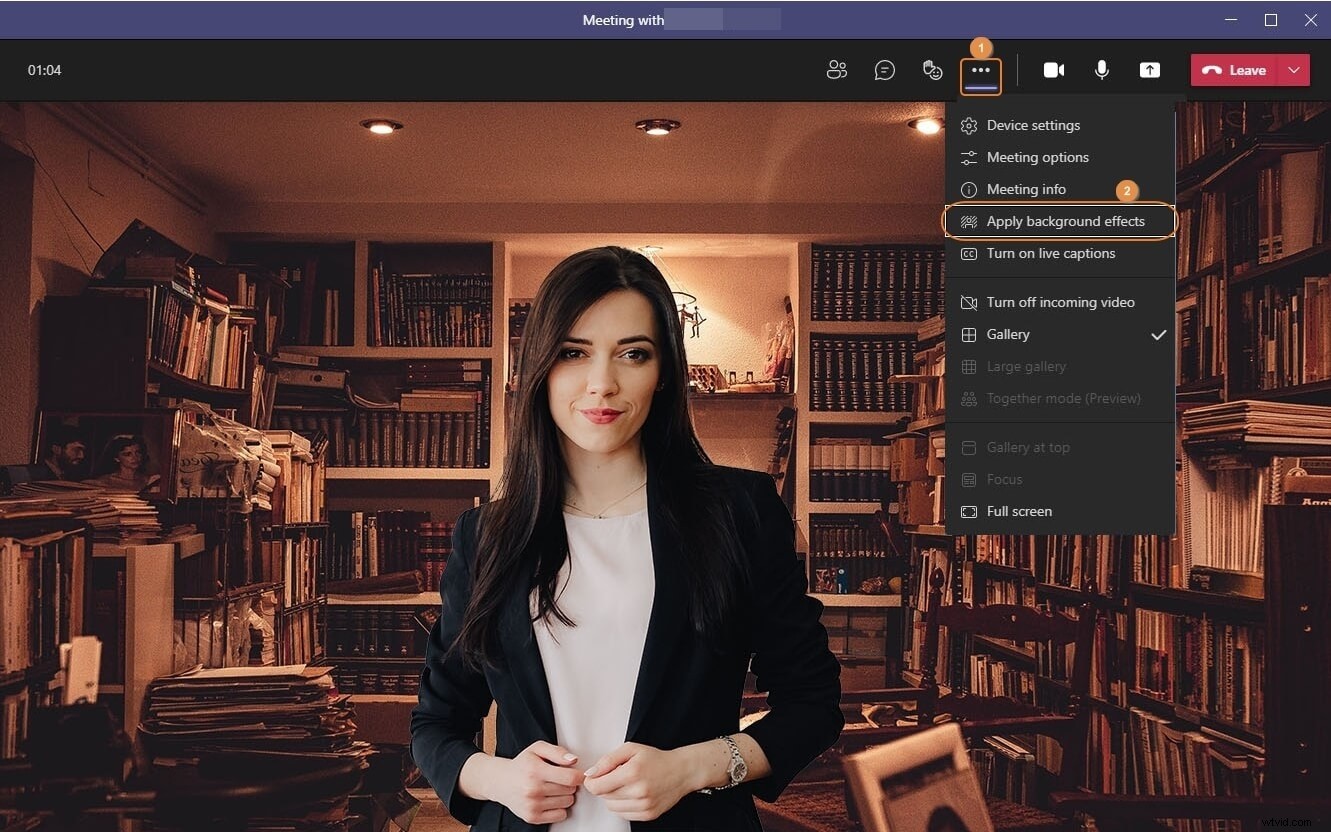
ステップ2:ビデオ通話中に背景をぼかす
背景設定の場合 ウィンドウの右側にペインが開き、クリックしてぼかしを選択します タイル。
ステップ3:変更を保存する
背景設定の下部から ペインで、[適用]をクリックします 背景をぼかす。オプションで、プレビューをクリックできます ぼかしたときに画面がどのように見えるかを確認し、出力に満足した場合にのみ変更を適用します。
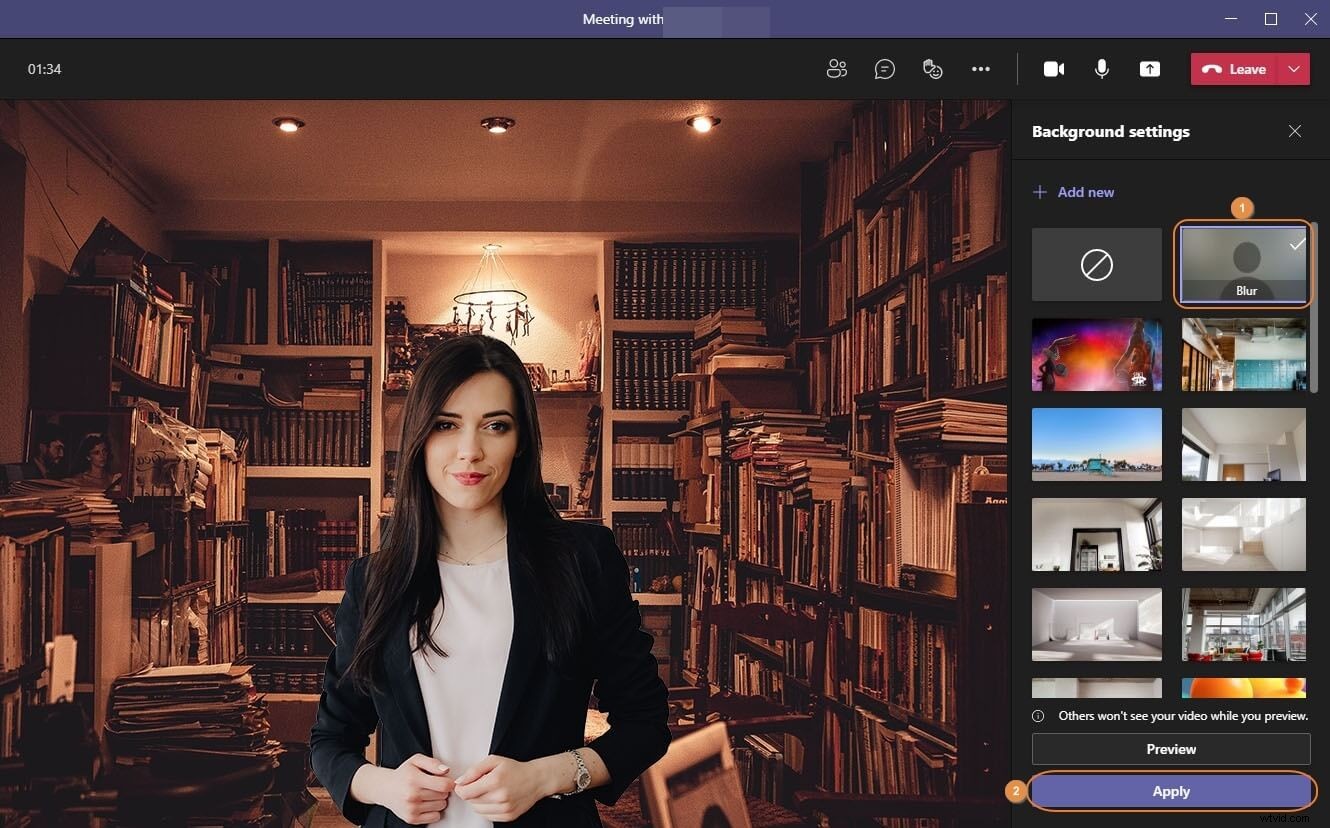
パート2:ビデオ通話の前または最中にMacBookProのチームの背景をぼかす方法
Windowsラップトップの場合と同様に、MacBookでも、ビデオ通話の前と最中の両方で背景をぼかすことができます。両方の方法を以下に説明します:
方法1:ビデオハングアウトの前にチームの背景をぼかす
以下の手順では、チームの背景をぼかす方法について説明しています。 ビデオハングアウトを開始する前に:
ステップ1:新しい会議を開始する
MacコンピュータでMicrosoftTeamsを起動し、チャットを確認します メインインターフェイスの左側のペインでセクションが選択されている場合は、[新しい会議]をクリックします (ビデオカメラ )チャットの右上のアイコン ペインをクリックし、[会議の開始]をクリックします 会議名 次に開くボックス。
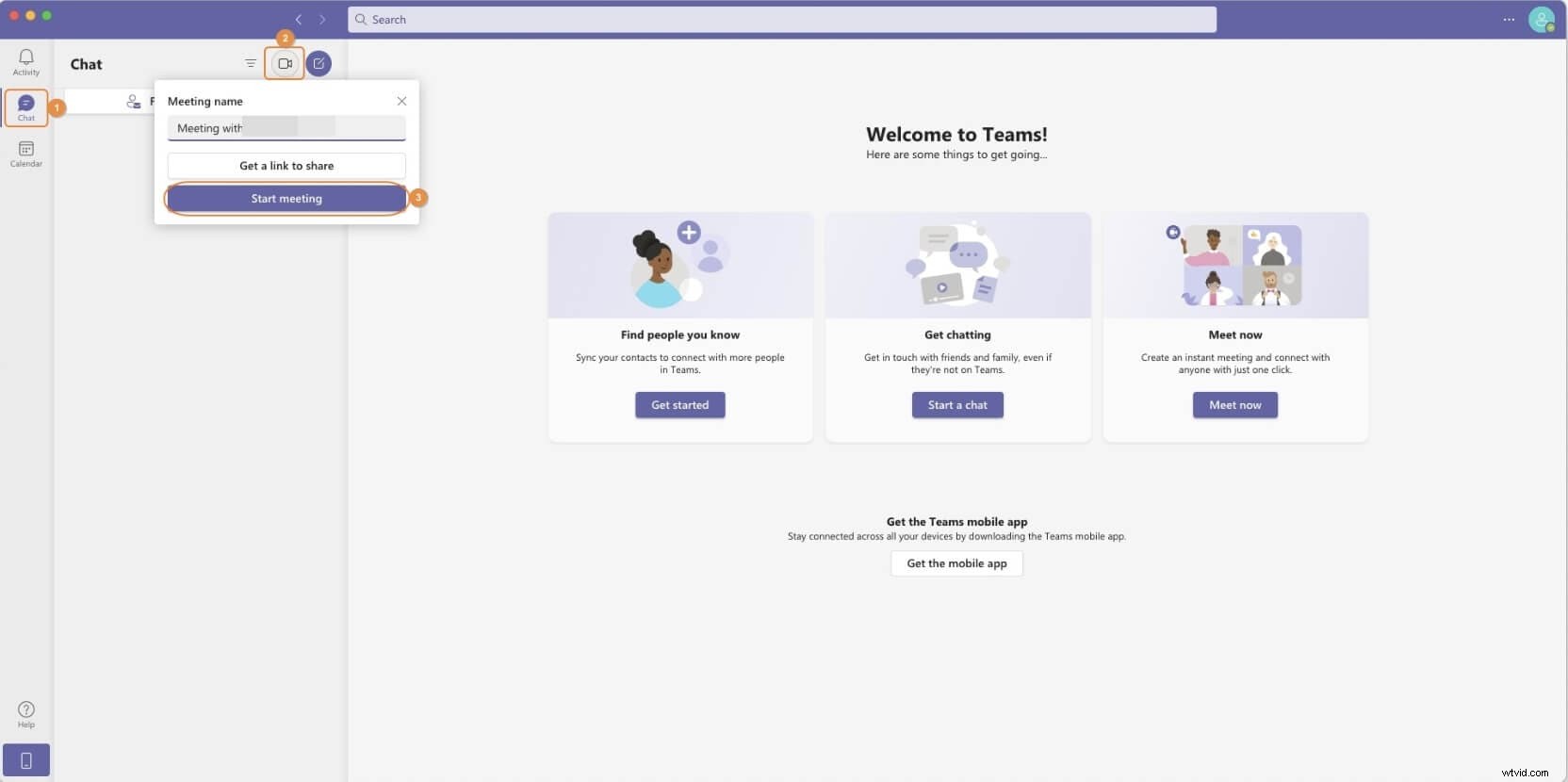
ステップ2:ビデオハングアウトを開始する前に背景をぼかします
ミーティングについて ボックスで、プレビュー画面の下からビデオをオンにします およびオーディオ まだ有効になっていない場合は切り替えます。 背景効果をクリックします (人 )動画の横にあるアイコン およびオーディオ スイッチを押し、クリックしてぼかしを選択します 背景設定からのタイル 右側に表示されるペイン。
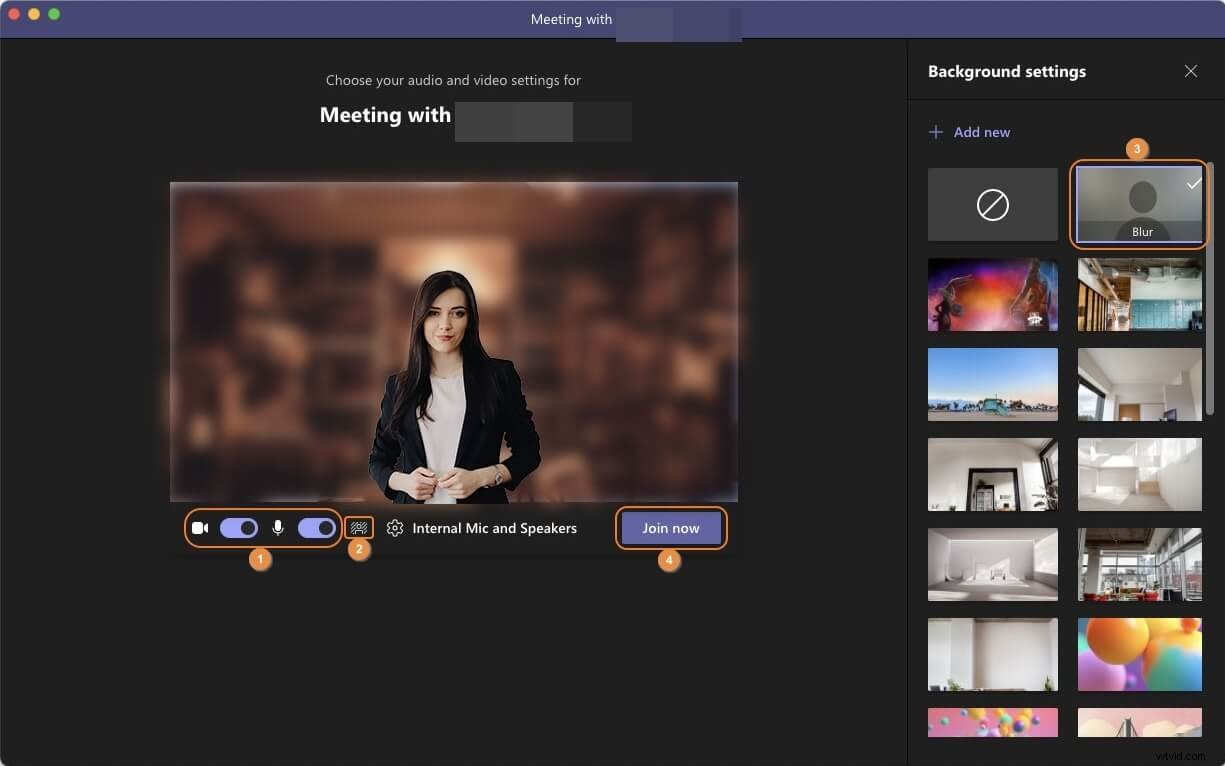
ステップ3:会議を開始または参加する
上記の設定が完了したら、[今すぐ参加]をクリックします プレビュー画面の下から、背景がぼやけた新しいビデオハングアウトを開始または参加します。
方法2:ビデオハングアウト中にチームの背景をぼかす
ビデオハングアウトを開始する前に背景をぼかすだけでなく、MacバージョンのMicrosoft Teamsでも、進行中の会議セッションの最中にもこれを行うことができます。プロセスを以下に示します:
ステップ1:ビデオハングアウトを開始または参加する
前に説明した方法を使用して、会議にアクセスします。 画面をクリックし、[今すぐ参加]をクリックします 新しい会議を開始するか、既存の会議に参加します。
ステップ2:背景設定ペインに移動する
ビデオハングアウト中に、その他のアクションをクリックします 画面の右上にあるアイコンをクリックし、[背景効果を適用する]をクリックします。 次に表示されるメニューから。
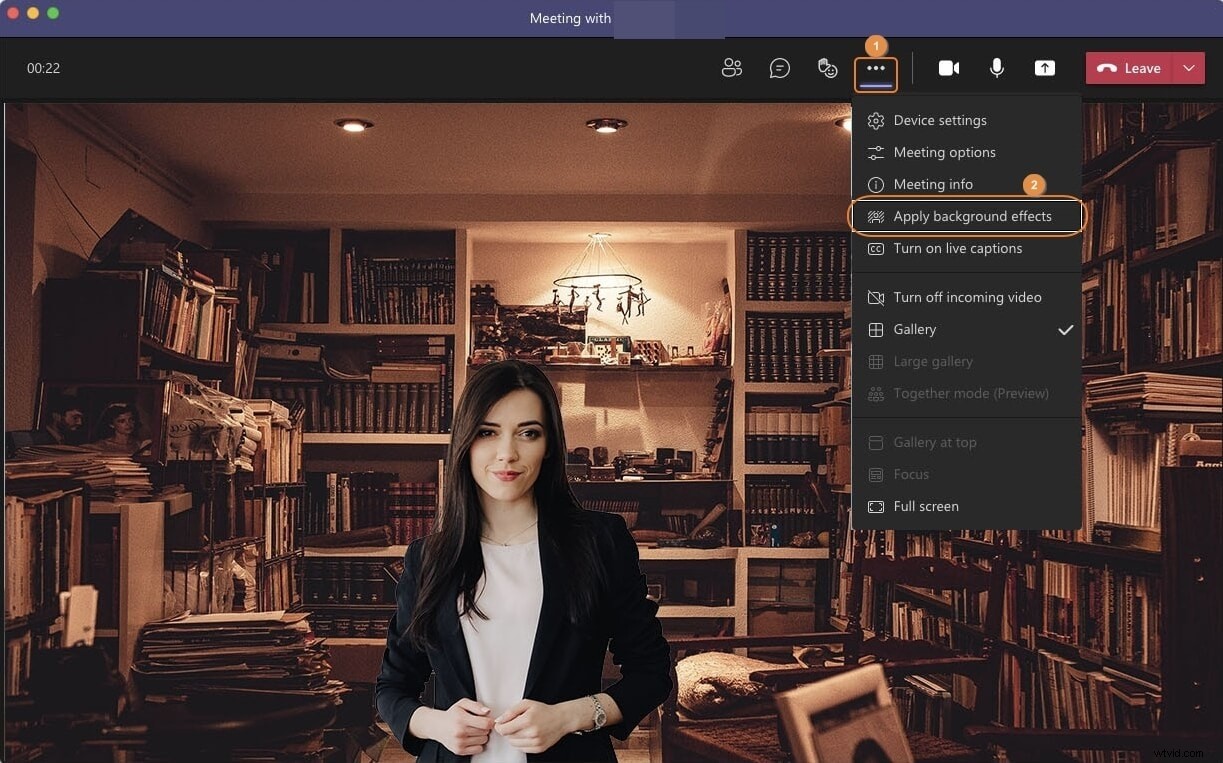
ステップ3:Macでのビデオ通話中に背景をぼかす
背景設定の場合 左側にペインが表示されたら、クリックしてぼかしを選択します 並べて表示し、[適用]をクリックします ペインの下部から。オプションで、プレビューをクリックすることもできます 下から、変更を適用する前に、ぼやけた背景が出席者にどのように見えるかを確認します。
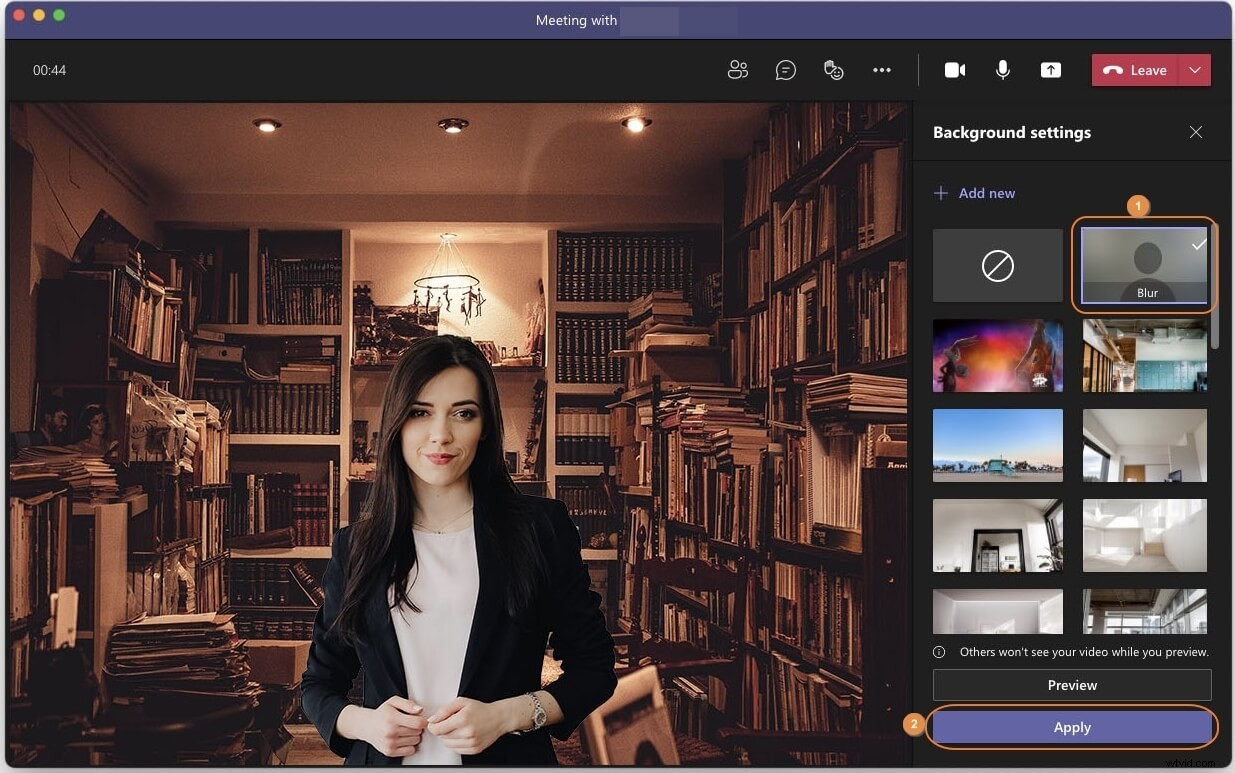
パート3:ビデオハングアウトの前または最中にTeamsモバイルアプリの背景をぼかす方法
この記事の執筆時点では、Microsoft Teamsモバイルアプリを使用すると、ビデオハングアウト中にのみ背景を変更できます。また、iPhoneまたはiPadのiOSプラットフォームでのみ背景を変更できます。 Androidスマートフォンまたはタブレットを使用している場合、Teamsビデオ通話の背景をぼかすことはできません。 MicrosoftTeamsで背景をぼかす方法を学ぶことができます iOSデバイス(ここでは説明のためにiPhone Xを使用)を使用している場合は、以下の手順に従います。
ステップ1:新しい会議を開始する
iPhoneまたはiPadでMicrosoftTeamsを起動し、チャットを確認します インターフェースの下部からアイコンを選択し、インスタント会議をタップします (ビデオカメラ )画面の右上隅にあるアイコンをクリックし、会議の開始をタップします 次に表示されるボックスの下から。
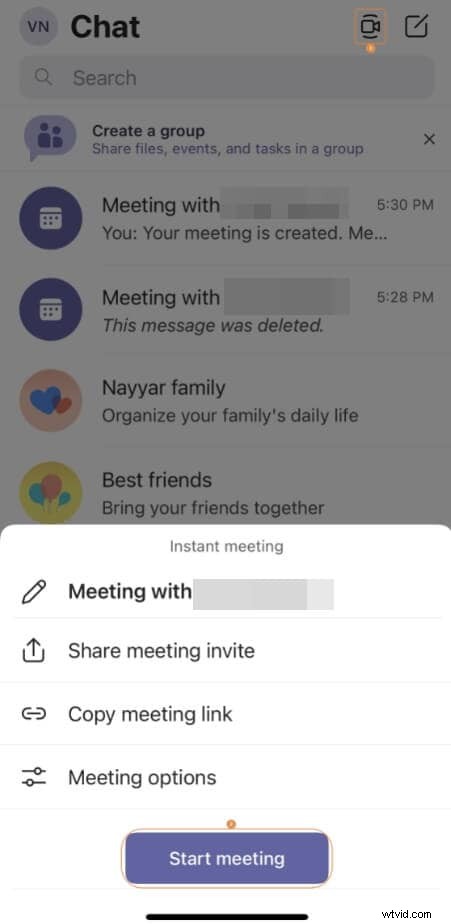
ステップ2:背景効果画面に移動する
次の画面で、タップして両方のビデオを有効にします およびオーディオ 下から機能するには、その他のアクションをタップします アイコンをクリックし、背景効果をタップします 出てきた箱から。
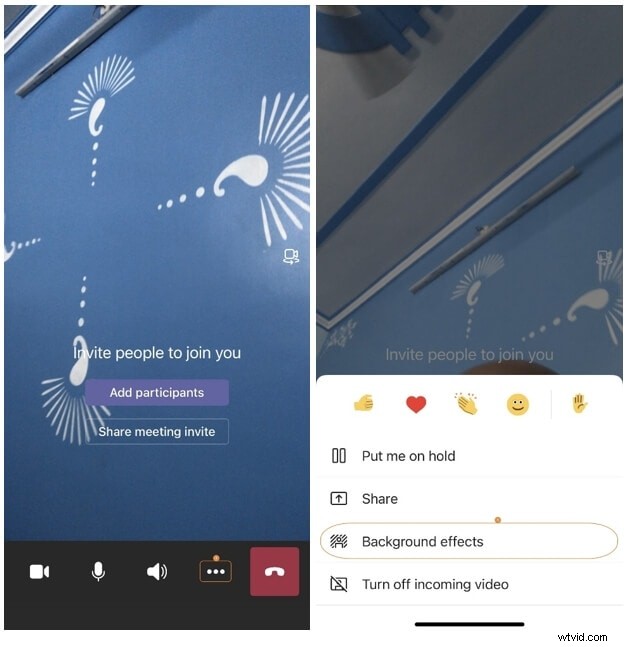
ステップ3:背景をぼかす
背景を選択 画面で、ぼかしをタップします 下部のボックスで利用可能なオプションから、[完了]をタップします 右上隅から変更を適用します。
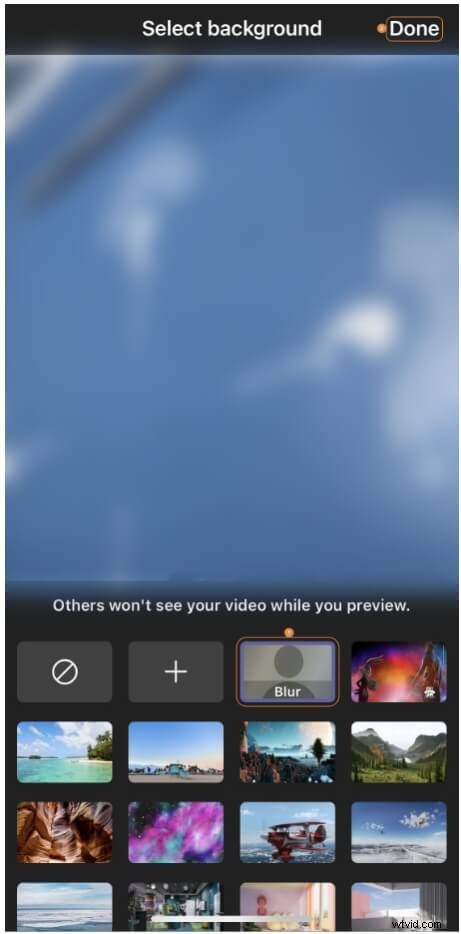
Q1)Microsoft Teamsで背景をぼかすことができないのはなぜですか?
A1) 「ぼかし」タイルまたは「背景設定」オプションを完全に表示できない場合は、PCにAdvanced Vector Extension 2(AVX2)グラフィックスがない可能性があります。 Microsoftは、すべてのデバイスで「ぼかし」オプションを有効にするための作業を続けていますが、これまでのところ、組織からの公式声明は発表されていません。
一方、コンピュータにAVX2が搭載されていてもオプションが表示されない場合は、いくつか試してみて、それらのいずれかが機能するかどうかを確認できます。たとえば、次のことができます。
- チームからサインアウトしてから再度サインインする
- ウェブカメラドライバーを確認して更新します
- 最新バージョンのMicrosoftTeamsを確認してインストールします
- コンピューターを再起動します
Q2)Teams Businessバージョンの背景をぼかすことはできますか?
A2) はい、できます。 Microsoft Teams(無料)、Microsoft 365 Business Basic、およびMicrosoft 365 Business Standardバージョンを使用すると、背景を簡単にぼかすことができます。機能と互換性のあるプログラムの詳細については、(https://www.microsoft.com/en-in/microsoft-teams/compare-microsoft-teams-options)リンクを参照してください。
ボーナス:録画したビデオのチームでビデオの背景をぼかす方法
ミーティング中にTeamsのビデオ通話を録音していて、背景をぼかしたい場合は、Wondershare Filmoraを試すことができます。これにより、いくつかの方法でビデオをぼかすことができます。
ビデオをFilmoraトラックにインポートし、Effects – Utilityに移動すると、チルトシフトリニアとチルトシフトサークルが表示されます。ここでは、背景をぼかすためにチルトシフトサークル効果を選択します。
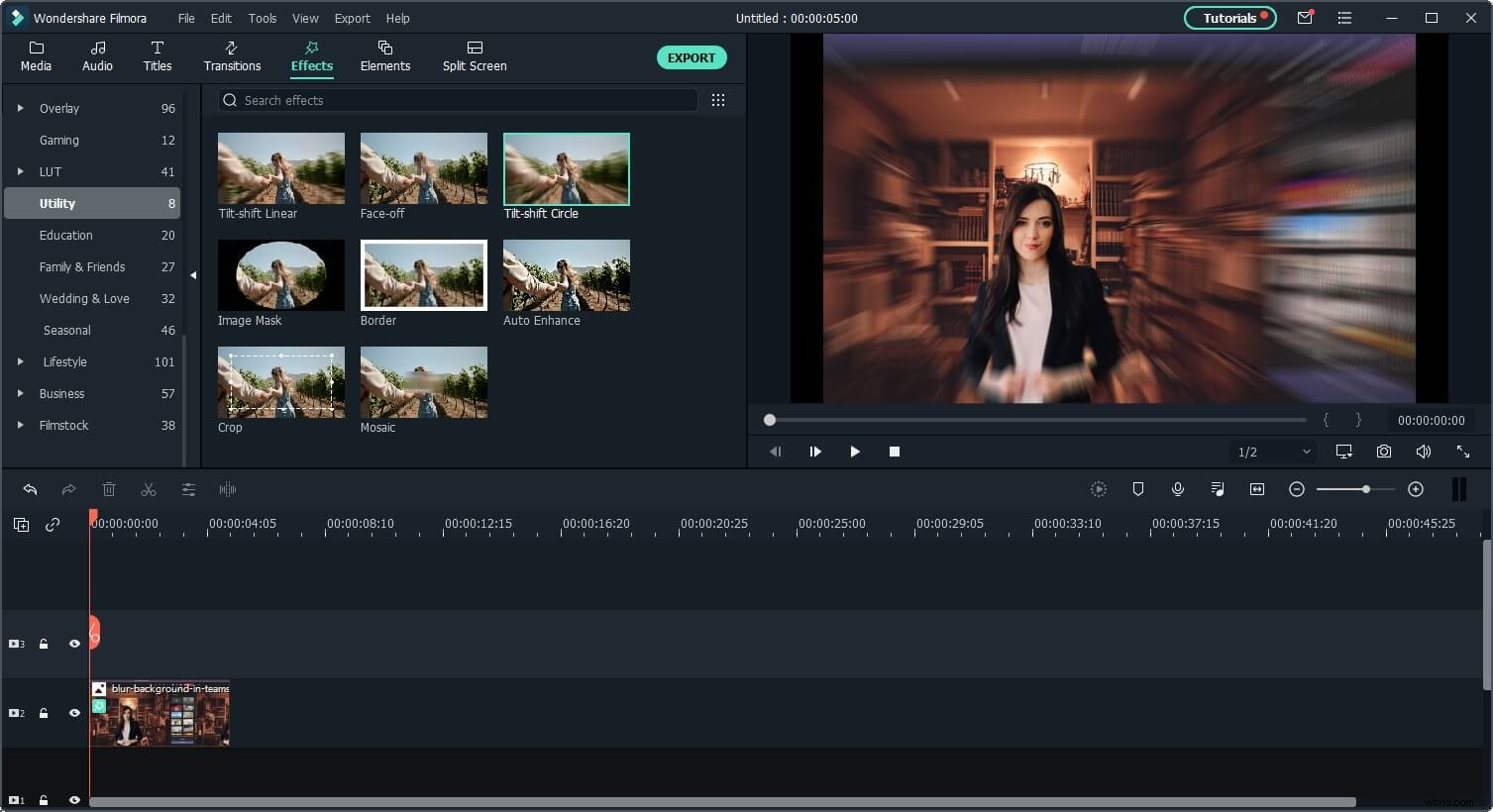
タイムラインでビデオをダブルクリックし、ビデオエフェクトに移動します。ここで、強度、位置、サイズを調整できます。
さらに、背景を削除して新しいものに置き換えたい場合は、AIポートレートの下で人間のセグメンテーションを試すことができます。この機能は、背景が緑色の画面でなくても機能します。
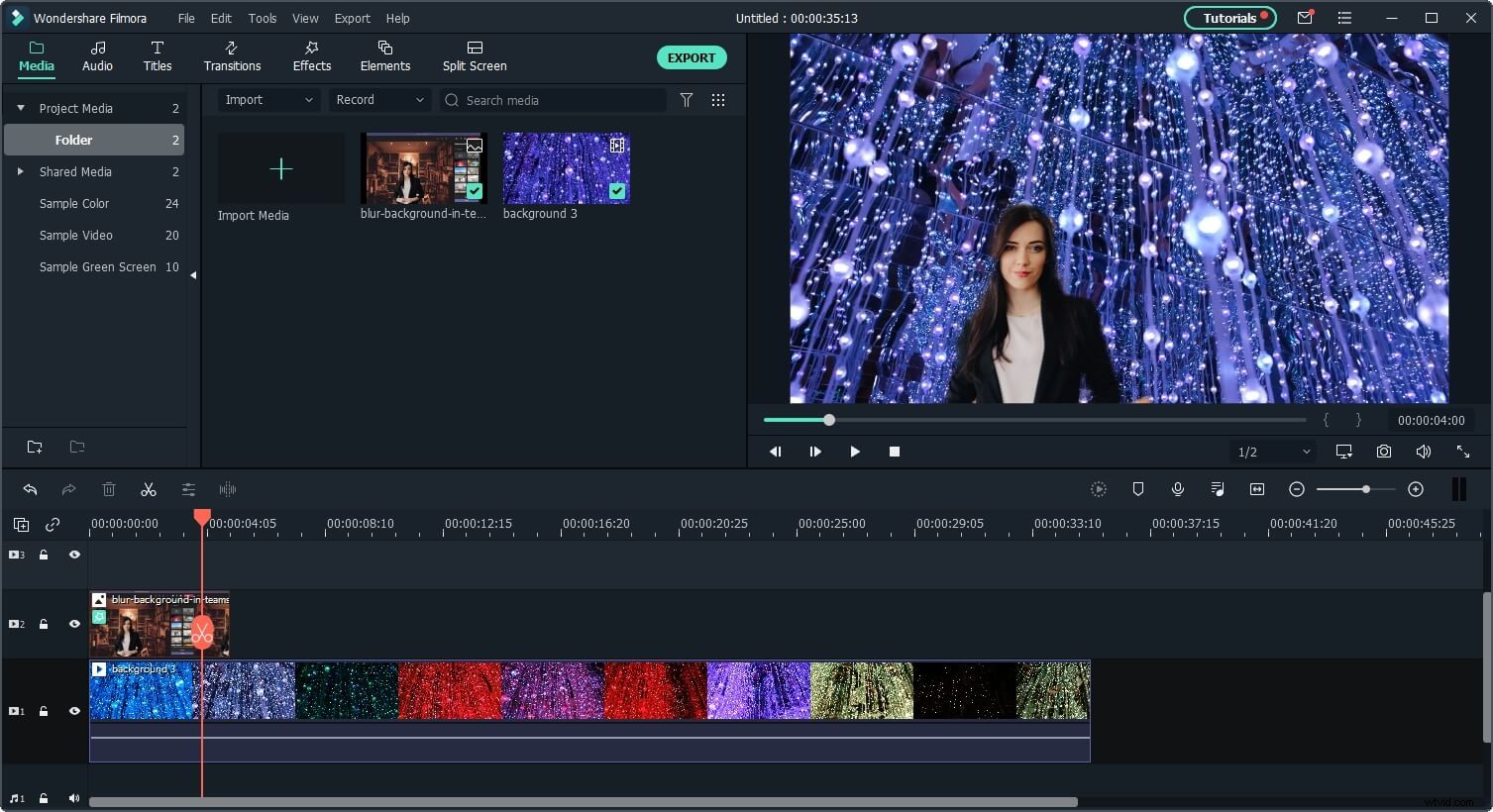
ヒューマンセグメンテーション効果のよりクリエイティブな使用法については、以下のビデオを確認してください。
