不適切または古くてほこりっぽい背景のある場所からMicrosoftTeamsを使用している場合、アプリはあなたの背中を持っています。 Teamsには、仮想背景として使用できる多数の組み込み画像があるため、全体的なプレゼンテーションは適切でプロフェッショナルに見えます。そうは言っても、ここではMicrosoftTeamsの背景を変更する方法を学びます。 ラップトップコンピューターとモバイルデバイス。
次のセクションを実行することで、チームに背景を追加する方法についても知ることができます。 、およびビデオ通話中にこれらのカスタム背景を使用します。読み終えるまでに、ラップトップでMicrosoft Teamsの背景を変更したり、カスタム背景をアップロードして使用したり、スマートデバイス(通常は携帯電話)でTeamsの背景を変更したりできるようになり、理解が深まります。プログラムの仕組みとそれに伴う制限。
パート1:ラップトップでの会議の前にMicrosoftTeamsの背景を変更する方法
チームを使用すると、会議を開始または参加する前に、仮想バックグラウンドを使用できます。このアプローチにより、他の参加者が、あなたの部屋にある家庭的で専門的でない壁や装飾品に気を取られないようにすることができます。 MicrosoftTeamsの背景を変更する方法を学ぶには 、以下で説明する手順に従うことができます:
ステップ1:チームミーティングの準備
ラップトップでMicrosoftTeamsを起動します(ここでは、デモ用にWindows 10 PCを使用しています)。 チャットを確認してください 左側のペインからオプションを選択し、新しい会議をクリックします (ビデオカメラ )チャットの右上のアイコン ペインをクリックし、[会議の開始]をクリックします 。
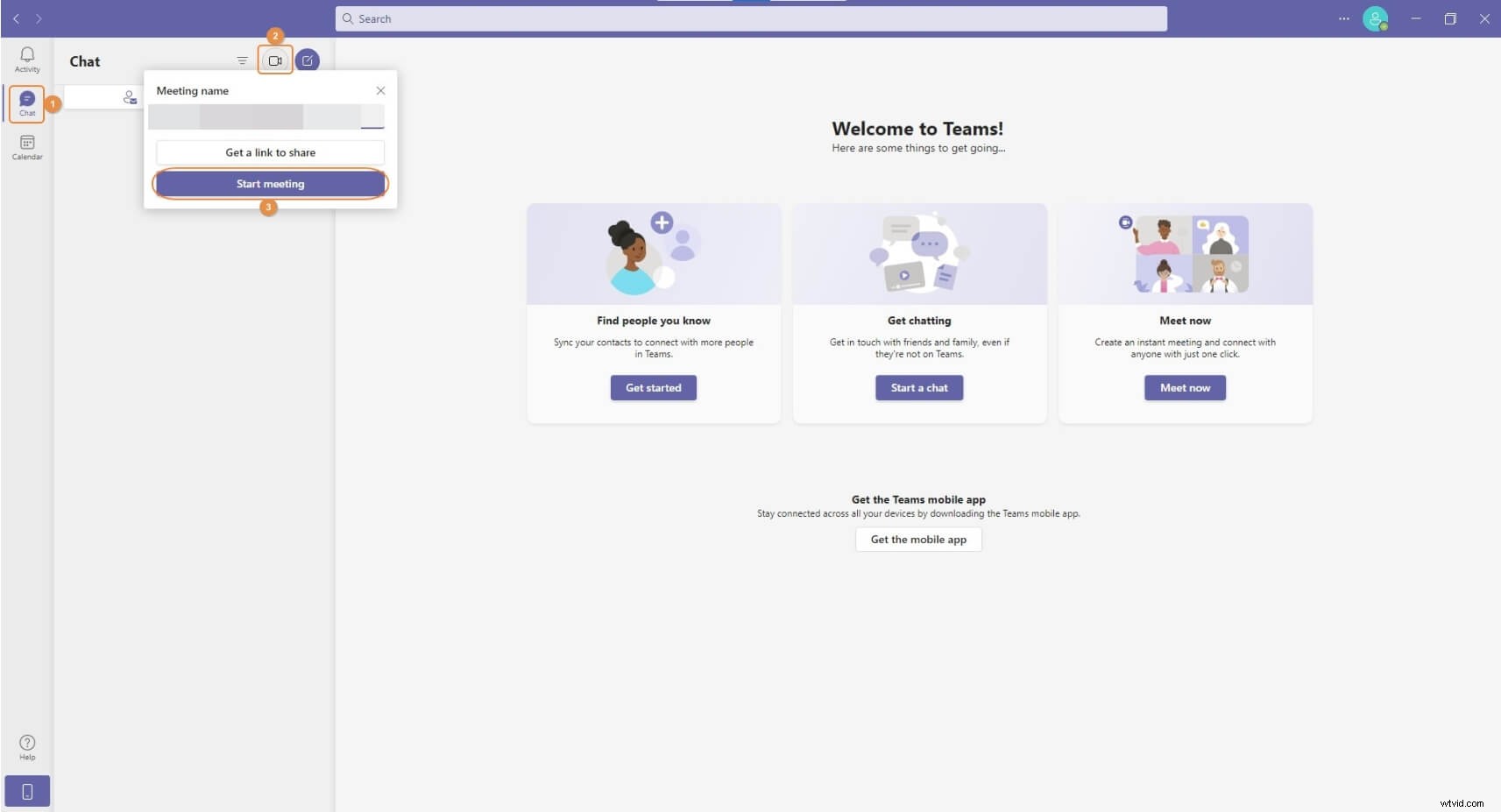
ステップ2:背景設定ペインを開く
ミーティングについて ボックスで、ビデオをオンにします およびオーディオ まだ有効になっていない場合は切り替えてから、背景効果をクリックします。 プレビューウィンドウの下にあるアイコン。
ステップ3:背景を変更する
背景設定で利用可能な画像から 右側のペインで、背景として使用するペインをクリックして選択し、今すぐ参加をクリックします。 プレビューウィンドウの下から、背景を変更して会議を開始/参加します。
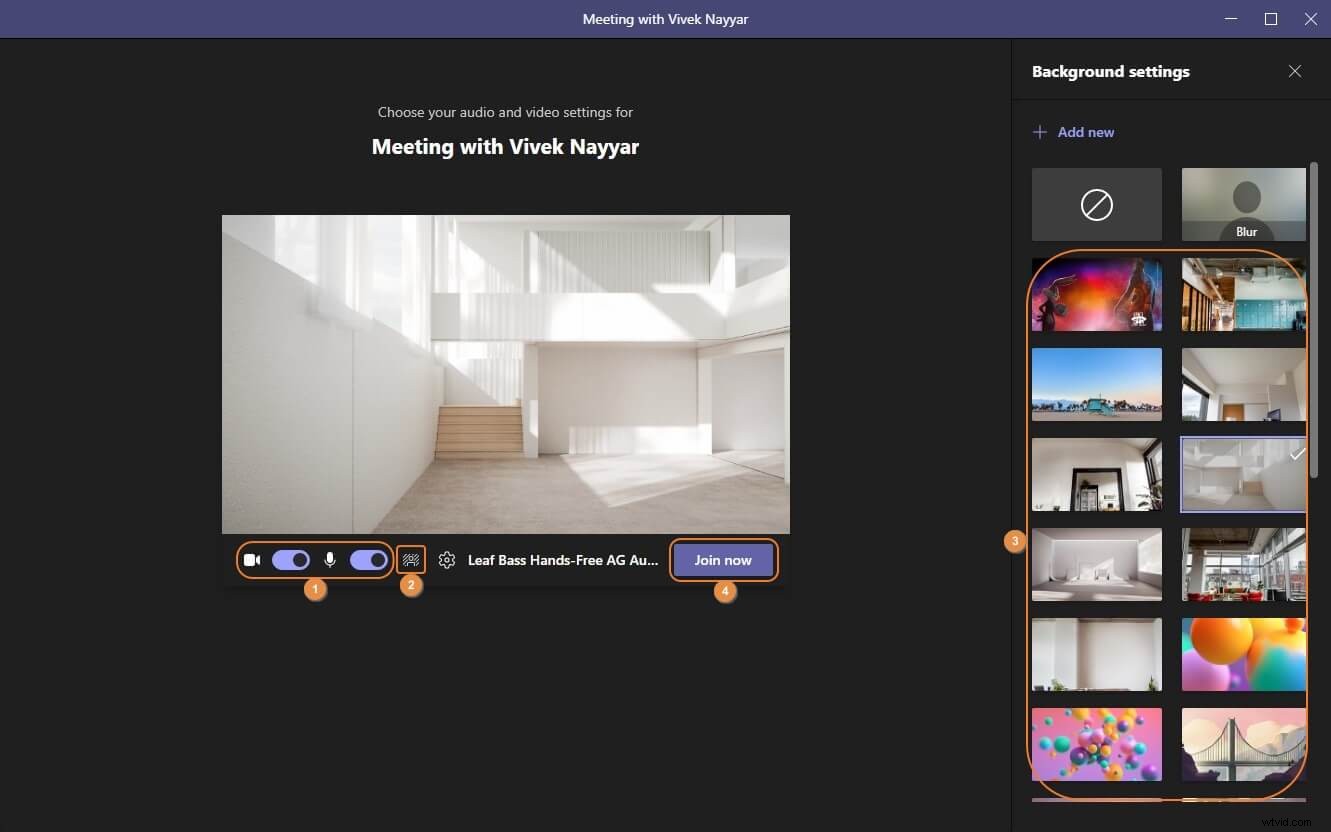
パート2:ラップトップでの会議中にMicrosoftTeamsの背景を変更する方法
Microsoft Teamsを使用すると、進行中の会議セッション中に、よりプロフェッショナルな外観の別のバックグラウンドに切り替えることもできます。以下の手順では、MicrosoftTeamsの背景を変更する方法について説明しています。 そのようなシナリオでは:
ステップ1:会議の開始/参加
前のセクションで説明した方法を使用して、会議にアクセスします。 ボックスで、ビデオをオンにします およびオーディオ プレビューウィンドウの下から切り替えて、[今すぐ参加]をクリックします 。
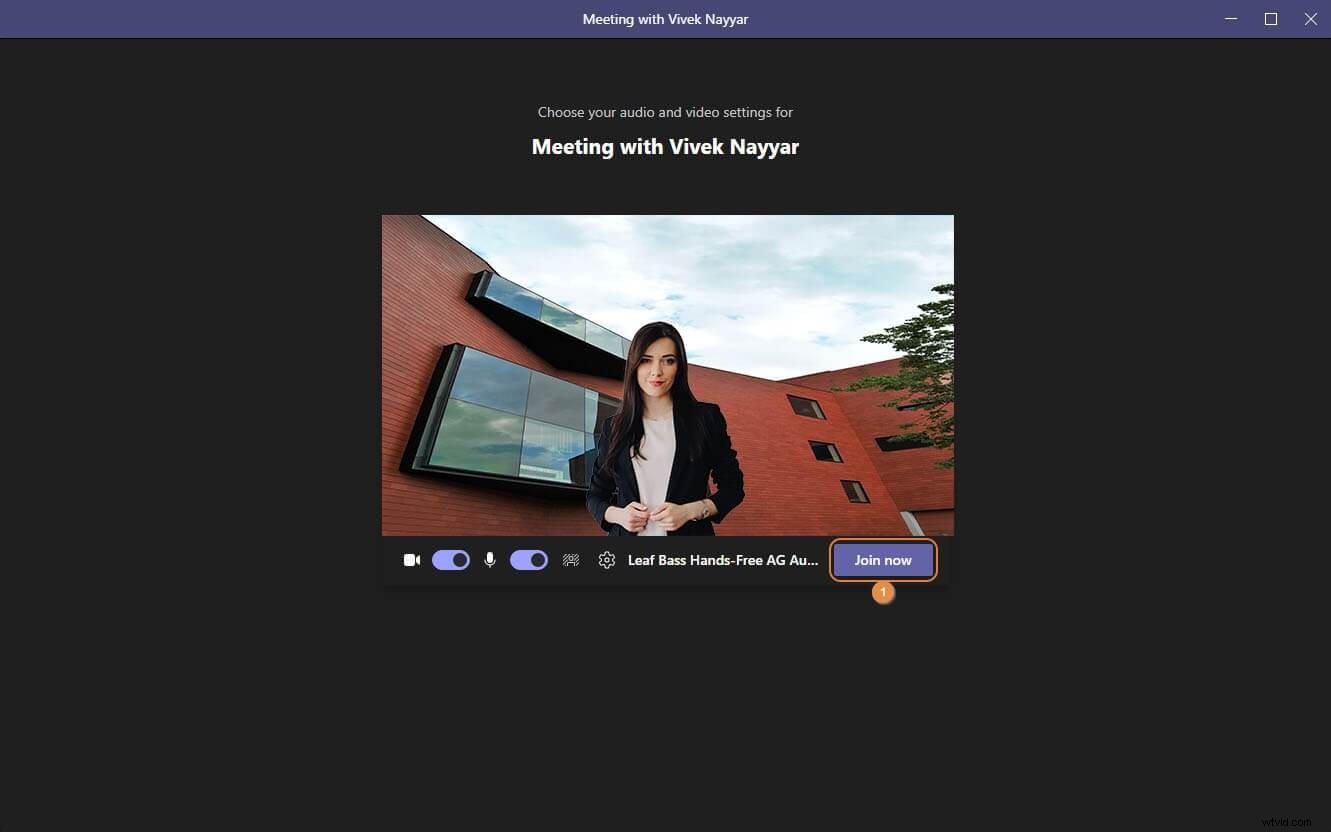
ステップ2:背景設定ペインに移動する
進行中の会議セッション中に、その他のアクションをクリックします 会議の右上のアイコン ボックスをクリックし、[背景効果を適用する]をクリックします 次に表示されるメニューから。
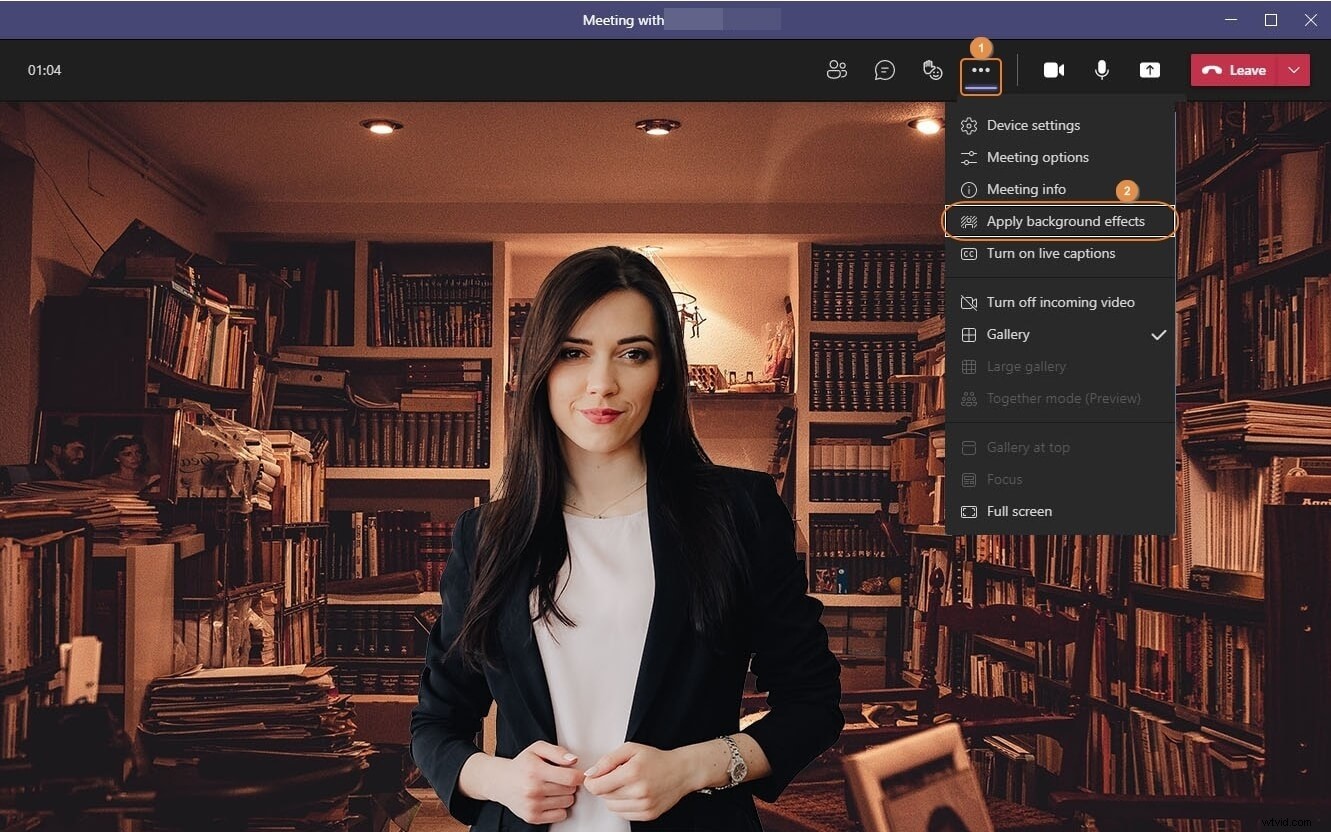
ステップ3:背景を変更する
背景設定で利用可能な画像から 右側のペインで、新しい背景として使用するものをクリックして選択し、適用をクリックします。 下から変更を保存します。
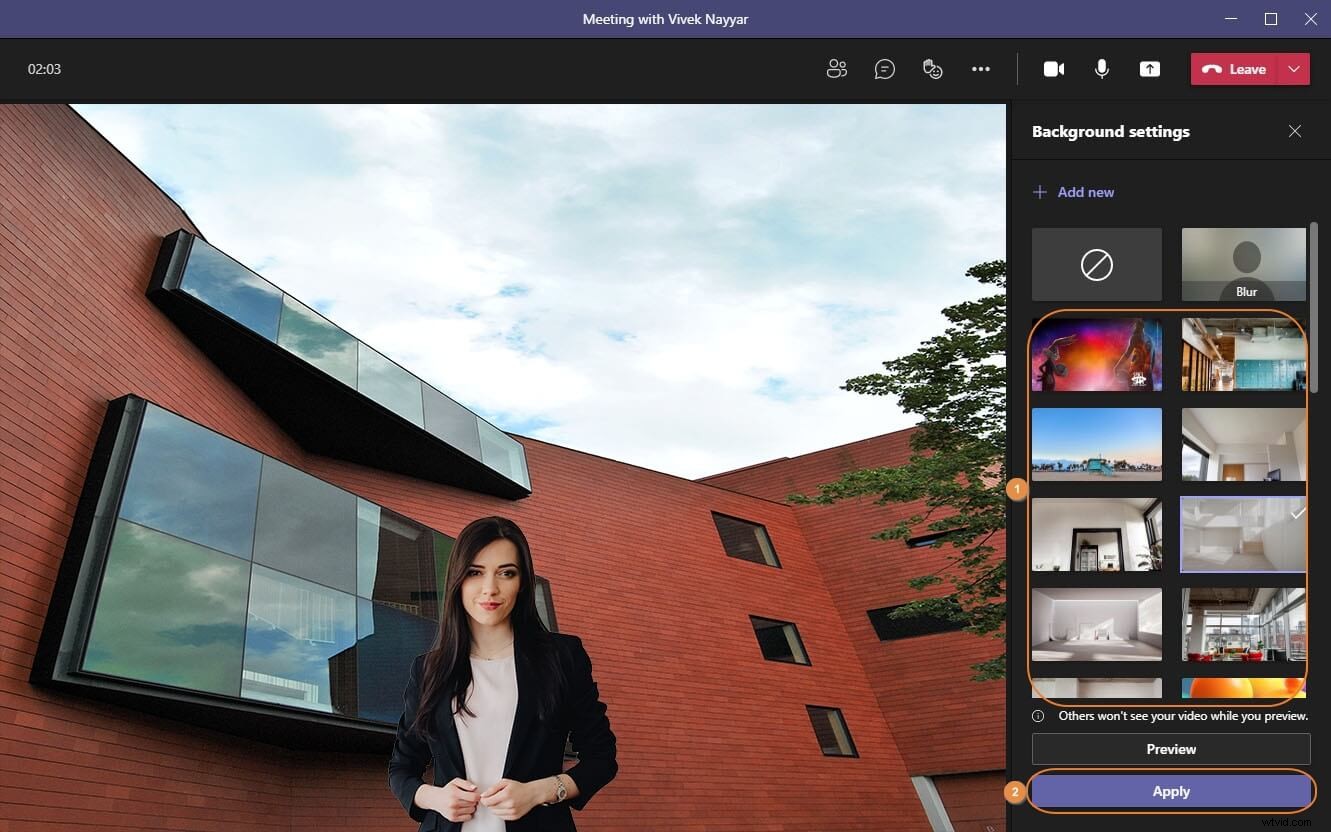
パート3:MicrosoftTeamsでカスタムバックグラウンドをアップロードする方法
組み込みのバックグラウンドに切り替えるだけでなく、Microsoft Teamsでは、目的に合わせてカスタムイメージをアップロードして使用することもできます。 MicrosoftTeamsにカスタムバックグラウンドを追加する方法のプロセス 以下に説明します:
ステップ1:背景設定ペインに移動する
コンピューターでMicrosoftTeamsを起動し、前に説明した方法を使用してビデオをオンにします。 およびオーディオ スイッチを押してから、会議を開始する前に、背景設定を開きます ペイン。
ステップ2:カスタム背景を追加して使用する
新規追加をクリックします 背景設定の上から ペインをクリックし、コンピューターから好みの写真を選択してTeamsにアップロードし、カスタムの背景として使用します。次に、[今すぐ参加]をクリックします プレビュー画面の下部から、新しい会議に参加または開始します。
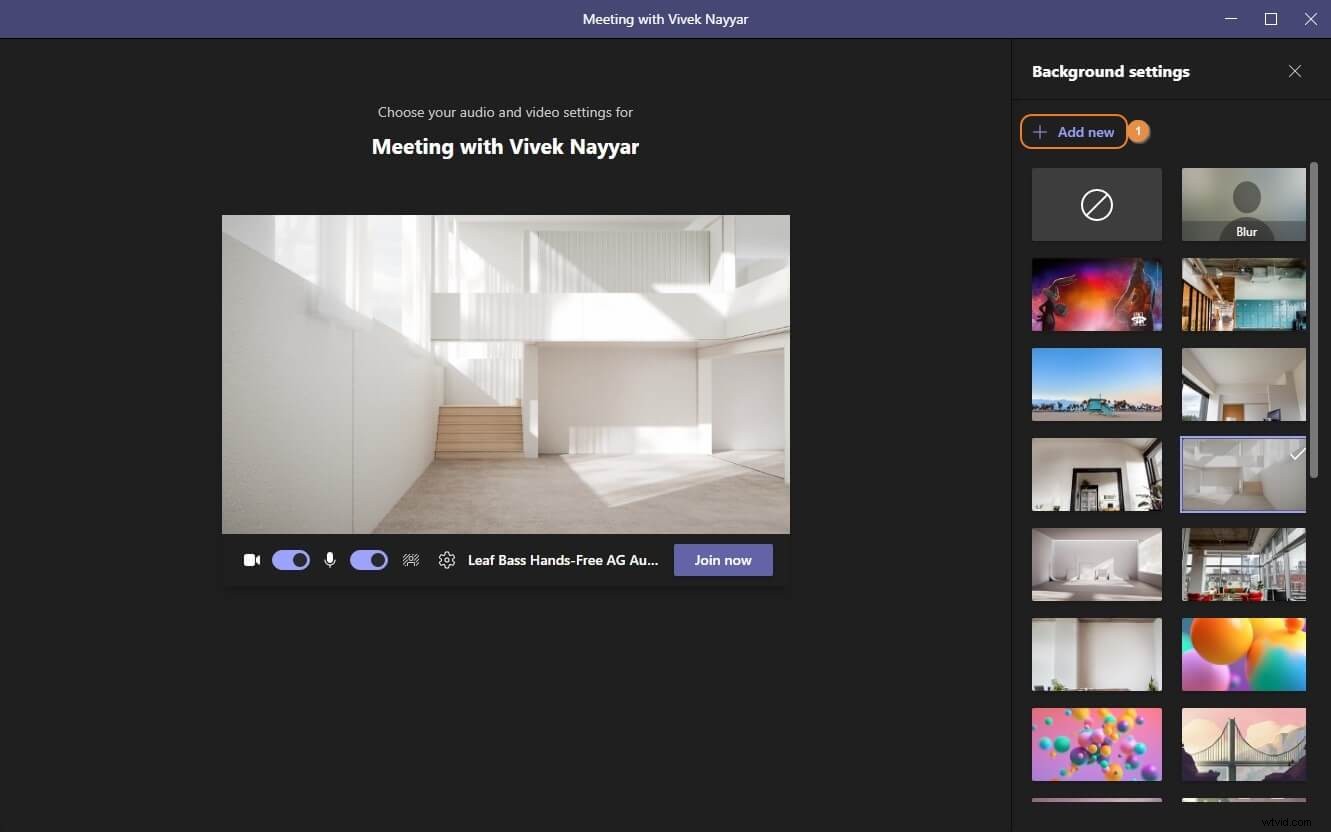
ステップ3:アップロードされた背景を削除する
背景設定から他の背景をクリックして選択します ペインで、アップロードしたカスタム画像を見つけ、その他をクリックします タイルの右上にあるアイコンをクリックし、[削除]をクリックします カスタム背景を取り除くために。
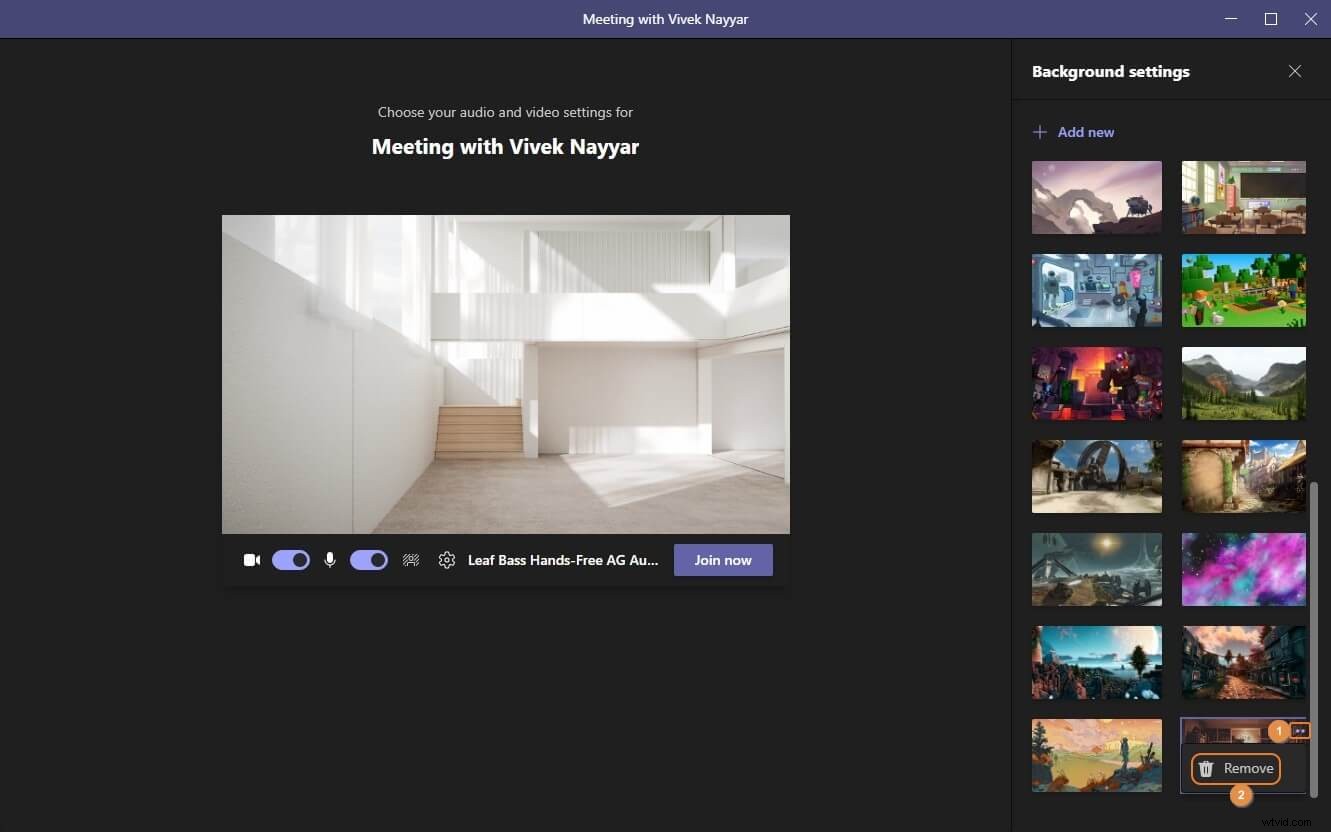
パート4:モバイルデバイスで会議を開始する前後に背景を変更するにはどうすればよいですか?
モバイル版のMicrosoftTeamsでも、背景を変更できます。ただし、制限は、その他のアクションの前に会議を開始または参加する必要があることです。 画面下部にアイコンが表示されます。 MicrosoftTeamsモバイルアプリで背景を変更する方法を学ぶには 、以下に示すステップバイステップの手順に従うことができます:
ステップ1:モバイルで新しいチームミーティングを開始する
携帯電話でMicrosoftTeamsを起動します(ここでは説明のためにiPhone Xを使用しています)。 チャットを確認してください メイン画面の下部からオプションを選択し、インスタント会議をタップします (ビデオカメラ )ウィンドウの右上隅にあるアイコンをクリックし、会議の開始をタップします インスタントミーティングの下部から ポップアップするボックス。
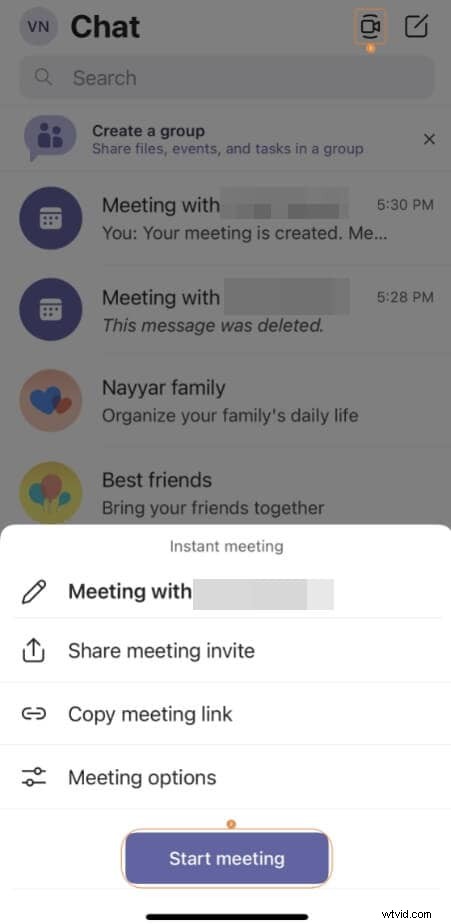
ステップ2:背景の選択画面に移動します
会議が開始したら、その他のアクションをタップします 画面の下部にあるアイコンをクリックし、背景効果をタップします オプションボックスがポップアップしたとき。
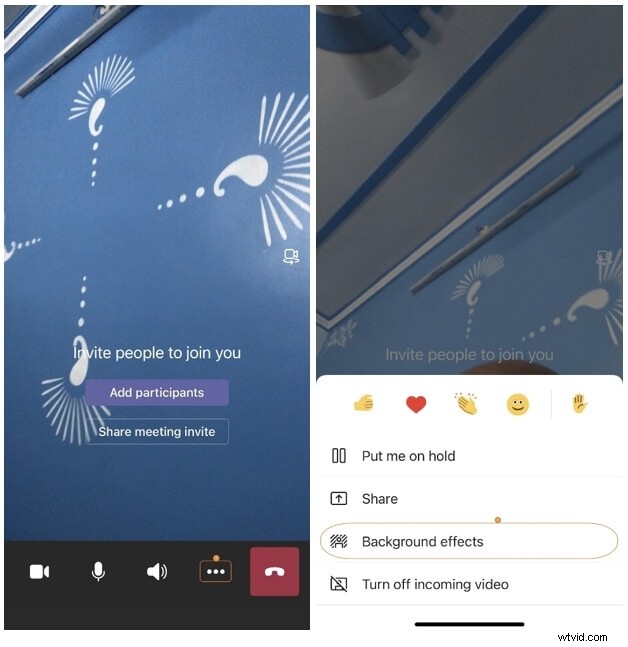
ステップ3:背景を変更する
背景を選択 画面でタップして画像を選択し、背景として使用します。または、 +をタップすることもできます カスタム画像をアップロードして使用するためのタイル。背景を選択したら、[完了]をタップします 画面の右上隅から変更を保存します。
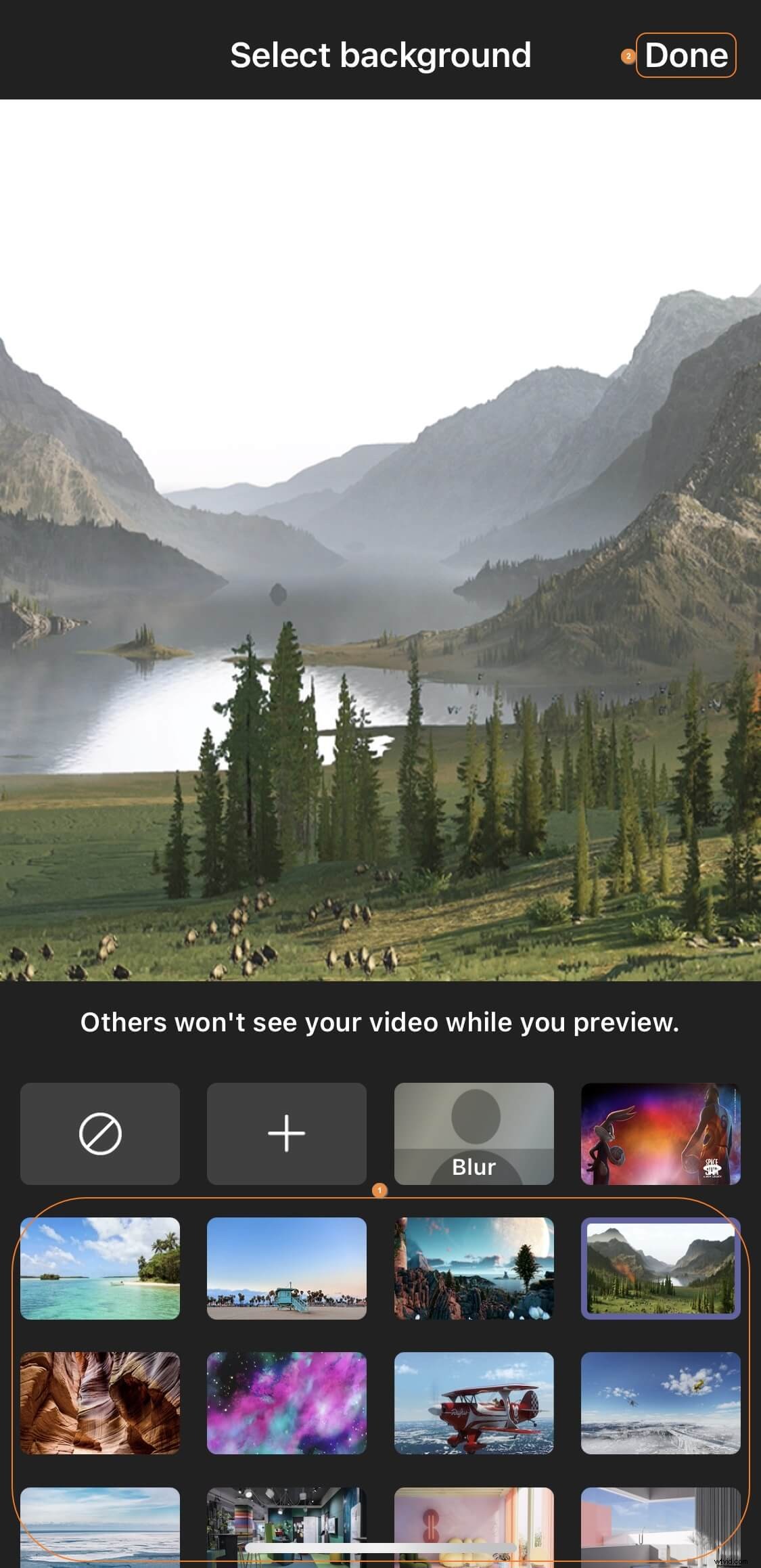
MicrosoftTeamsMeetingの背景の変更に関するFAQ
Q1)チームの背景としてビデオを追加できますか?
A1) この記事の執筆時点では、MicrosoftTeamsは仮想背景としてのビデオをネイティブでサポートしていません。ただし、オンラインですばやく検索すると、サードパーティのアプリケーションを組み合わせて使用して、アプリの仮想背景としてモーションエフェクトを取得する方法を説明するリンクがいくつか表示されます。これは今のところ回避策であり、恒久的な解決策ではありません。これに関するその他の提案を見つけることができます(https://answers.microsoft.com/en-us/msteams/forum/all/cant-change-background-in-microsoft-teams/01d7cd1c-794c-480c-8a45-187bafb52345? auth =1)スレッド。
Q2)Teamsのバックグラウンドを変更できないのはなぜですか?
A2) Microsoft Teamsの使用中にバックグラウンドを変更できない場合は、次のようないくつかの理由が考えられます。
- この機能を使用するために必要なAVX2がコンピューターに搭載されていない可能性があります
- 組織または学校のIT管理者がオプションを無効にしている可能性があります
- LinuxコンピューターでMicrosoftTeamsを使用しています
- お使いのコンピュータは、機能をサポートするための最小ハードウェア要件を満たしていない可能性があります
詳細については、こちらをご覧ください(https://answers.microsoft.com/en-us/msteams/forum/all/cant-change-background-in-microsoft-teams/01d7cd1c-794c-480c-8a45-187bafb52345? auth =1)リンク。
Q3)[背景効果を表示]オプションが表示されないのはなぜですか?
A3) この記事の執筆時点では、背景を変更するオプションは、特定のハードウェアセットを搭載したコンピューターでのみ表示されます。 Microsoftはこの機能をすべてのデバイスで利用できるようにする過程にありますが、これまでのところ公式声明は発表されていません。詳細については、この(https://techcommunity.microsoft.com/t5/microsoft-teams/not-able-to-see-background-effects-in-microsoft-teams/m-p/1351987)リンクを確認してください。 MicrosoftTeamsでバックグラウンドを変更する方法のソリューションを試した後でも 、対応するオプションが利用できないために作業を完了できない場合は、Microsoftがすべてのユーザーにこの機能を有効にする更新プログラムを公開するまで待たなければならない場合があります。
