Google Meetプロファイルにスペルミスがありますか?これがあなたがそれを修正する方法です!私たちは皆、人生のある時点で名前を変更したり、文字を追加したりすることを検討してきました。公式文書で名前のスペルを変更する自由はありませんが、GoogleMeetで変更できます。
Googleアカウントのユーザー名を更新すると、GoogleMeetでも変更されます。そうすることで、Googleアカウントの名前の誤りを修正し、イニシャルまたは名前を変更することができます。このガイドでは、GoogleMeetで名前を変更する方法について説明します。 Android、iOS、およびラップトップを使用します。
あなたも好きかもしれません:GoogleMeetでスナップカメラを使用する方法?
- パート1:Windows / Mac / ChromebookのGoogleアプリで名前を変更する方法は?
- パート2:AndroidデバイスでGoogle Meetの名前を変更する方法は?
- パート3:iOS Gmailアプリを使用してGoogleMeetの名前を変更する方法は?
- パート4:表示名としてGoogle Meetのニックネームを追加または変更する方法は?
- パート5:Google Meetで名前を変更する必要があるのはなぜですか?
パート1:Windows / Mac /ChromebookのGoogleアプリで名前を変更する方法
この方法に入る前に、Google Meetで名前を変更する最も安全で最も安全な方法は、Webブラウザを介して行うことです。また、特定のブラウザの使用について心配する必要はありません。 GoogleMeetで名前を変更する方法のステップバイステップガイドは次のとおりです。
ステップ1: まず第一に、Googleアカウントページに移動します ブラウザを使用してログイン アカウントに。
ステップ2: :ログインしたら、個人情報をクリックします 画面左側のメニューバーで縦に使用できるタブ。
ステップ3: :ページの[名前]セクションで、画面の右側の矢印をタップして先に進みます。
ステップ4: :新しいページが開き、そこに表示されるフィールドに名前と名前を入力するように求められます。
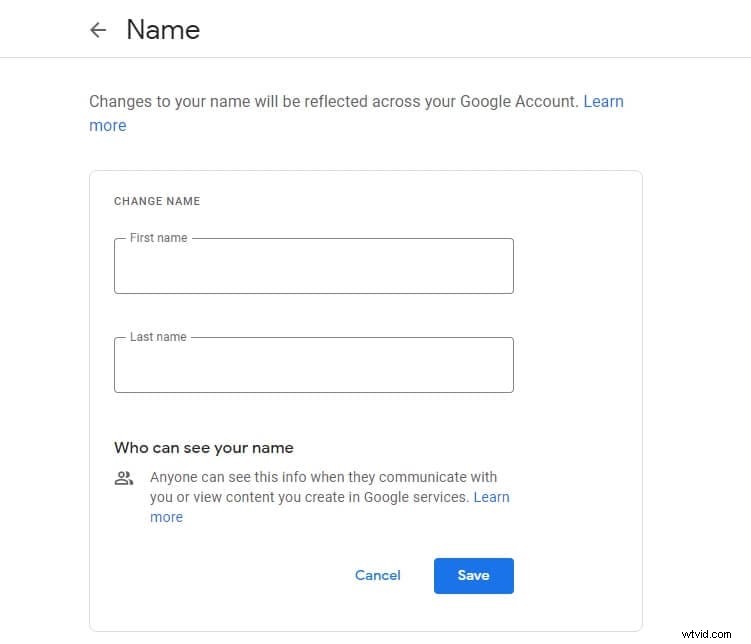
ステップ5: :正しいスペルの入力が完了したら、保存オプションをタップします 名前フィールドのすぐ下で、新しい名前を保存できます。
ヒント:時間を無駄にしたくない場合は、ブラウザの検索バーにリンクhttps://myaccount.google.com/nameを貼り付けてください。これにより、Googleアカウント名の設定に直接移動し、GoogleMeetに表示される名前を変更することもできます。
Windowsユーザーの場合、Google Chromeを使用して名前を変更すると、GoogleMeetでの名前の変更が簡単になります。 Macユーザーの場合、Safariブラウザを使用できます。
パート2:AndroidデバイスでGoogleMeetの名前を変更する方法
ノートパソコンやパソコンをお持ちでない場合でも、携帯電話を使用してGoogleMeetで名前を変更できます。デフォルトのChromeモバイルブラウザを直接使用してGoogleMeetのユーザー名を変更するか、Gmailアプリを使用できます。 Androidスマートフォンとブラウザを使用してGoogleMeetの名前を変更する方法は次のとおりです。
ステップ1 :モバイルブラウザを起動し、「Googleアカウント」を検索します。表示された検索エンジンの結果から、下の画像に示されている[Googleアカウントの管理]をタップします。水平メニューで利用可能な個人情報オプションをタップします。
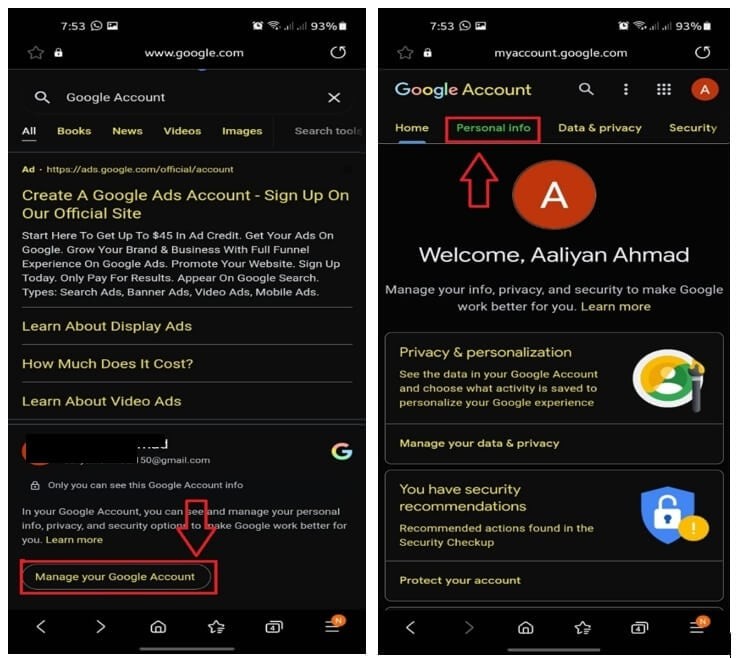
ステップ2 :ページの[名前]セクションで、画面の右側の矢印をタップして先に進みます。次に、そこに表示されるフィールドに名前と名前を入力します。
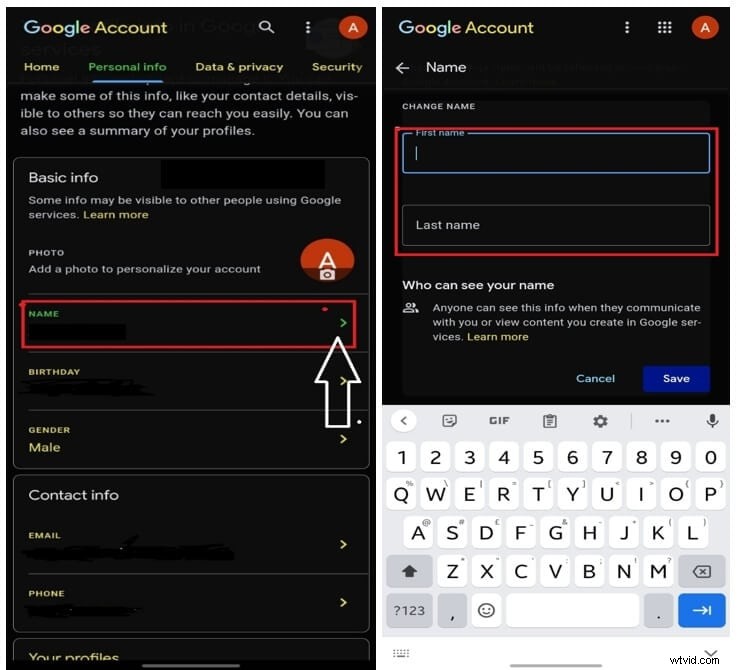
ステップ3 :正しいスペルの入力が完了したら、名前フィールドのすぐ下にある[保存]オプションをタップして、新しい名前を保存します。
これで、AndroidデバイスでGoogle Meetアプリを起動して、変更された名前を確認できます。
パート3:iOSGmailアプリを使用してGoogleMeetの名前を変更する方法
iOSユーザーにとって、これは必見のハックです。 iOSスマートフォンのシステム構成でGoogleMeetの名前を変更することはできませんが、iPadまたはiPhoneのGmailアプリで変更することはできます。 GoogleMeetで名前を変更する方法のステップバイステップガイドは次のとおりです。
ステップ1 :Gmailアプリを起動します iOSスマートフォン(またはiPadがある場合はiPad)で。
ステップ2: :メニューアイコンを選択します 画面の左上にあります。 設定を見つける タブをタップしてタップし、Googleアカウントの管理を選択します さらに先に進みます。
ステップ3: :個人情報を選択します オプションを選択し、右向きの矢印をタップします インターフェースの右側で利用可能なオプション。
ステップ4: :名前を保存するために用意されているスペースに名前のスペルを入力してください。
パート4:表示名としてGoogleMeetのニックネームを追加または変更する方法
Google Meetの名前フィールドは名前と名前に制限されていますが、オプションでニックネームを表示することもできます。表示名にミドルネームを追加するのは、すばやく簡単な方法です。
ステップ1: https://myaccount.google.com/profileにアクセスし、名前を選択します [基本情報]タブで利用できるオプション。
ステップ2: :ニックネームフィールドの下にある鉛筆アイコンを選択します。
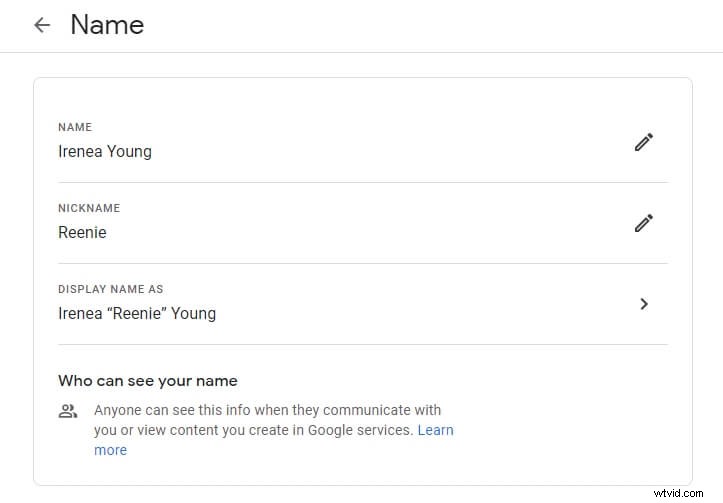
ステップ3: :[ニックネーム]フィールドにニックネームを入力し、[保存]オプションを選択します。次に、オプションとして表示名を選択し、リストから選択します。
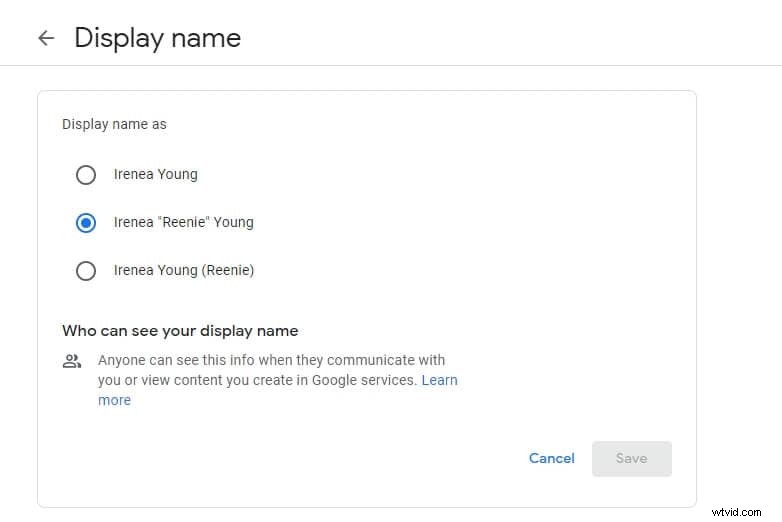
注:名前を変更しても古い名前がGoogle Meetに表示される場合は、キャッシュとCookieをクリアしてみてください。
パート5:Google Meetで名前を変更する必要があるのはなぜですか?
次のようなさまざまな理由で、GoogleMeetでユーザー名を変更することをお勧めします。
- 専門的な理由から、仮名またはエイリアスを使用したい。
- 名前または名前を正式に変更した場合は、Meetで修正することもできます。
- ミドルネームを使用することをお勧めします。
- 他の誰かがあなたのGoogleアカウントをビデオ会議に接続できるようにしたい。
GoogleMeetでの名前の変更に関するよくある質問
1。 Google Meetでの会議中に名前を変更できますか?
はい、できます。手順は比較的簡単です。ビデオ会議または会議に参加していて、名前のスペルを変更したい場合は、左側のメニューから[個人情報]を選択します。ウェブサイトが読み込まれたら、プロファイルセクションに移動し、「名前」を更新します。次の画面で、名前と名前を編集または追加し、完了したら保存オプションをタップします。
2。 Googleの名前は何回変更できますか?
Googleにはかつて、特定の期間に名前を変更できる回数に制限がありました。これで、何度でも変更できます。
結論
「GoogleMeetで名前を変更する方法」と聞かれたら、誰にでも答えられるようになると確信しています。 。」上記のステップバイステップガイドには、Windows、Android、iOSに至るまで、GoogleMeetで名前を変更するためのすべての方法が含まれています。名前は何度でも変更できるだけでなく、会議中にGoogleアカウントの設定にアクセスして、名前のスペルを変更することもできます。
