Google Meetは、パソコンと携帯電話用のビデオ会議アプリケーションです。これで、Google Meetでフィルターとエフェクトを使用できますか?ネイティブのGoogleMeetフィルターを使用するにはどうすればよいですか? Google MeetでSnapchatフィルターを取得するにはどうすればよいですか?この投稿を確認してください。
最近、GoogleMeetはこれらの困難な時代にますます人気が高まっています。ユーザーのエクスペリエンスを向上させるために、Google Meetには、背景の変更、画面共有、手を上げ下げする機能など、多くの機能が導入されています。
また、GoogleMeetフィルターの使い方がわからないかもしれません。答えを見つけるためにこの投稿を読み続けてください。
ビデオエディタでGoogleMeetの録画を編集する場合は、ここでMiniToolMovieMakerをお勧めします。
GoogleMeetでフィルターを取得する方法
AndroidとiPhone/iPad用、またはウェブブラウザでGoogleMeetアプリを使用できます。
GoogleMeetアプリでフィルタを使用する方法は次のとおりです。
手順1.AndroidデバイスまたはiPhoneでGoogleMeetアプリを開き、会議を選択します。
ステップ2.参加する前に、効果をタップします 縦断ビューの下部にあるアイコン。
ステップ3.フィルターをタップします 下部で、使用するフィルターを選択してクリックします。完了したら、[完了]をクリックします 。次に、参加をクリックします 会議に参加します。
ビデオ通話中にフィルターを選択することもできます。また、効果をクリックすることもできます アイコンをクリックし、[フィルター]をクリックします 、目的のフィルターを選択してクリックして適用し、[閉じる]をクリックします アイコン。
方法 ウェブブラウザを介してGoogleMeetでフィルタを使用しますか?
ウェブブラウザのGoogleMeetでビデオハングアウトをしているときに、[その他のオプション]をクリックします (3つのドット)アイコンをクリックし、視覚効果を適用をクリックします 、その後、多くの背景を見ることができますが、利用可能なフィルターはありません。
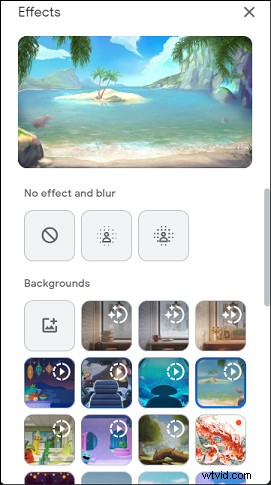
オンラインのGoogleMeetにはフェイスフィルターがありませんが、GoogleMeetのフィルター拡張機能であるGoogleMeetのフェイススワップとステッカーを使用してGoogleMeetにフィルターを追加できます。
この拡張機能は、複数のビデオフィルター、ステッカー、およびスワップフェイスを提供します。フィルタを追加して見栄えを良くしたり、ステッカー(唇、メガネ、左チェック、右チェック)を追加して顔に表示したり、有名人と顔を入れ替えたりすることができます。
Chromeストアにアクセスし、Google Meetのフィルタ、フェイススワップ、ステッカーを見つけて、[Chromeに追加]をクリックします>拡張機能を追加 、次に拡張機能をクリックします アイコンをクリックして、この拡張機能をツールバーに固定します。
Google Meetに参加しているときは、左上隅に青いボタンが表示されます。次に、必要に応じて、フィルターを追加したり、フェイススワップを実行したり、ステッカーを追加したりできます。
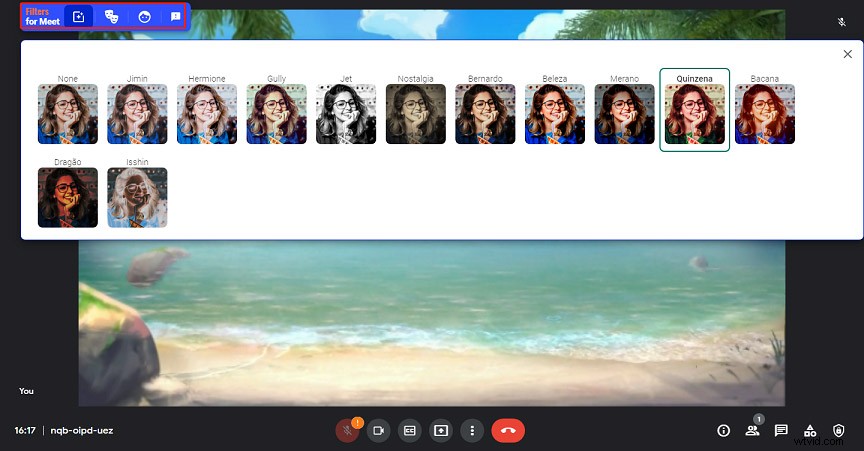
GoogleMeetでSnapchatフィルターを取得する方法
Google MeetにSnapchatフィルターを使用しますか? Google MeetでSnapchatフィルターを取得するにはどうすればよいですか?
まず、SnapCameraをダウンロードしてコンピュータにインストールする必要があります。
次に、スナップカメラを開き、使用するフィルターを選択します。次に、GoogleMeetで通話を開きます。
ウィンドウの下部にマウスを置き、3つのドットをクリックします。 右下にあります。
次に、[設定]をクリックします 、ビデオに移動します タブをクリックし、[スナップカメラ]を選択します カメラとして 。
注:
スナップカメラを選択できない場合は、ブラウザを再起動して再試行してください。
GoogleMeetフィルターについては以上です。 GoogleMeetアプリで顔フィルターを簡単に追加できます。オンラインサービスを使用している場合は、Google Meetフィルター拡張機能を使用して、エフェクト/ステッカー/フェイススワップを追加できます。また、GoogleMeetのSnapCameraを使用して、目的のSnapchatフィルターを追加することもできます。
