世界の労働力は2020年に急速な変化を遂げ、すべての組織が「リモート作業モデル」と呼ばれる比較的珍しい作業モデルを選択することになりました。これにより、Zoom、Microsoft Teams、Webex、GoToMeetingなどのいくつかのビデオ会議SaaSプラットフォームの成長が促進されました。
これらの企業の大規模な成長を見ると、グーグル、フェイスブック、シスコなどの大手テクノロジー企業は、パンデミックの前半に独自のビジネスコミュニケーションツールを立ち上げました。
これらの通信ツールにはそれぞれ長所と短所がありますが、MS Word、MS Powerpoint、Microsoft 365などの他のMicrosoftアプリケーションとの統合に役立つため、多くの企業がMicrosoftTeamsを好みます。
また、継続的なMicrosoft 365サブスクリプションをお持ちの企業の場合、MicrosoftTeamsを無料のアドオンとして簡単に組み込むことができます。これにより、企業は追加のビデオ会議ソフトウェアに費やされる余分な現金を削減できます。
ビジネスにMicrosoftTeamsを使用することを計画している場合は、Teamsの会議を記録する方法を学ぶことは非常に有益です。会議を記録することで、リアルタイムの会話を、何度でも再訪できる貴重な情報リソースに変えることができます。また、録音を見逃した参加者と録音を共有しやすくなります。
今日の投稿では、Teamsの会議を簡単に記録するための2つの効果的な方法を簡単に紹介します。
チーム会議を記録する方法
これらの2つのオプションのいずれかを使用して、Teams会議を記録できます。要件に合った人を選択してください。
- チームの組み込みレコーダーを使用してチームで会議を記録する
- Vmakerを使用してチームで会議を記録する
ただし、最初のオプションには一連の制限が伴うことに注意してください。ホストである必要があり、特定のライセンスと承認が必要です。 Teamsの会議を正常に記録するために必要なライセンスと承認のリストは次のとおりです。
- 次のいずれかのライセンスが必要です:Office 365 Enterprise E1、A1、E3、E5、A3、A5、M365 Business、Business Essentials、またはBusiness Premium
- IT管理者のアクセスが必要です
- 会議を記録するためのアクセス権を取得するには、会議の主催者である必要があります
ゲストの方、または必要なライセンスや承認がない方は、以下で説明するように、スクリーンレコーダーを使用して簡単に仕事をこなすことができます。
免責事項:チーム会議を記録する方法の詳細に入る前に 、すべての参加者の同意なしに会議を記録することは倫理的ではないことに注意することが重要です。実際、カリフォルニアのような特定の国では、許可なく人を録音することは違法と見なされています。したがって、会議の記録を開始する前に、すべての参加者に通知することを強くお勧めします。
1。 Teamsの組み込みレコーダーを使用してTeams会議を記録する方法
次の4つの手順に従うだけで、Teams会議の記録を開始できます。
ステップ 1 :MicrosoftTeamsの会議に参加してください。
ステップ 2 :トリプル水平ドットマトリックスをクリックして、[記録の開始]を選択します '。 [記録の開始]オプションをクリックするとすぐに、チームの全員に通知されます。
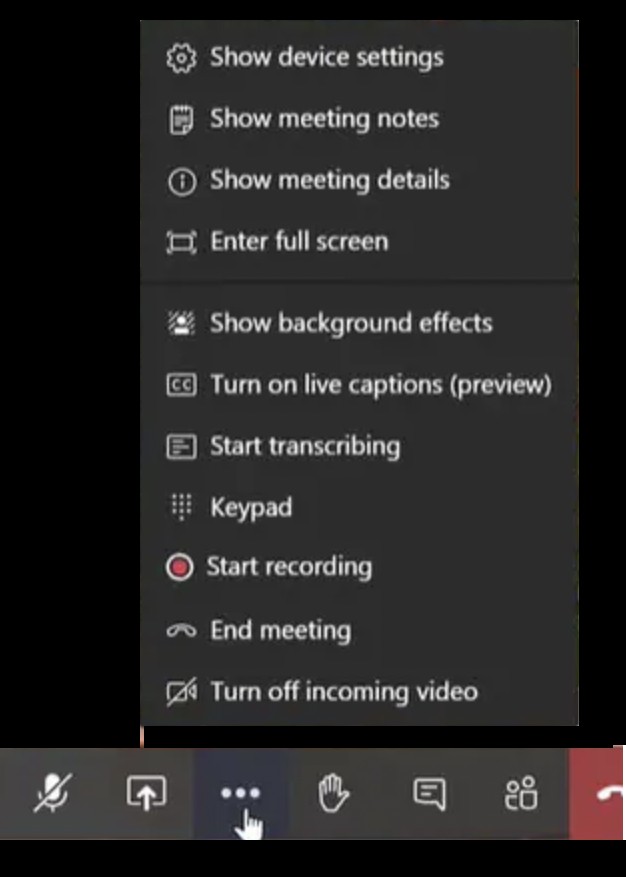
ステップ 3 :録音が終了したら、[録音を停止]をクリックします '記録を停止します。
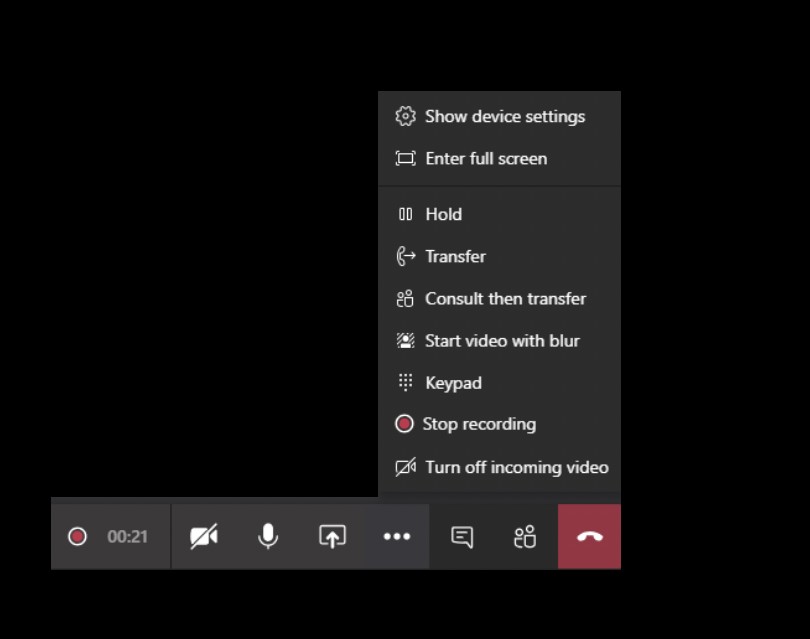
ステップ 4 :MicrosoftOnedriveおよびMicrosoftSharePointOnlineからファイルにアクセスします。会議が記録されると、SharePointOnlineまたはOneDriveに自動的にアップロードされます。
2。 Vmakerを使用してTeams会議を記録する方法
この方法を選択すると、Microsoftライセンスは不要であり、IT管理者の同意を得ることを心配する必要はありません。 Vmakerのような画面録画ソフトウェアをインストールすると、簡単な手順で任意の数のビデオを簡単に作成、録画、編集、共有できます。
それをどのように行うことができるかを簡単に見てみましょう。
ステップ1:Vmakerにサインアップしてインストールする
Vmakerへの登録は完全に無料です。したがって、Vmakerのホームページにアクセスしてアカウントを作成してください。アカウントを作成したら、2つのオプションがあります。
- Macユーザーの場合は、Macにソフトウェアをインストールできます。
- Chromeブラウザを使用している場合は、ChromeウェブストアからChrome拡張機能としてソフトウェアをインストールできます。
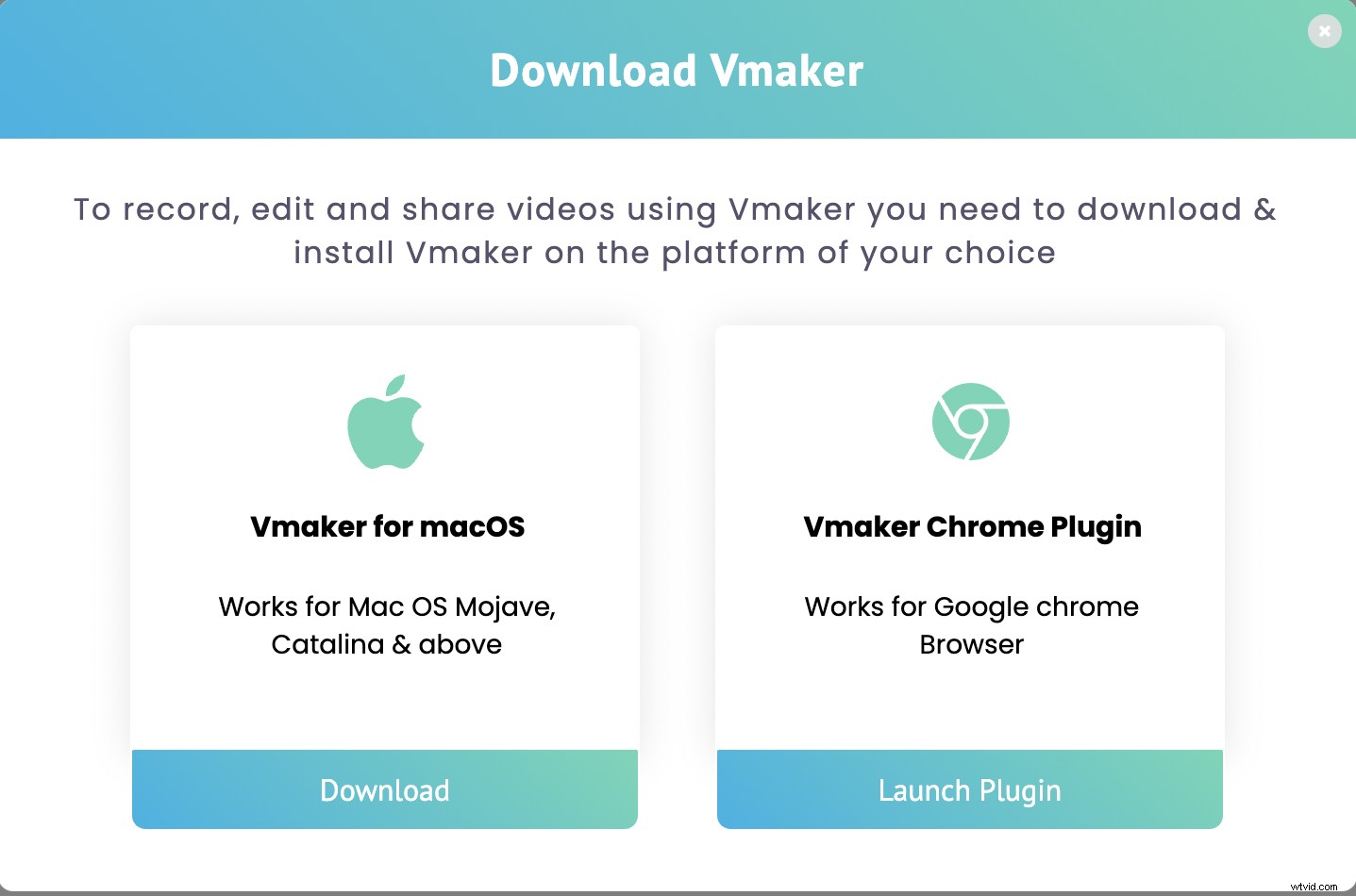
要件に合った上記のオプションのいずれかを使用することを選択できます。
注:この例では、VmakerのChrome拡張機能を使用してTeamsの会議を記録する方法を説明します。
ステップ2:拡張機能をブラウザに固定する
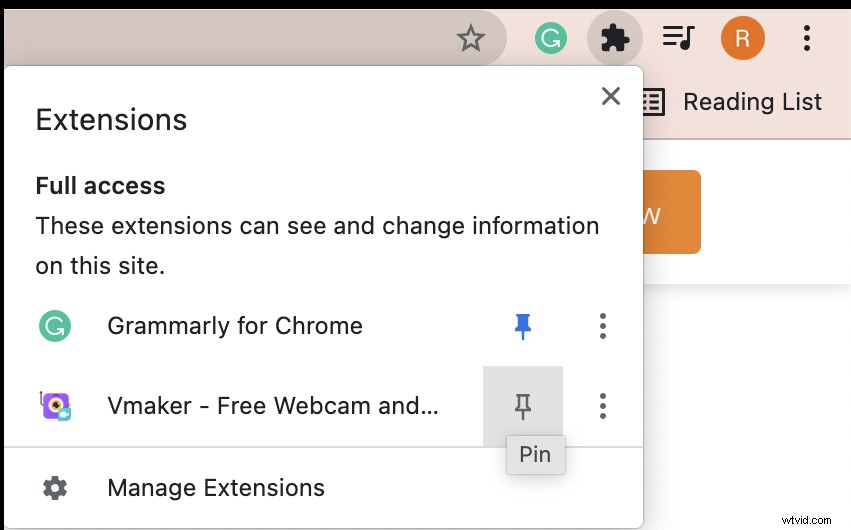
Chrome拡張機能を使用している場合は、ピン留めすることを忘れないでください Chromeブラウザの拡張機能。このようにして、何かを記録する必要があると感じたときにいつでも拡張機能にアクセスできるようになります。
ステップ3:録音モードを選択し、設定をカスタマイズします
実際の録音の前にテスト録音を行いたい場合は、Chrome拡張機能をクリックするだけで行うことができます。
Chrome拡張機能をクリックすると、小さなドロップボックスが表示され、録音モードや録音品質などの基本的な録音オプションを選択するよう求められます。要件に基づいてカスタマイズしてください。
さらに一歩進んで、より高度な機能で録音をカスタマイズすることもできます。水平ドットマトリックスをクリックして、「設定」を選択します '。
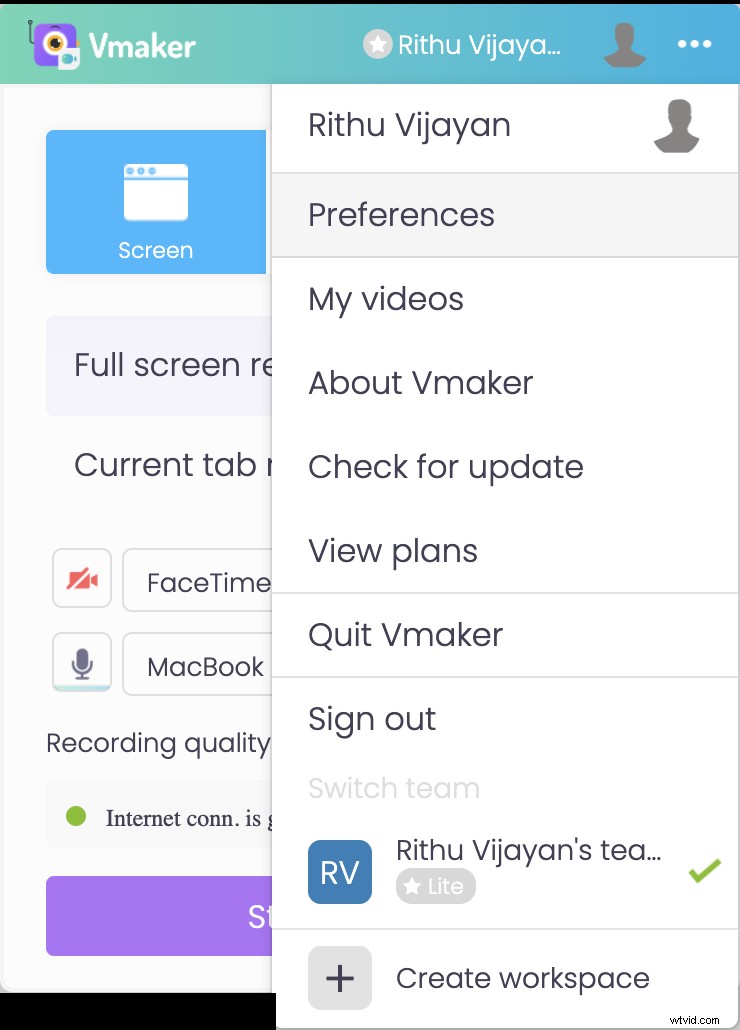
内部タブオーディオをオンにして、Vmakerが録音用の内部オーディオと外部オーディオの両方をキャプチャできるようにします。また、録音を強化する他の機能を自由に有効にしてください。
ステップ4:会議に参加して、録音を開始します
要件に応じて設定をカスタマイズしたら、VmakerのChrome拡張機能をクリックするだけで、会議に参加して録音を開始できます。これで、ポップアップボックスが表示されます。 [録音を開始]をクリックします '。
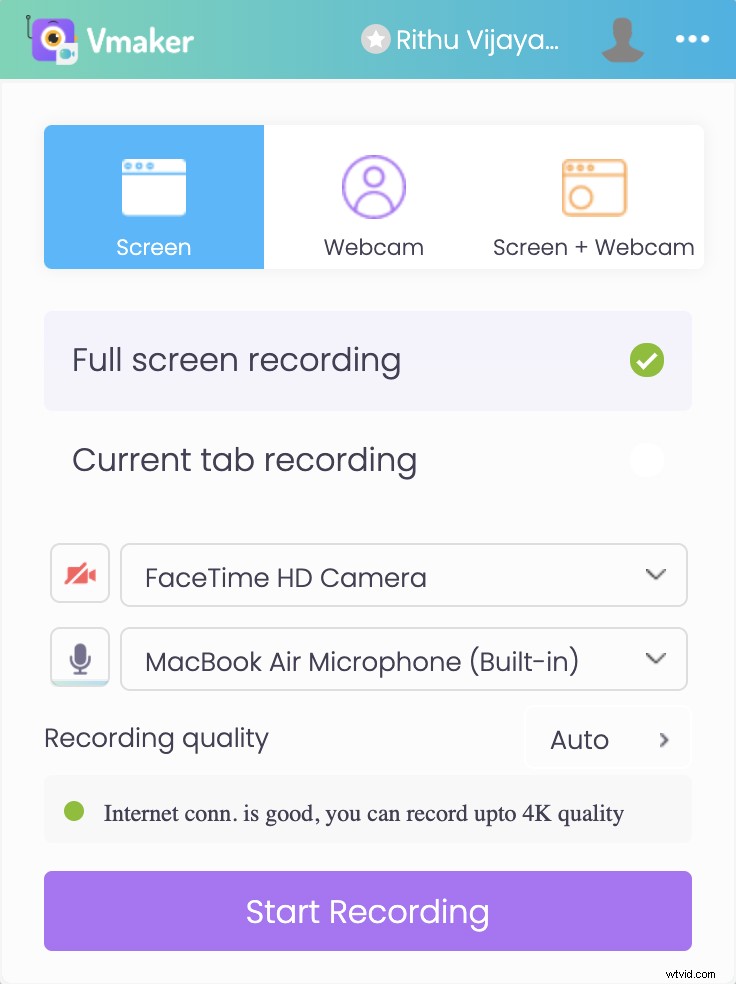
共有する画面、タブ、またはウィンドウを選択し、[共有]をクリックします '。タイマーがスタートし、3秒で正式に録音が始まります。
録音を停止する必要があると感じたら、[共有を停止]をクリックしてください。 '。録音は自動的にVmakerのダッシュボードにエクスポートされます。
ステップ5:録音を編集して共有する
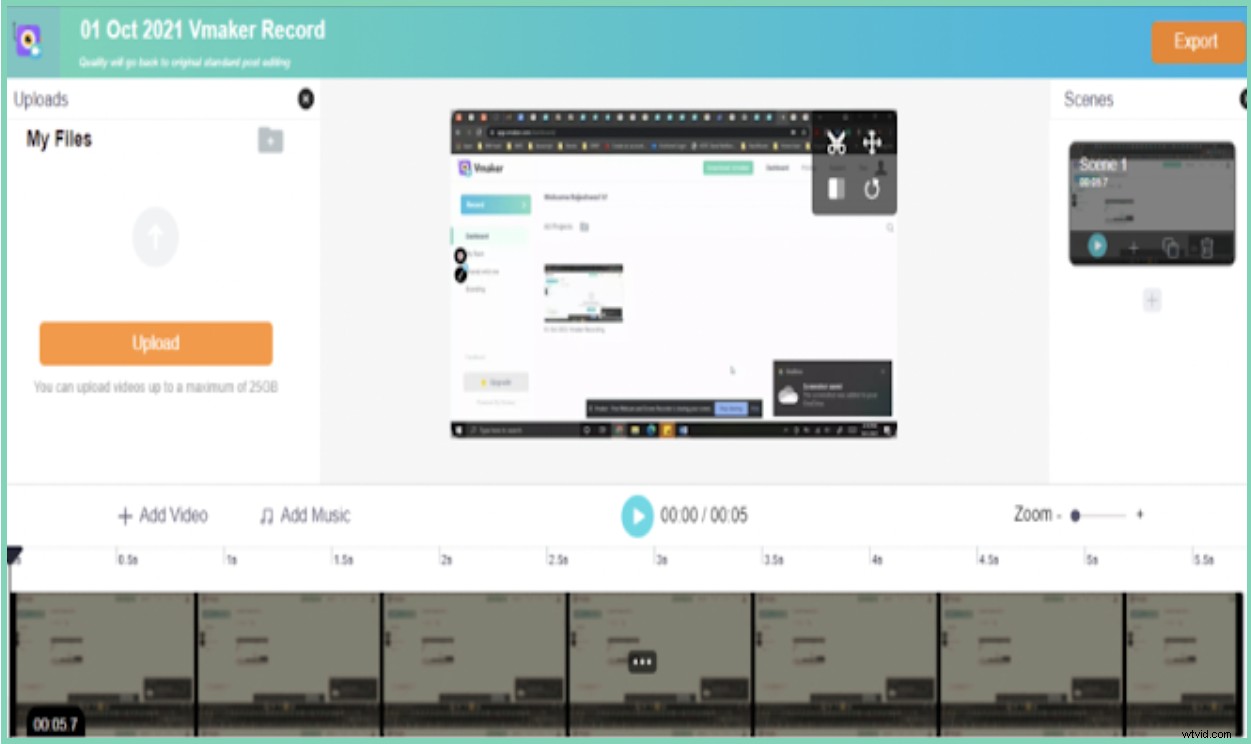
録音を編集したい場合は、「編集」オプションをクリックして編集できます。 Vmakerのオンラインビデオエディタに移動します。録音を編集する必要がない場合は、オプションをスキップできます。
YouTube、Facebookなどのさまざまなソーシャルメディアプラットフォームで録音を共有、ダウンロード、またはアップロードできるようになりました。
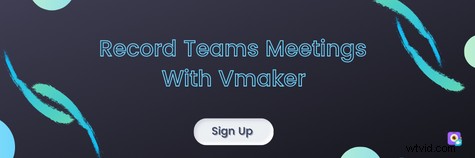
よくある質問
1。 チーム会議を記録する方法 s外部?
Microsoft Teamsの記録を他の組織の人と共有するには、共有中に[リンクを知っている人は誰でも表示できます]オプションを有効にする必要があります。
2。 Teams会議を記録できるのは誰ですか?
これは、MicrosoftTeamsの会議を記録できる人のリストです。
- 会議の主催者
- IT管理者からアクセスできる参加者
- 次のライセンスのいずれかを持っている参加者:Microsoft Office 365 Enterprise E1、E3、E5、A1、A3、A5、F3、Business Essentials、またはBusiness Premium
3。チームの会議をモバイルで記録するにはどうすればよいですか?
MicrosoftTeamsにはモバイルアプリケーションもあります。これらの簡単な手順に従って、録音を開始できます。
- ステップ1:3つの水平ドットマトリックスアイコンをクリックします。
- ステップ2:[記録の開始]オプションを選択します
- ステップ3:完了したら、[記録の停止]をクリックします。
4。 VmakerのMacアプリケーションを使用してTeamsで会議を記録するにはどうすればよいですか?
VmakerのMacアプリケーションを使用してTeams会議を記録するプロセスは、上記で説明したプロセスと非常によく似ています。これらの4つの手順に従ってください。
ステップ1:Vmakerにサインアップし、Macアプリケーションをダウンロードします。
ステップ2:アプリケーションを開き、Vmakerのダッシュボードに移動します
ステップ3:設定をカスタマイズする
ステップ4:録音を開始する
ステップ5:ソーシャルメディアプラットフォームで簡単に編集、共有、アップロードできます。
推奨される読み取り
- MicrosoftTeamsの会議を記録するためのトップ10スクリーンレコーダー
- Skype通話を録音するためのトップ10スクリーンレコーダー-WindowsとMac
- GoogleMeetを録画するためのトップ10スクリーンレコーダー
- Facebookライブストリームビデオを録画する方法
