ライブストリーミングは、視聴者と交流し、交流するための最も簡単な方法の1つです。
今日、人々はオンラインでフォロワーに追いつく機会を逃すことはありません。彼らは、視聴者と連絡を取り合うために、ゲーム、チュートリアル、インタビュー、ウェビナー、およびvlogをライブストリーミングします。
ライブストリーミングは、視聴者との強い絆を築く機会を提供し、本物のインタラクションを促進します。視聴者は自分の考えにコメントしたり共有したりする機会がありますが、コンテンツ作成者は視聴者とコミュニケーションを取り、交流する機会があります。
ただし、いくつかの欠点もあります。
これらのビデオは、録画されない限り再視聴できません。さらに、全員が同時に参加するのは難しいかもしれません。
しかし、これらのライブストリーミングビデオを録画すると、自分の都合の良いときに視聴したり、他の人と簡単に共有したり、何度でも再視聴したりできます。
今日は、YouTubeライブストリームを録画する方法を学びます。 2つの簡単な方法で。
YouTubeでライブストリームを録画する最も簡単な2つの方法
- MacとWindowsのYouTubeでライブストリームを録画する
- iPhoneのYouTubeでライブストリームを録画する
ライブストリーミングビデオは、スクリーンレコーダーを使用して簡単に録画できます。使いやすく、予算にやさしい、信頼性の高い画面記録ソフトウェアを選ぶことができます。
注 :Vmakerと呼ばれる画面記録ソフトウェアを使用してこれらの例を紹介します。使い方はとても簡単で、録音が付属しています スケジューラー これにより、ユーザーは録画をより早くスケジュールできます。
1。 MacとWindowsでYoutubeライブストリームを録画する方法
これらの簡単な手順に従って、YouTubeライブストリームの録画を簡単に開始してください。
ステップ 1 :Vmakerにサインアップして、Macアプリケーションをインストールします。 Vmakerは、Chrome拡張機能とMacアプリケーションの2つの形式で利用できます。 Chrome拡張機能はChromeウェブストアからブラウザに追加できますが、MacアプリケーションはVmakerの公式サイトからダウンロードできます。
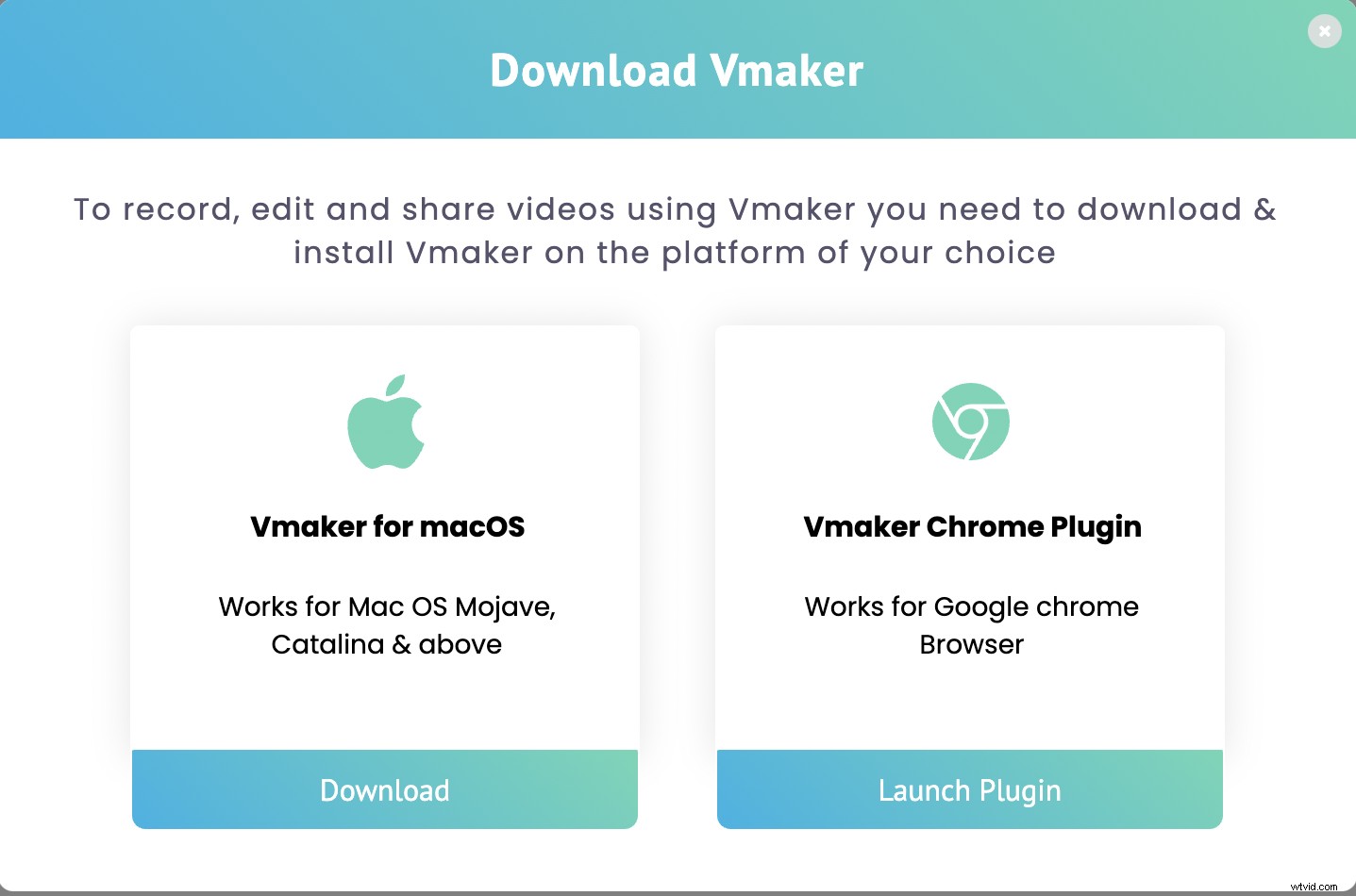
ステップ 2 :アプリケーションを正常にインストールすると、資格情報を使用してログインできます。 Vmakerのダッシュボードに移動します。
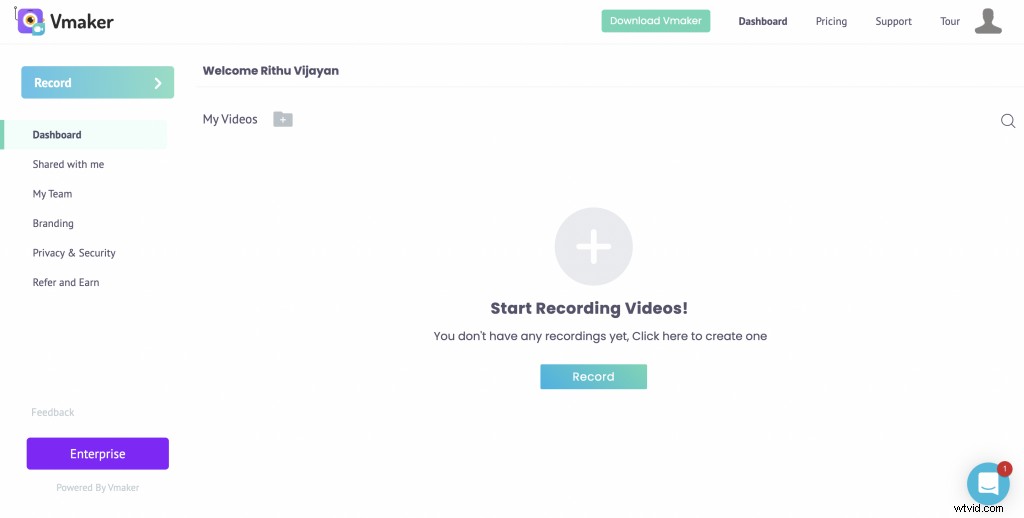
ステップ 3 :'レコードを押します ボタン' ダッシュボード上。小さなポップアップボックスが表示されます。
ステップ 4 :これで、自分の好みに応じてYouTubeライブストリームの録画をカスタマイズできます。基本的な録画設定を選択し、'開始をクリックして動画の録画を開始します 録音' ボタン。
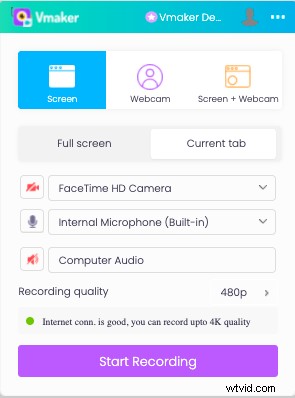
ステップ 5 :ライブストリームが終了したら、[停止]をクリックして録画を停止できます。 共有' ボタン。録音は自動的にVmakerのダッシュボードにエクスポートされます。 YouTube、Facebook、Twitterなどで動画を共有またはアップロードできるようになりました。
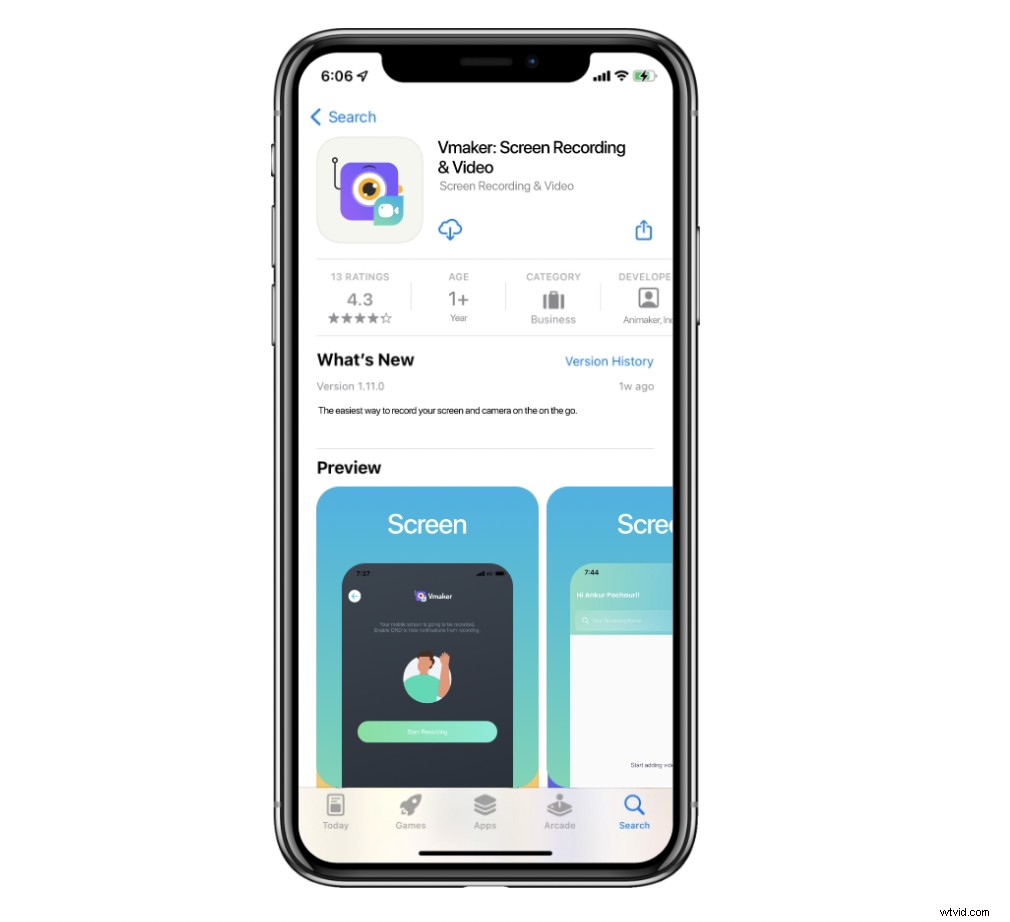
2。 iPhoneでYoutubeライブストリームを録画する方法
Youtubeライブストリームは、iPhoneの内蔵スクリーンレコーダーまたはVmakerなどの外部スクリーン録画アプリを使用して録画できます。最近のバージョンに更新できない古いiPhoneを使用している場合、組み込みのiOSスクリーンレコーダーを使用して画面を記録することはできません。その場合は、外部の画面録画アプリを使用してYouTubeライブストリームを録画できます。
注 :現在、VmakerのiOSアプリはベータ版です。間もなく発売されます。
iPhoneを使用してYoutubeでビデオをライブストリーミングする方法を見てみましょう。
ステップ 1 :AppleAppStoreからVmakerをダウンロードします。
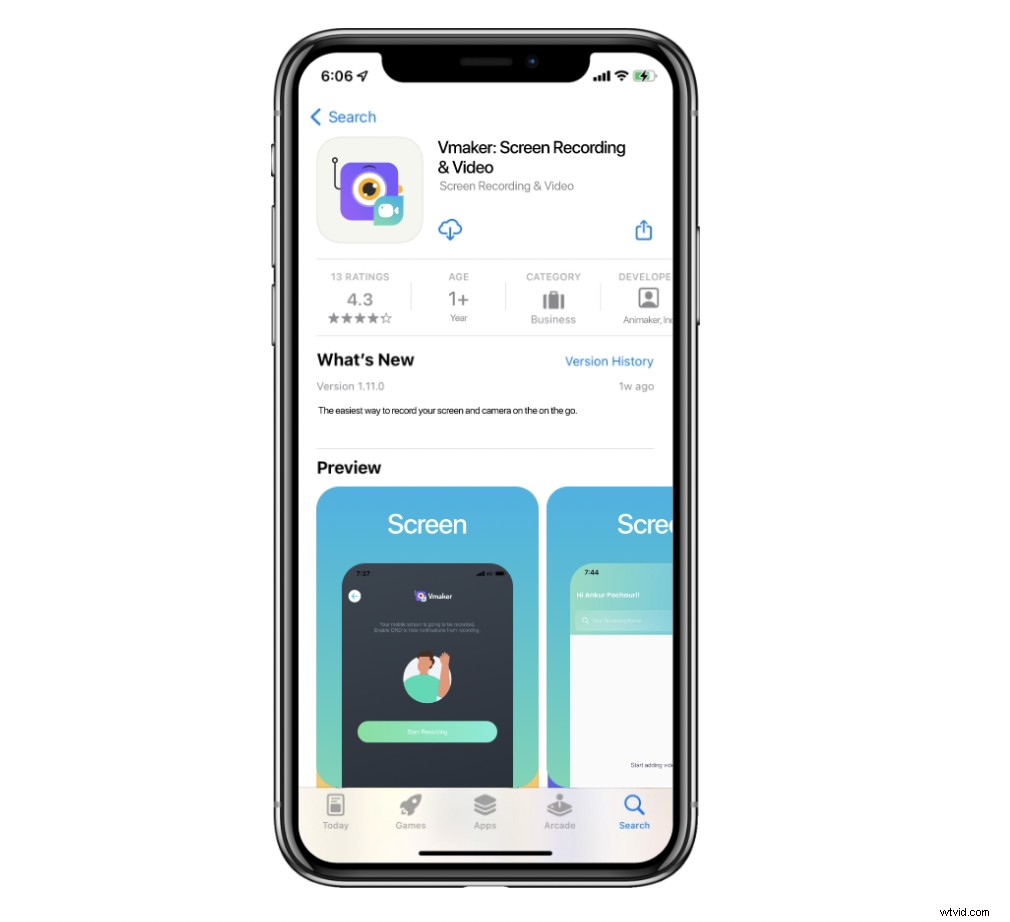
ステップ 2 :アプリが正常にインストールされたら、アプリケーションを開いてVmakerにサインアップします。
これで、Vmakerアカウントにログインできます。 「+記号」をクリックして、録音モード、内部オーディオなどの基本的な録音設定を選択します。 、など。
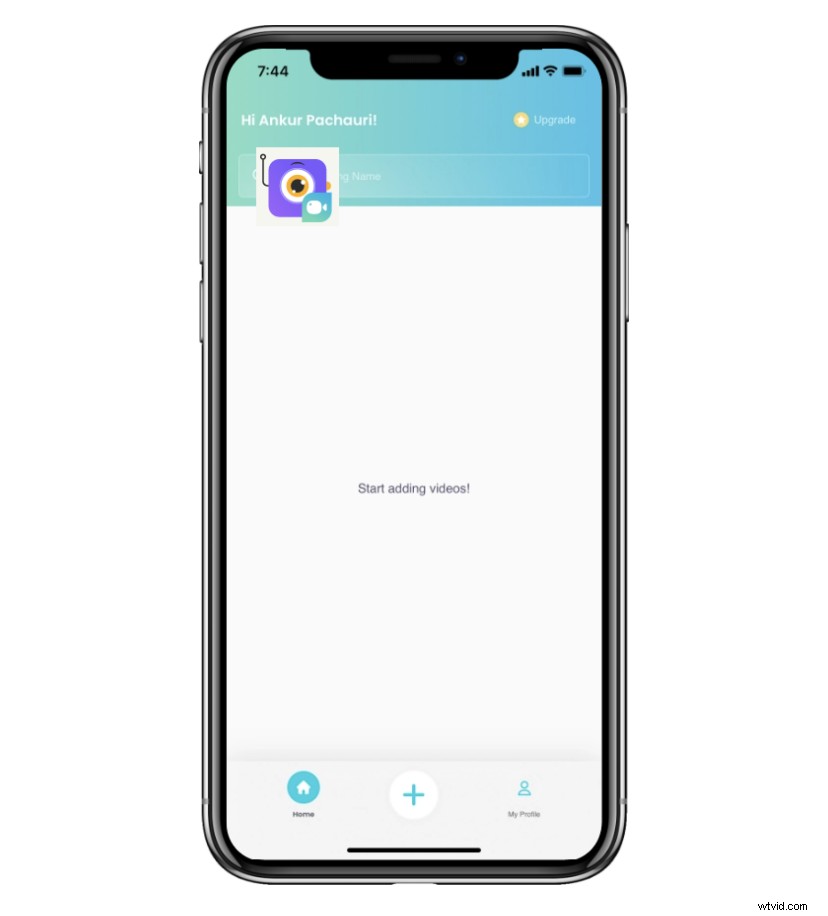
マイクの音声を録音したい場合は、マイクアイコンをタップしてオンにすることができます 。
ステップ 3 :Vmakerが録音のためにマイクとカメラにアクセスできるようにするために必要なすべての権限を有効にします。
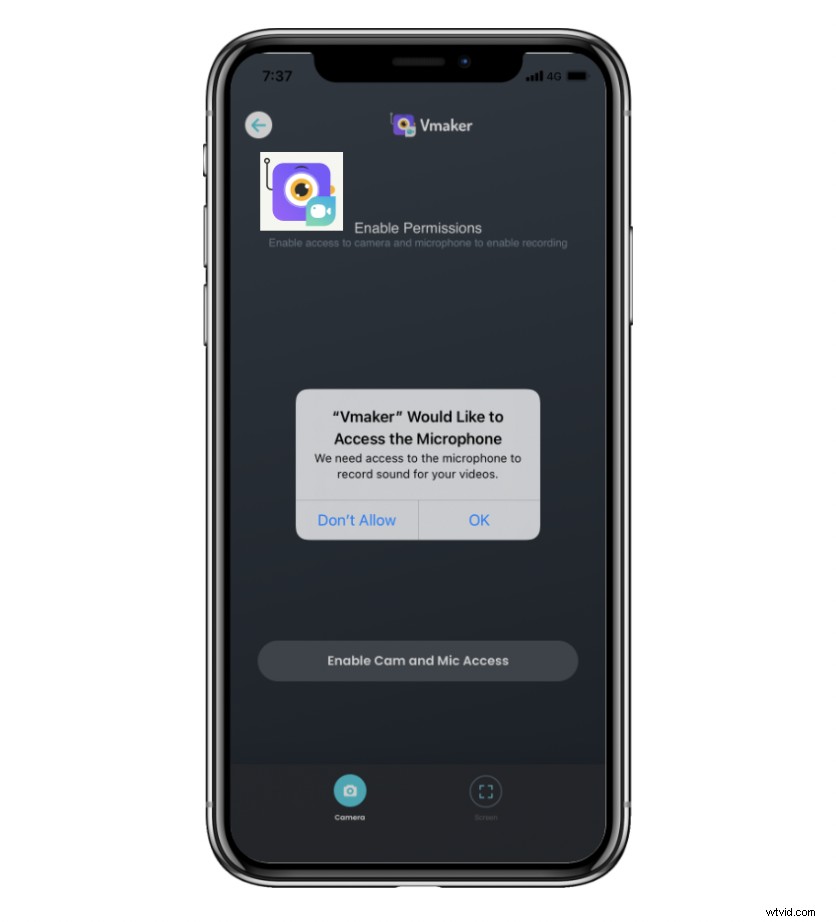
録音のニーズに応じて、好みをカスタマイズすることもできます。
ステップ 4 :録音の準備ができたら、[録音を開始]をクリックします。 録音を開始します。
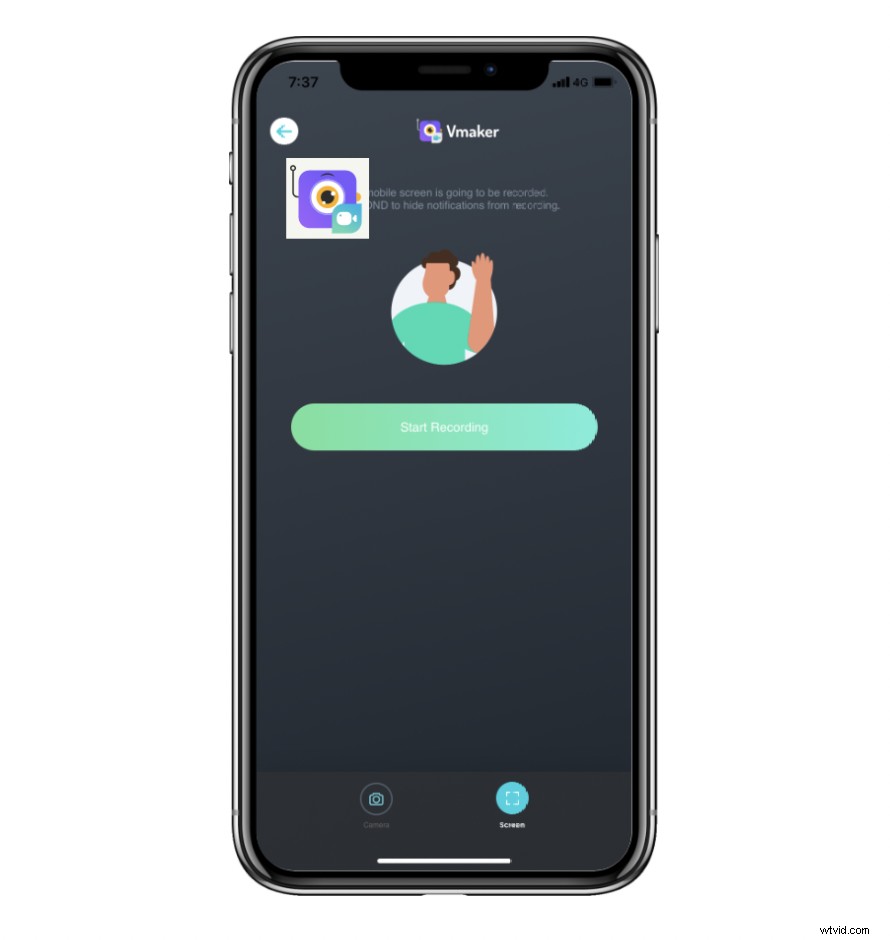
ステップ 5 :ライブストリームが終了したらすぐに、[録画の停止]をクリックして録画を停止できます。 ボタン。記録は自動的にVmakerクラウドアカウントにエクスポートされます。これで、録画をYouTube、Twitter、Facebookなどに自由に共有してアップロードできるようになりました。
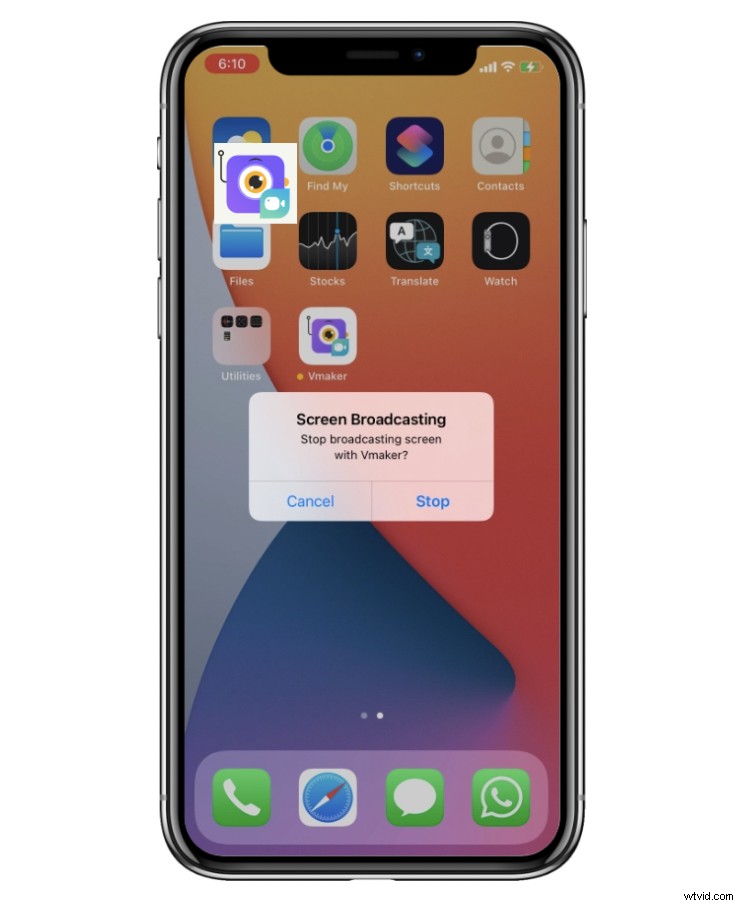
これで、 Mac、Windows、iPhoneでYouTubeライブストリームを録画する方法を理解できました。 、簡単に先に進んで、コンピュータまたは携帯電話で簡単に録音を開始できます。
推奨される読み取り
- YouTube用のビデオスクリプトの書き方:簡単なガイド(2022)
- 最高のYouTubeツールと学習リソース
- YouTubeで興味深い教育用動画を作成する3つの方法
- YouTubeで商品レビュー動画を作成する方法
- 単一のツールがより優れたチュートリアルビデオの作成にどのように役立つかを学ぶ
