HitFilmExpressとDaVinciResolveはどちらも優れたビデオ編集ソフトウェアプログラムであり、忠実なユーザーの膨大な基盤を持っています。 HitFilmExpressとDaVinciResolveのどちらがあなたに適していますか?より良い決定を下すのを助けるために、この投稿はあなたにそれらの間の比較についてのいくつかの詳細を与えるでしょう。それらに代わるものが必要な場合は、MiniToolMovieMakerを試してください。
DaVinciResolveとHitFilmExpress:どちらもビデオエディターカテゴリのすばらしいツールです。 DaVinciResolveとHitFilmExpressの違いは何ですか?どれがあなたに最もよく合い、あなたが必要とする機能を持っていますか?
違いを見つけるのに役立つように、この投稿では、HitFilmExpressとDaVinciResolveの主な違いを5つの側面で説明しています。使いやすさ、ハードウェア要件、機能、価格設定、ファイル形式と解像度のサポートです。先に進んで調べてみましょう!
HitFilmExpressとDaVinciResolve
HitFilmは、FXhomeによって作成された比較的新しいビデオエディタです。経験豊富なYouTuberやインディペンデント映画製作者が独創的な編集のためによく使用します。このソフトウェアは、視覚効果合成ツールで非常に有名です。
DaVinci Resolveは、開発者のBlackmagicDesignによって作成されました。これは新しいソフトウェアではなく、かなり長い間市場に出回っています。もともとは色補正ツールとして始まり、後に高度な映画製作者向けのプロのビデオエディタに進化しました。
これら2つのプログラムについてもう少し詳しく知ったところで、「HitFilmExpressとDaVinciResolve」を比較して、どちらが適しているかを見てみましょう。
HitFilmExpressとDaVinciResolve-使いやすさ
すべてのユーザーがビデオ編集の専門家であるとは限りません。ユーザーの編集スキルを考慮する必要があるため、HitFilmExpressとDaVinciResolveの比較は使いやすさから始まります。
HitFilmは、vlogger、YouTubeユーザー、TikTokers、インフルエンサーなどのカジュアルなビデオエディターを対象としています。初心者に最適です。 HitFilm Expressは、プログラムの学習に役立つ多くの無料のチュートリアルと組み込みプロジェクトを提供します。
一般的に、このアプリケーションは、編集の基本をマスターしていれば使いやすいです。
Davinci Resolveビデオエディタは、プロの映画編集やポストプロダクションのために一部の企業で使用されています。それはプロの生産の要求を満たすように設計されています。ベテランのビデオ編集者やカラーリストに最適です。その品質は非常に高いため、ハリウッドの動物映画のカラーグレードで使用されています。
しかし、単純なビデオ編集プロジェクトが必要な場合、強力なシステムの多くは最終的にはほこりを集めるだけです。
HitFilmExpressとDaVinciResolve-ハードウェア要件
HitFilmExpressとDaVinciResolveの比較を続けましょう。ハードウェア要件も、この2つを異なるものにする重要な要素です。次のパートでは、それに関する明確な情報を提供します。
DaVinci Resolveは、Windows、Mac、およびLinuxと互換性があります。
DaVinciResolveのシステム要件は次のとおりです。
Windowsユーザーには、少なくとも16 GBのシステムメモリ、OpenCL1.2またはCUDA11をサポートするGPU、少なくとも2GBのVRAMを備えた統合GPUが必要です。
Macユーザーは、16 GBのシステムメモリ、MetalまたはOpenCL 1.2をサポートするGPU、少なくとも2GBのVRAMを備えた統合GPUを使用できます。
Linuxユーザーには、CentOS 7.3、32 GBのシステムメモリ、OpenCL1.2またはCUDA11をサポートするGPU、ディスクリートGPUには少なくとも2GBのVRAMが必要です。
HitFilmExpressのシステム要件はもう少し控えめです。 WindowsとMacの両方で利用できます。
Windowsユーザーは、少なくとも4GBのRAMでプログラムを使用できます(8GBが理想的です)。プロセッサに関しては、HitFilmは第4世代のIntelCoreプロセッサまたは同等のAMDを推奨しています。 Mac 10.13は、Appleユーザーに推奨される最小要件です。
HitFilmExpressとDaVinciResolve-機能
これらの違いは、特に初心者にとってはそれほど重要ではありません。どちらのアプリケーションも、基本的な編集のための多くの機能を提供します。クリップをインポートし、カットし、トランジション、エフェクトを適用し、さまざまな形式でエクスポートできます。
Davinci Resolve studioは、HitFilm Expressよりもクリエイティブなカラーリングツールを開発しました(結局、DaVinciはカラーリングソフトウェアとしてスタートしました)。プラグインを追加することによってのみ、HitFilmExpressの高度なツールの一部を入手できます。
DaVinciは、高レベルの専門家だけが必要とする有料バージョンの機能を提供しますが、HitFilmの無料バージョンはもう少し制限があります。
つまり、有料版のDaVinci Resolveを使用すると、8Kビデオのエクスポート、複雑な効果の一部の使用、プロジェクトでのコラボレーション、色補正のための自動マスク面、または3Dツールの一部を使用できます。あなたがプロの編集者でない限り、これらが必要になることはめったにないでしょう。
一方、HitFilmは、無料バージョンから一般的に使用される多くの機能を削除しました。たとえば、ほとんどのエフェクトライブラリには料金が必要です。良い点は、1つの効果を得るためにアプリのフルバージョンを購入する必要がないことです。ほとんどの場合、必要な機能や効果を個別に取得できます。
HitFilmExpressとDaVinciResolve-の価格設定
DaVinciResolveとHitFilmExpressの場合、価格設定は決定に影響を与える重要な要素です。
DaVinci Resolveについては、無料または有料のDaVinciResolveバージョンを選択して全機能を利用できます。有料版の価格は、299ドルの1回限りの支払いです。支払い後、アップグレードは永久に無料です。
HitFilm Expressは、モジュラーアプローチを提供します。無料版から始めるか、HitFilm Pro(299ドルの価格)を購入するか、HitFilmExpressにアップグレードを追加することができます。必要な機能を追加するために数ドルを支払うことができます。
HitFilm Expressは、必要に応じて支払いを行います。スライダーを設定して寄付を調整します。多くの場合、後で戻って実際の寄付をすることができます。
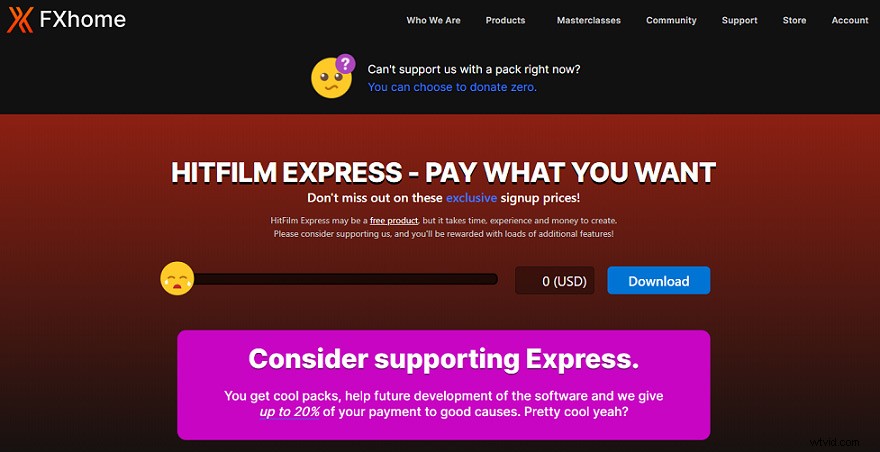
HitFilmExpressとDaVinciResolve-ファイル形式と解像度のサポート
どちらのプログラムでも、4Kビデオをエクスポートおよび編集できます。何らかの理由でより高い解像度が必要な場合は、プロバージョンの料金を支払う必要があります。
DaVinciは、ARI、DPX、MXF、MTS、R3D、AVI、MP4、MOVなど、ビデオ制作で最も一般的に使用されるファイル形式の大部分をサポートしています。 TIF、PSD、PNG、DNG、JPGなどの一般的に処理される画像ファイル形式。 AAC、MP3、AIFF、WAVEなどのオーディオファイル形式をサポートしています。
HitFilm Expressビデオエディタは、MP4、AVCHD、AVI、M2T、M2TS、MTS、MXF DV、HDV、WMVなどのビデオ形式をサポートしています。 HitFilm Proは、OpenEXR、Apple ProRes(Mac)、GoPro CineForm(Win)もサポートしています。画像形式には、BMP、GIF、JPG、PNG、TIFF、およびOpenEXRが含まれます。オーディオ形式には、AAC、MP3、M4A、MPA、WAV、およびWMAが含まれます
ただし、2つを比較すると、HitFilmがHitFilm Proにアップグレードして、Resolveが無料で達成できることを取得するように求められることに気付くでしょう。
この投稿では、HitFilmExpressとDavinciResolveの主な違いを共有しています。決断を下すのに大いに役立ちます。クリックしてツイート
HitFilmExpressとDaVinciResolveの上位3つの選択肢
上記の部分では、DaVinciResolveとHitFilmExpressの比較を共有しています。どちらも高度なビデオ編集機能を備えた強力なビデオ編集ツールです。
ビデオ編集の初心者の場合、またはより簡単な編集ツールが必要な場合は、次の部分を参照してください。 HitFilmExpressとDaVinciResolveの上位3つの選択肢は次のとおりです。
MiniTool MovieMaker
HitFilmExpressやDaVinciResolveと比較すると、MiniTool MovieMakerは、Windows用の広告や透かしがない100%無料のシンプルなビデオエディターです。初心者には完全にフレンドリーです。
最も人気のあるビデオ、オーディオ、および写真形式をサポートします。誰もがそれを使用して、編集の経験を必要とせずに、画像、ビデオクリップ、および音楽からビデオを作成できます。
この無料のビデオエディタは、ビデオを最適化するために必要な多くの編集ツールを提供します。ビデオの分割、トリミング、回転、反転、反転、ビデオのスピードアップまたはスピードダウン、エフェクト、テキストの追加、ビデオへのトランジションなどを行うことができます。
ビデオ編集機能とは別に、写真や音楽を使ったスライドショーを作成することもできます。音声を編集することもできます。ビデオからオーディオを削除および抽出したり、MP3ファイルをマージしたり、オーディオをトリミングしたりできます。
編集機能について理解を深めるために、MiniToolMovieMakerを使用してビデオを編集する方法を見てみましょう。
MiniToolMovieMakerを使用してビデオクリップを編集する方法
手順1.PCにMiniToolMovieMakerをダウンロードしてインストールします。
ステップ2.プログラムを実行し、ポップアップウィンドウを閉じて、メインインターフェイスに入ります。
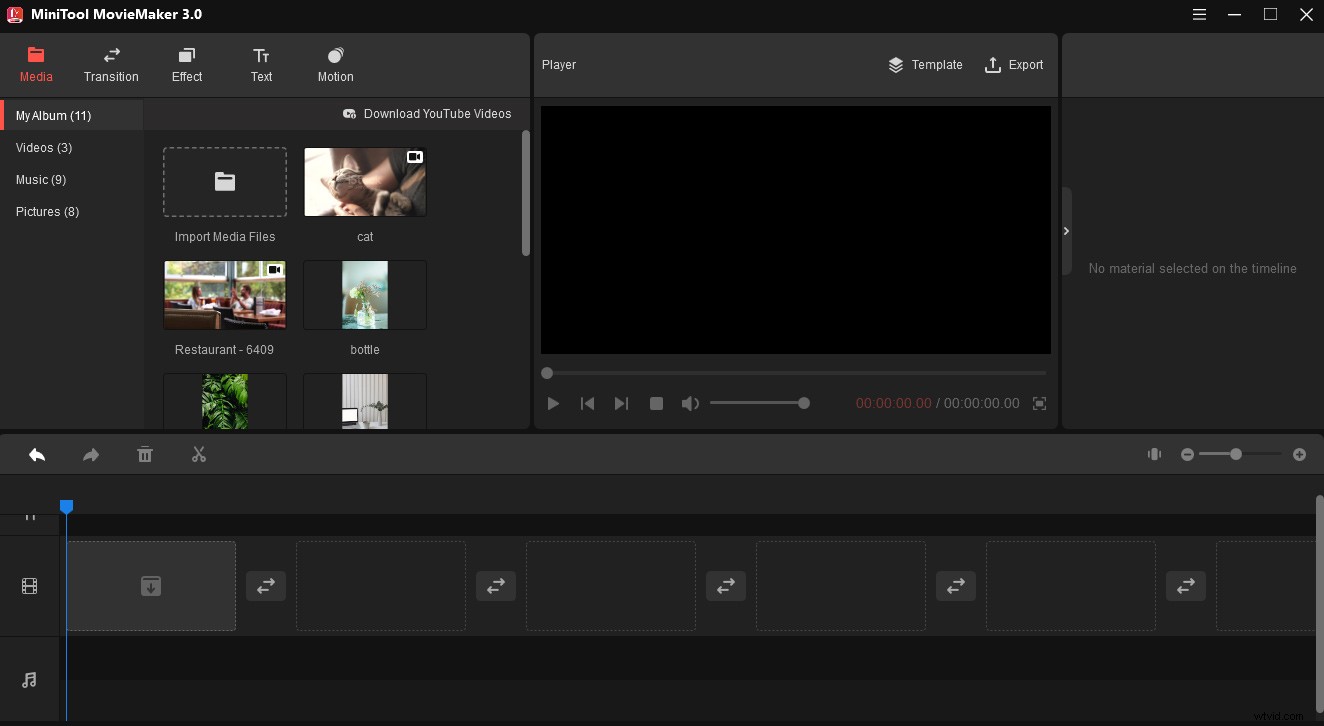
ステップ3.メディアファイルのインポートをクリックします ボタンをクリックして、目的のファイルをインポートします。次に、それらをタイムラインにドラッグアンドドロップします。
ステップ4.ビデオの分割:タイムラインでビデオクリップを選択し、再生ヘッドを目的の場所にドラッグして、はさみアイコンをクリックして分割するか、はさみアイコンツールバーをクリックしてクイック分割を選択します。 。
手順5.トランジションを追加する:トランジションを追加するクリップを選択します。 移行に移動します 。目的のトランジションを2つのクリップ間の位置にドラッグアンドドロップします。または、トランジションを右クリックして、[すべてに適用]を選択します タイムライン上のすべてのクリップに同じトランジションを追加します。
手順6.背景音楽を追加する:音楽を選択します [メディア]の下のオプションをクリックし、組み込みの音楽トラックを使用します。 「+」をクリックします 」アイコンをクリックして音楽をビデオに追加するか、音楽をタイムライン上のビデオにドラッグアンドドロップします。
ステップ7.エクスポートをタップします エクスポートウィンドウを開きます。最適化後、エクスポートをクリックします PCにビデオを保存します。
MiniTool MovieMakerは、使いやすく強力なビデオエディタです。これで、ほんの数ステップで編集を終えることができます。クリックしてツイート
ショットカット
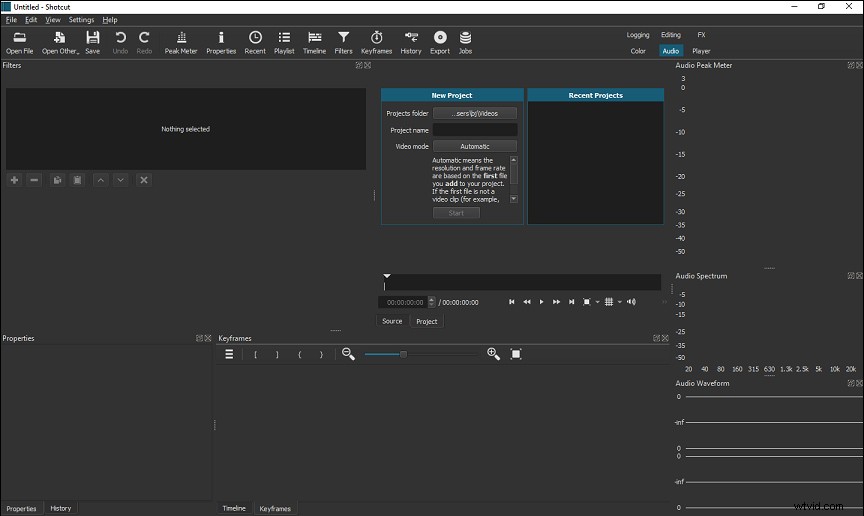
Shotcutは、HitFilmExpressおよびDaVinciResolveの最良の代替手段の1つでもあります。これは、Windows、MacOS、およびLinux用の無料のビデオエディタです。
MP3、AVCHD、AVI、MP4、MOV、BMP、GIF、JPEGなど、多くの一般的なオーディオ、ビデオ、および画像形式をサポートしています。
起動時に、プロジェクトに自動的に追加する最初のメディアファイルに合わせて調整されるように設定された多くの解像度とフレームレートを選択できます。トラックエディタを使用すると、ビデオトラックとオーディオトラックを追加したり、個々の音量と可視性の設定を調整したりできます。
このソフトウェアは常に更新されており、ユーザー間でヒントやコツを共有するためのすばらしいコミュニティフォーラムとビデオチュートリアルがあります。
OpenShot
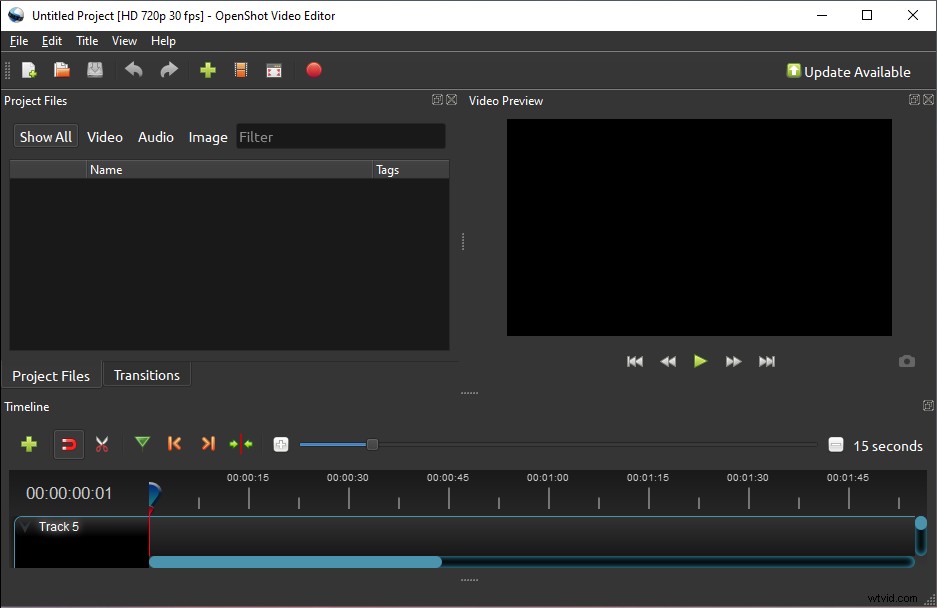
OpenShotは、HitFilmExpressおよびDaVinciResolveのもう1つの優れた代替手段です。いくつかの高度な機能を維持しながら、使いやすく、習得も簡単です。
最初に気付くのは、洗練されたクリーンなUIです。タイムラインまたはトラックエディタに直接アクセスできます。
タイムライン上のクリップは、スケーリング、トリミング、回転、スナップ、XY位置の調整など、さまざまな方法で調整できます。変換ツールを使用してクリップのサイズを変更することもできます。
さらに重要なことに、OpenShotは70を超える言語とドキュメントをサポートしています。英語を母国語としない人にとっては素晴らしいことです。
上記の説明に基づいて、HitFilmExpressとDaVinciResolveの主な違いを共有し、HitFilmExpressとDaVinciResolveの上位3つの選択肢を紹介しました。あなたの好きなものは何ですか? MiniTool MovieMakerの使用中に質問がある場合は、コメント領域でアイデアを共有するか、[email protected]からお問い合わせください。
