FreeConferenceCall.comは、音声付きのビデオ会議の開催、仮想電話の発信などの機能を提供する電話会議サービスです。
最近では、家で働く人が増えています。したがって、同僚とコミュニケーションをとるために、ますます多くのオンライン会議に参加するしかないのです。誰もが望んでいる重要な機能の1つは、会議を記録することです。これは、会議に再度アクセスする必要がある場合があるためです。
会議のスクリーンレコーディングを計画している場合、このオンライン会議プラットフォームが必要なものをキャプチャする機能を準備していることに驚かれることでしょう。組み込みのツールに加えて、この投稿では、いくつかの強力なサードパーティ製レコーダーを紹介し、それらを使用して無料の会議通話を録音する方法を説明します。
関連記事:>>許可なくズーム会議を録画する方法
FreeConferenceCall.comに記録するためのガイド
FreeConferenceCall.comは、最大1,000人の参加者に画面共有とビデオ会議のオプションを提供するHD音声会議プラットフォームです。 FreeConferenceCall.comは、年間4,000万を超える会議を主催しており、世界最大かつ最も認知されている会議プロバイダーの1つとなっています。カレンダーの統合、セキュリティ設定、モバイルアプリケーションなどの他の機能は、ほぼすべての点でニーズを満たすことができます。
FreeConferenceCall.comで会議を記録する場合は、次のチュートリアルを参照してください。
FreeConferenceCall.comで電話会議を録音するために使用できるさまざまな方法があります。ホストとしてダイヤルインすることもできます(ダイヤルイン番号に電話してください) 次に、アクセスコードを入力します 続いてハッシュ(#) 、スター(*)を押します 、次にホストPINを入力します プロンプトが表示されたら)。入力する必要があるのは*9だけです 次に1 確認して録音を開始します。録音後、 * 9を押します もう一度1 それを止めるために。
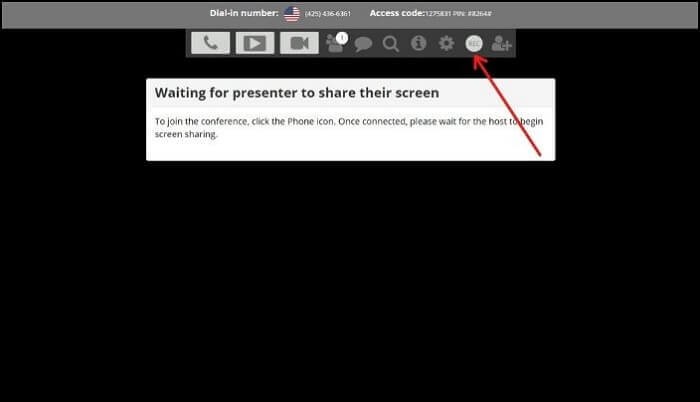
次に、オーディオとビデオを録画し、Webコントロールを使用して画面を共有することもできます。アカウントにログインし、ミーティングウォールに移動し、ページの上部にあるWebコントロールをクリックし、[録画]ボタンを選択して録画を開始します。 。さらに、[録音]ボタンをもう一度クリックして、録音を停止して保存します。
サードパーティソフトウェアを使用して無料の電話会議を録音する方法
組み込みの録音ツールと比較して、サードパーティの代替手段はさまざまな追加のツールや機能をもたらす可能性があります。たとえば、Webカメラからのストリームと一緒に電話会議を録音したり、画面の一部のみを録音したりできます。 EaseUS RecExpertsは、そのような機能満載のサードパーティの代替手段の1つです。
柔軟な録音および編集アプリケーションであるEaseUSRecExpertsを使用して、電話会議の録音とキャプチャしたビデオのトリミングを行うことができます。ビデオ、オーディオ、およびWebカメラを記録するその強力な機能により、オンライン会議以上のものを記録できます。このソフトウェアは、ポッドキャストやインタビューのキャプチャからライブストリームの記録まで、さまざまなケースで使用できます。
さらに、自動的に記録するのに役立つタスクスケジューラを提供します。新しいタスクを追加し、タスクの開始時間や期間などの設定を調整するだけです。タスクを定期的に繰り返したい場合は、EaseUSRecExpertsで毎日または毎週行うオプションが提供されます。
主な機能:
- Webex会議、Zoom会議、無料電話会議を録音する
- 音源を自由にカスタマイズ
- 1080P/4Kで動画をエクスポート
- 内蔵のメディアプレーヤーで録音をプレビューします
- 録音を直接トリミングする
この投稿では、無料のカンファレンスコールに録音する方法についてのチュートリアルを提供します。チュートリアルを実行する前に、このソフトウェアをダウンロードしてインストールすることを忘れないでください。
ステップ1.記録オプションを構成する
このプログラムをコンピューターにダウンロードします。 「フルスクリーン」または「リージョン」を選択して、キャプチャを開始します。その間、左下のボタンをクリックして[システムサウンド]または[マイク]を選択してサウンドを選択します。
また、[ウェブカメラ]をクリックして、オプションのウェブカメラオーバーレイを録画に追加することもできます。
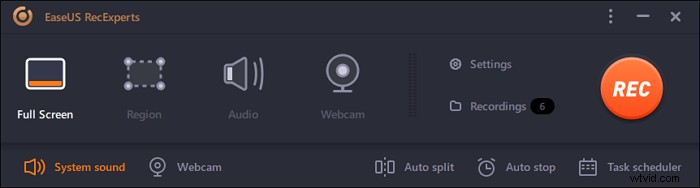
ステップ2.高度な録音オプションをカスタマイズする
ホットキーを設定したり、動画を保存するためのカスタム形式を指定したりするには、[設定]をクリックします。出力形式や品質などを選択するなどのオプションがあります。これらのオプションを構成している場合は、[OK]をクリックしてください。
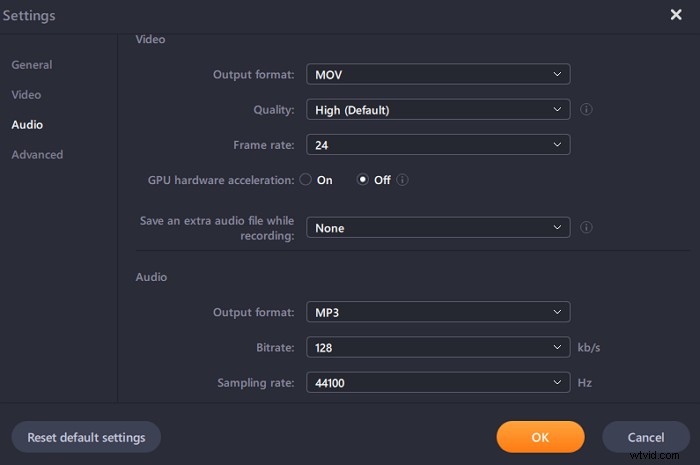
ステップ3.会議をキャプチャする
会議アプリケーションを開き、ビデオタスクを開始します。次に、「REC」をクリックして開始します。
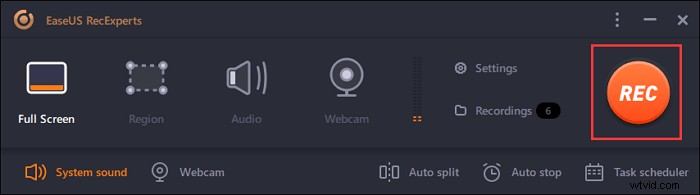
ステップ4.録音を見つける
ビデオを表示するには、[録画]をクリックすると、最新のビデオがリストの一番上に表示されます。
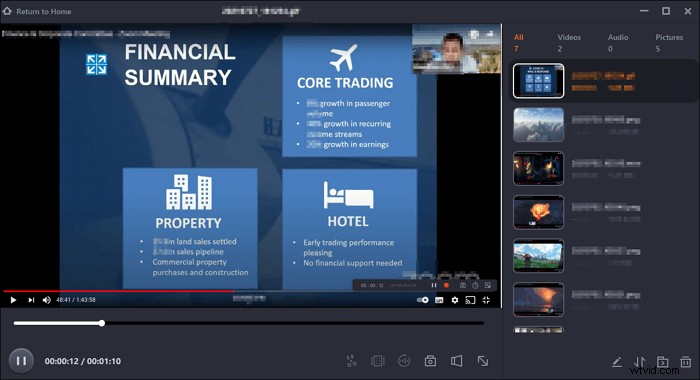
その他のオプションのFreeConferenceCallレコーダー
FreeConferenceCallでオンライン会議を記録するために選択できる他の2つの選択肢があり、それぞれに独自の機能があります。この部分を読み続けて、それらの特性を確認してください。
OBS Studio
OBSStudioまたは通称OpenBroadcasterSoftwareは、無料の画面録画ツールであり、動画の時間制限なしで高解像度動画をストリーミングおよび録画できます。パーソナライズされたホットキーを使用すると録音がより便利になり、オーディオミキサーを使用するとサウンドを簡単に録音できます。画面の任意の部分を選択してキャプチャしたり、画面全体を記録したりできます。
直感的なスクリーンキャスト機能に加えて、OBSには、市場に出回っているほとんどのスクリーンレコーダーでは利用できないライブストリーミング機能もあります。
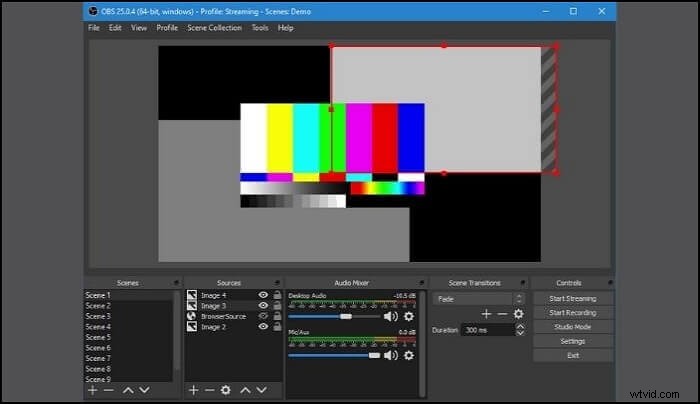
長所:
- 画面の特定の部分をキャプチャする機能
- ライブストリーミングのサポート
- 完全に無料で、無制限の長さの動画を録画できます
短所:
- ファイル形式の数には制限があります
- ストリームの継続時間が長くなるとクラッシュすることがあります
フラッシュバックエクスプレス
FlashBack Expressは有料版を提供するツールであり、録音に透かしを入れたり、時間制限を設定したりすることはありません。選択したエリア、ウェブカメラ、または画面全体を記録できます。レコーディングをエディターで編集して、YouTubeやPCにエクスポートしたり、メールアドレスに送信したりすることもできます。さらに、専用のゲーム録画モードでは、1秒間に録画するフレーム数を選択できます。
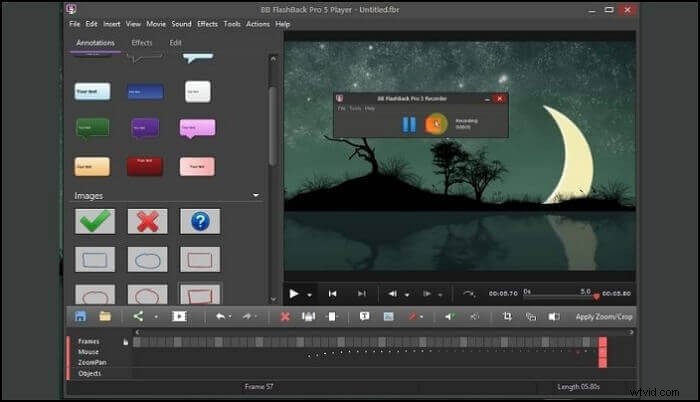
長所:
- 専用ゲームモード
- パスワード、デスクトップアイコンなどを自動的に非表示にします
- 組み込みのビデオエディタをユーザーに提供する
短所:
- 一部のツールはペイウォールの背後にロックされています
- アプリケーションのUIが古くなっているようです
結論
この投稿では、「無料の会議通話を録音する方法」という質問に回答し、組み込みのツールとサードパーティのソフトウェアを使用して必要なものを録音する方法を説明しました。
組み込みツールが提供しない機能をお探しの場合、EaseUSRecExpertsは強力で機能満載のツールです。スケジューラを使用して録音タスクを設定するなどの機能により、FreeConferenceCall.comの通話を録音するのはもう面倒ではありません。このプログラムは主要なオペレーティングシステムとの互換性が高いため、強くお勧めします。
無料の会議通話録音に関するFAQ
最もよくある質問に対するいくつかの回答があります。それでも無料の会議通話の録音に問題がある場合は、それらのコンテンツが役立つ場合があります。
1。無料の会議通話を設定するにはどうすればよいですか?
https://www.freeconferencecall.com/profile/inviteに移動し、日付、時刻、期間などの必要な詳細を入力することで、無料の電話会議をスケジュールできます。参加する人は、アカウントを作成するか、ゲスト招待を使用して会議に参加する必要がある場合があります。
2。無料の会議通話から録音をダウンロードするにはどうすればよいですか?
会議が終了したら、https://www.freeconferencecall.com/profile/historyにアクセスし、[ダウンロード]ボタンを選択してクリックし、保存した録音をダウンロードします。録音された電話会議のみが利用可能になり、録音の数またはアカウントのストレージの合計量に制限がある場合があります。
3。電話で電話会議を録音するにはどうすればよいですか?
電話を使用している場合は、組み込みのスクリーンレコーダーツールを使用して、電話会議の会議を簡単に録音できます。ほとんどの録音ツールは、録音可能なオーディオとシステムサウンドの両方を提供します。ただし、マイクからではなくシステムオーディオのみを録音する場合は、いつでも変更できます。また、最高品質のビデオ録画を選択していることを確認してください。
