Google Meetは、Googleが提供するビデオコミュニケーションサービスです。 Google Meetのユーザーは、高品質のビデオ通話を楽しむことができます。さらに、ハイエンドのGoogle Meetアプリケーションでは、会議のビデオ通話も可能です。さらに、このアプリケーションは、スマートフォンに関してはiOSプラットフォームとAndroidプラットフォームの両方と互換性があります。
しかし、Google Meetでオンラインクラスを記録できるのか、それともビジネス会議を記録できるのか疑問に思いませんか。良いニュースはそうです、それはあなたがグーグルミートビデオセッションを記録することを可能にします。
今、あなたはGoogleMeetを記録する方法を疑問に思っているに違いありません 複雑な手順を踏むことなく、それも可能です。次の記事では、GoogleMeetに記録する方法について詳しく説明します。
- パート1:GoogleMeetレコーディングの要件
- パート2:デスクトップでのGoogleMeetのホストとしての記録
- パート3:参加者としてのGoogleMeetの記録
- パート4:GoogleMeetのレコーディングを有効にする方法
- パート5:Google Meetのレコーディングはどこに行くのですか?
- パート6:GoogleMeetの記録を共有してダウンロードする方法
- パート7:ホスト権限/Gスイートなしで参加者としてGoogleMeetを記録する方法
パート1:GoogleMeetレコーディングの要件
ノートパソコンとスマートフォンの両方でGoogleMeetのビデオセッションを録画できます。ただし、誰もがビデオを録画できるわけではなく、Googleの音声会議も開催されます。そのため、Google Meetの録音機能を楽しむ前に、特定の要件を満たす必要があります。記事の次のセクションでは、GoogleMeetセッションを記録するための要件に焦点を当てています。
1。 Google管理者からの許可
記録機能は、Google管理者アカウントで有効にする必要があります。録音が許可されると、GoogleMeetで会議の主催者または参加者の両方として録音できます。
2。ワークスペースアカウント
録音機能は通常のGmailアカウントでは利用できません。したがって、教育、ビジネス、または標準のワークスペースアカウントにアクセスする必要があります。これに加えて、ワークスペースエディションは、エンタープライズおよび教育教員のカテゴリでも提供されています。
3。オペレーショナルマイク
Google Meetセッションの録音を開始するときは、マイクが正常に機能している必要があります。ただし、音声入力なしで画面録画のみが必要な場合は、録画プロセスを続行できます。
モバイルでGoogleMeetの動画を録画するためのいくつかの解決策を見つけました。この記事を確認してください:iPhoneとAndroidでGoogleMeetの動画を録画する方法。
パート2:デスクトップでGoogleMeetをホストとして記録する方法
GoogleMeetセッションはデスクトップから簡単にアクセスできます。会議を主催している場合、セッションを記録するといくつかの利点があります。ビデオ会議からプレゼンテーションまで、すべてを記録できます。興味深いですね?簡単な手順でGoogleMeetを録音する方法を教えてください。
ステップ1:ウェブサイトを立ち上げ、会議室を作成します。
ブラウザでhttps://meet.google.com/を検索して、GoogleMeetの公式ウェブサイトにアクセスします。 [新しい会議]をクリックします 会議室に電話します。
注: 会議を開催するには、管理者アカウントにログインしていることを確認する必要があります。
ステップ2:参加者を追加する
[その他を追加]をクリックします 他の参加者を会議に呼び出すオプション。または、Google Meetのリンクを共有して、他の人に参加してもらいます。
注 :会議室が作成されたら、他の参加者を招待リンクに招待できます。招待状のリンクをコピーして、Whatsapp、Facebook、またはその他のメッセージングアプリケーションで友達、家族、同僚に送信できます。
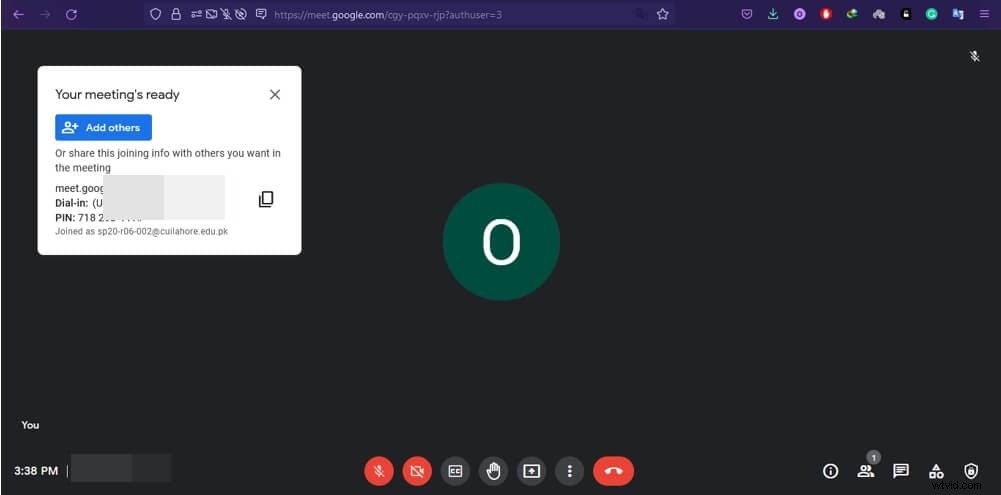
ステップ3:録音を開始する
アクティビティをクリックします 画面の右下にある[録音]を選択します 、[録音開始]を押します。
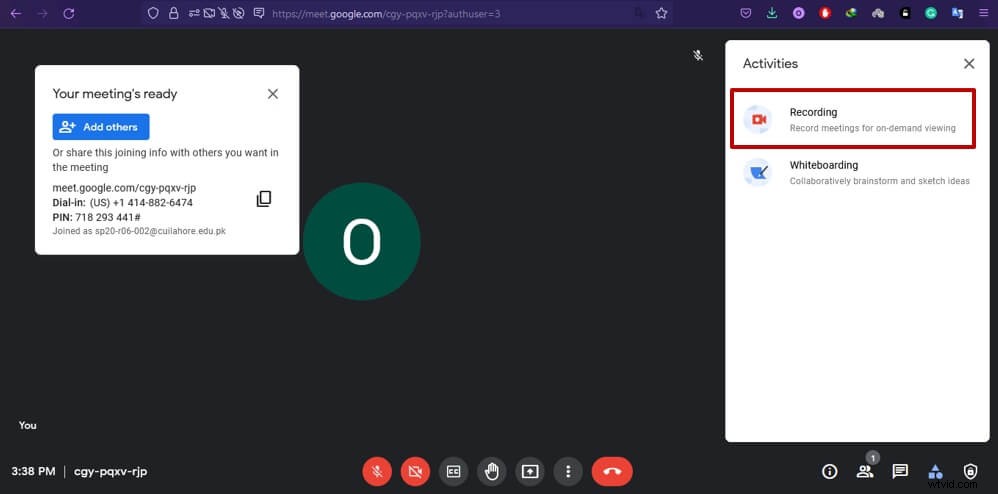
注: 記録インターフェイスは、ワークスペースアカウントに対してのみ表示されます。そのため、通常のGmailアカウントを使用してGoogle Meetセッションを作成した場合は、[記録]ボタンをクリックすると次のような情報が表示される場合があります。
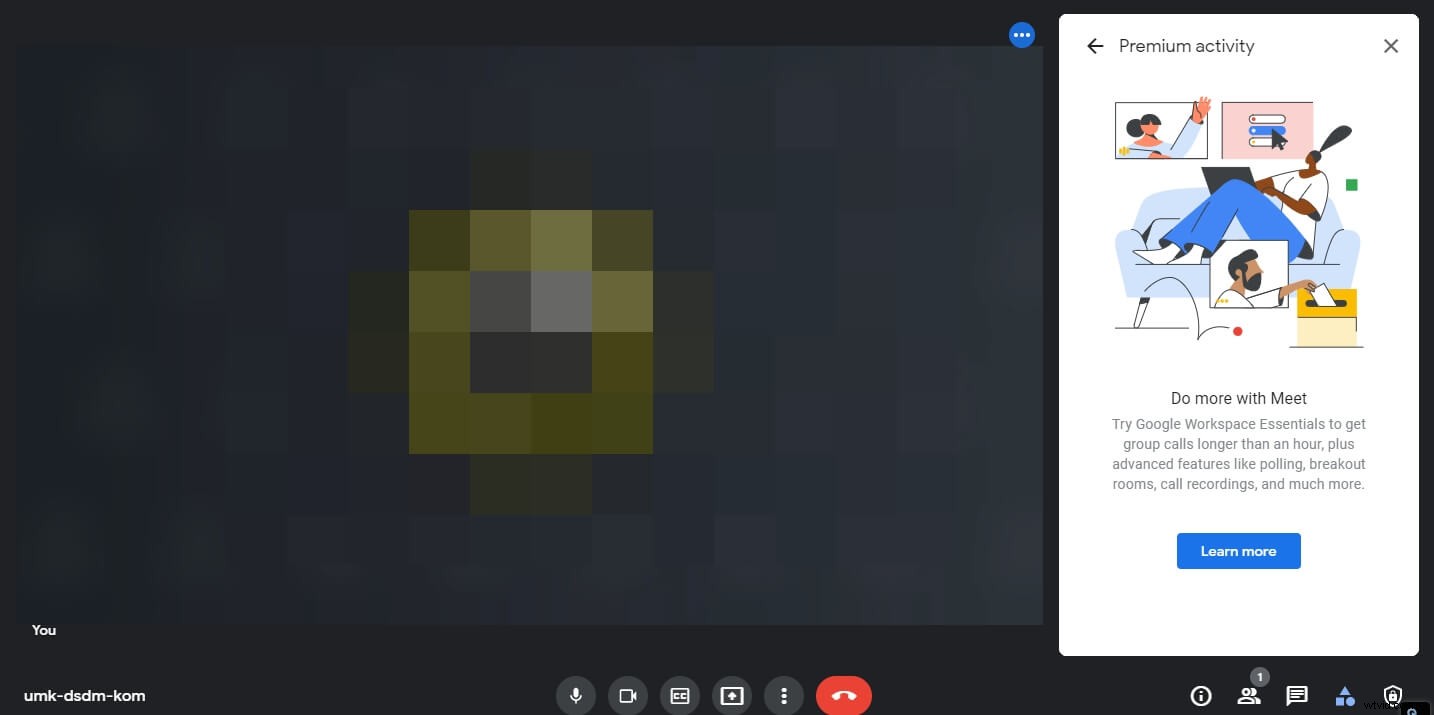
パート3:GoogleMeetを参加者として記録する方法
Google Meetに表示されるものはすべて、操作可能な画面ディスプレイと動作中のマイクで録音できます。他のビデオ会議アプリケーションと同様に、管理者が録画機能を有効にした場合、GoogleMeetでは参加者がGoogleMeetのアクティビティを録画することもできます。したがって、会議を主催しているかどうかは関係ありません。参加者として会議に参加した場合でも、ビデオ会議を録画できます。 Google Meetのアクティビティを記録する方法がわからない場合は、以下の簡単な手順を見てみましょう。
ステップ1:会議に参加します。
招待リンクから会議セッションに参加するか、会議の開始オプションの横にあるボックスに会議コードを入力します。
注 :会議は、会議の主催者によって参加者に提供されます。ボックスにコードをコピーして貼り付けて、会議に参加することもできます。
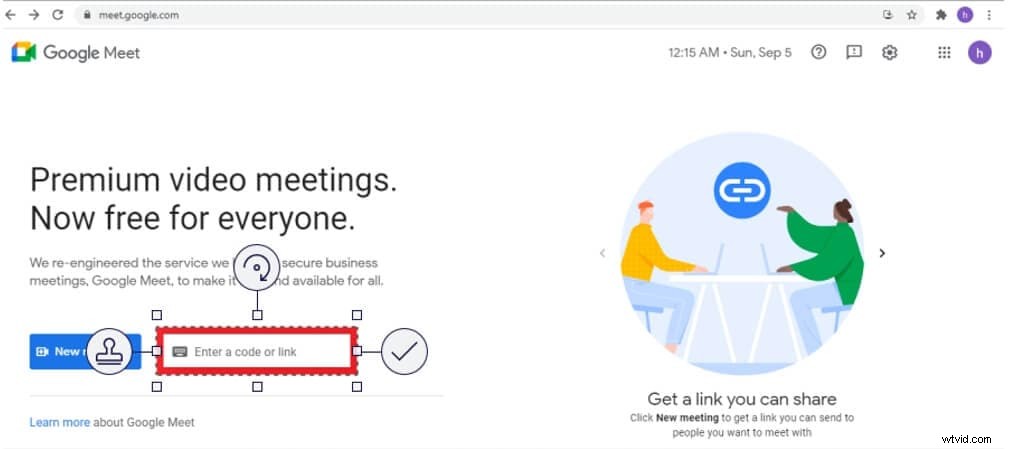
ステップ2:録音を開始する
3つのドットをクリックすると、ポップアップが表示されます。リストの上部に表示される[記録の開始]をクリックします。
注 :無効になっている場合、またはワークスペースアカウントにサインインしていない場合、記録オプションが表示されない場合があります。
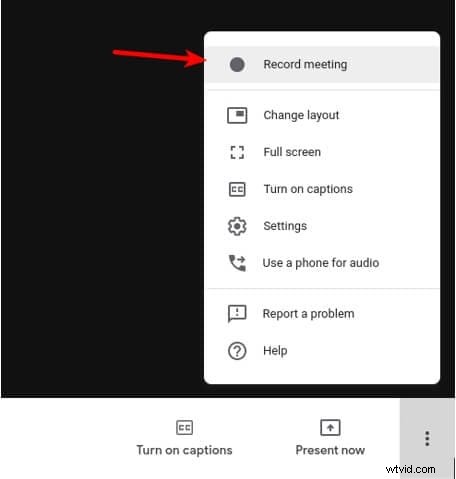
ステップ3:記録の同意を求める
セッションを記録するために、ホストを含む他の参加者の同意を求めます。
注 :[同意する]をクリックする必要があります ポップアップ通知で。
パート4:GoogleMeetの録音を有効にする方法
GoogleMeetセッションを記録することの利点は否定できません。記録された資料は、後で学生や他の専門家をトレーニングするために使用できます。さらに、録画されたビデオは、セッションでのディスカッションを思い出すのにも役立ちます。
さらに、記録されたアクティビティからメモをとることができます。要するに、GoogleMeetの録音機能は多くの点であなたを助けます。ただし、最初にこの機能を有効にする必要があります。 Google Meetで録音機能を有効にする方法については、読み続けてください。
ステップ1:管理者としてサインイン
ブラウザに「Admin.google.com」と入力します。管理者アカウントのクレデンシャルを入力し、[サインイン]をクリックします。サインインに追加できるのはワークスペースアカウントのみです。
ステップ2:管理コンソールでGoogleMeetにアクセスする
[アプリ]をクリックしてから、[Gスイート]をクリックします。リストからGoogleMeetを選択します。
ステップ3:記録を有効にする
[録音]をクリックします 画面に表示されるオプションから
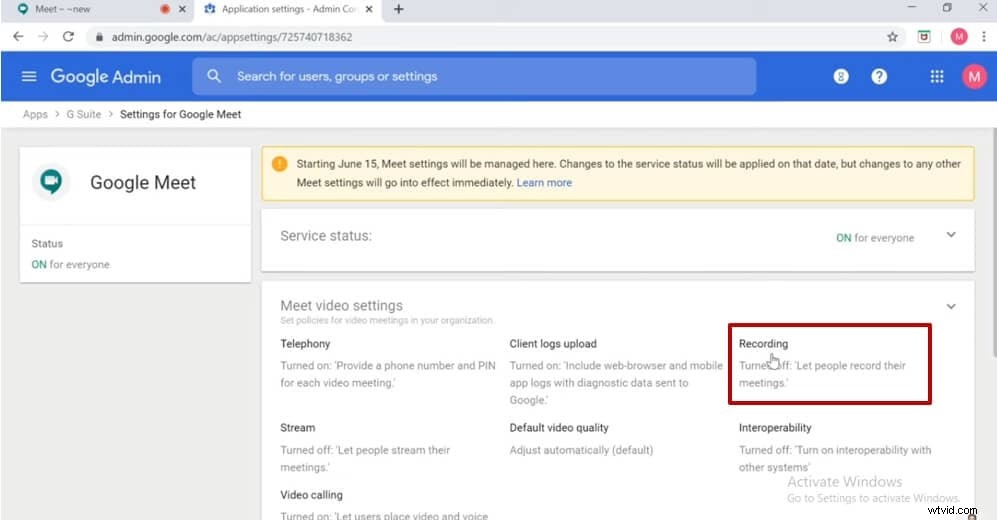
パート5:Google Meetのレコーディングはどこに行くのですか?
GoogleMeetのアクティビティを記録する方法をかなり明確にする必要があります。ただし、これらの録音が保存される場所は、まだ回答されていない質問です。録画されたビデオが保存されている場所は、以下のステップバイステップの説明で確認できます。
1。メールボックスを確認してください
GoogleMeetのアクティビティを記録したワークスペースアカウントにログインします。ビデオ録画リンクが記載されたメールを検索します。
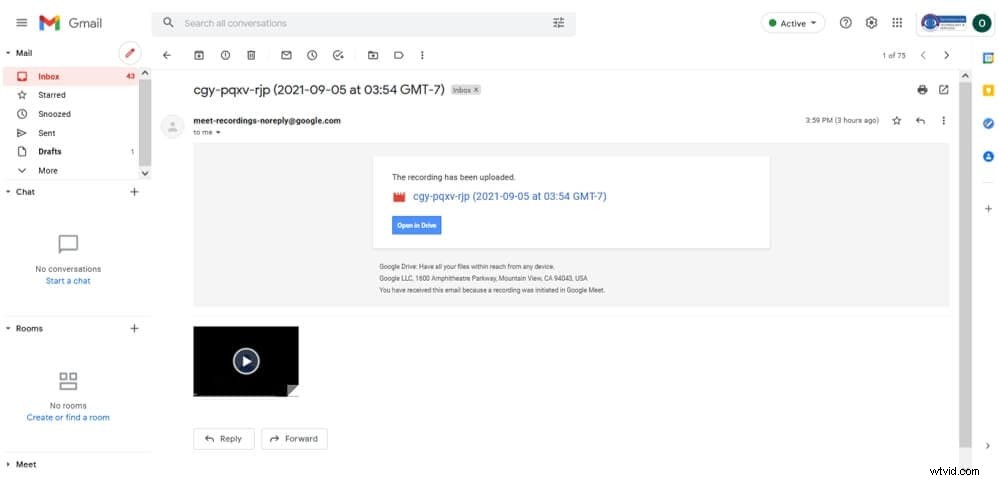
注: これは、記録されたファイルにアクセスする唯一の方法です。ただし、次に説明するように、Googleドライブで直接録音を探すことができます。
2。 Googleドライブアカウントにアクセスします
会議の主催者である場合は、Googleドライブアカウントで会議の記録を確認できます。パネルの左側に表示される[マイドライブ]オプションをクリックします。 録音に会うをクリックします フォルダを作成し、再生、共有、ダウンロードする録音を選択します。
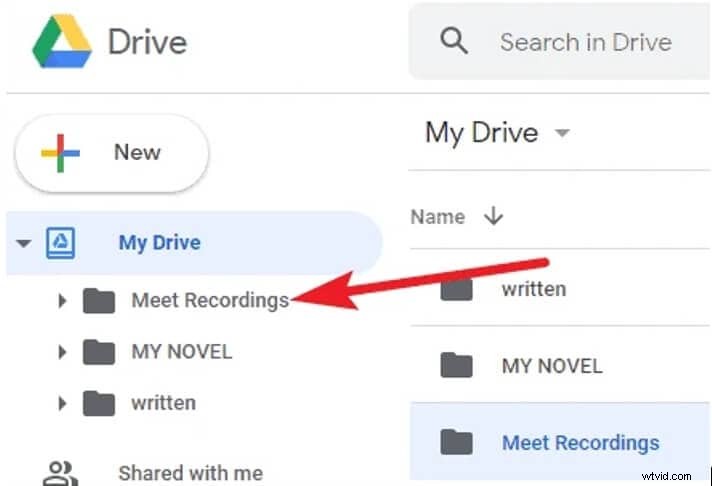
パート6:GoogleMeetの記録を共有およびダウンロードする方法
Google Meetでは、記録されたアクティビティを共有およびダウンロードして、この接続アプリケーションのメリットを最大化することもできます。このスキルをエースしたい場合は、次の手順に従ってください!
ステップ1:Workspaceアカウントにリンクされているマイドライブを開く
Meet Recordingsという名前のフォルダを探します フォルダを開きます。
ステップ2: GoogleMeetの録音を探す
すべてのGoogleMeetの録音が表示されます。共有してダウンロードするビデオを選択します。 共有を押します トップバーのアイコン。
注: 記録されたファイルを右クリックして、共有を選択することもできます メニューリストのオプション。
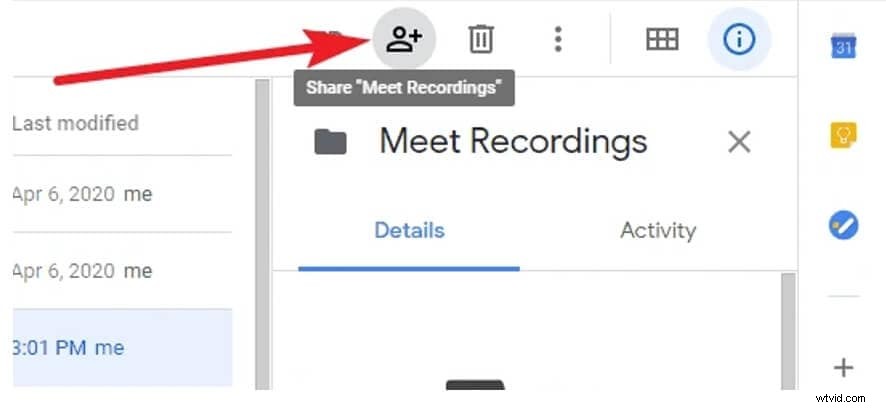
ステップ3:記録されたファイルをダウンロードする
上部のメニューバーから3つのドットのオプションをクリックし、[ダウンロード]をタップします 。ファイルのダウンロードが開始され、ダウンロードフォルダに保存されます。
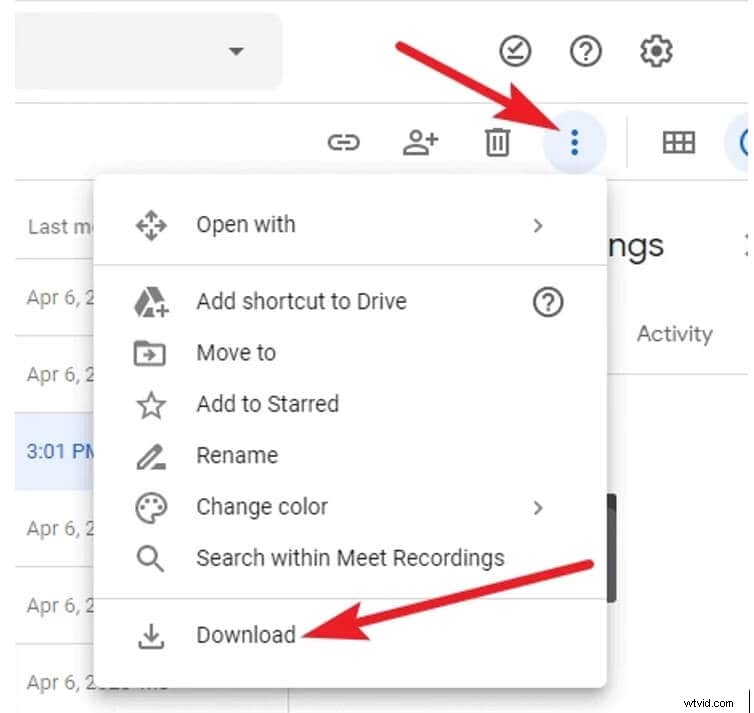
パート7:ホスト権限/Gスイートなしで参加者としてGoogleMeetを記録する方法
通常、参加者はGoogleMeetセッションを記録するためにホストの許可が必要です。同様に、Google Meetの録画機能にアクセスして有効にするには、Gスイートも必要です。ワークスペースアカウントを持たない人でも、セッションを記録することはできません。
ただし、Wondershare Filmora Xなどの画面記録ツールにアクセスできる場合はがっかりする必要はありません。Filmoraは、信頼性の高いGoogleMeetの画面レコーダーとして機能します。 。ノートパソコンでGoogleMeetを録音する方法についてもっと知りたいですか?はいの場合は、以下の簡単な手順に従ってください。
ステップ1:GoogleMeetセッションに参加または作成する
Googleアカウントにログインして会議室を作成するか、すでに進行中の会議セッションに参加します。
ステップ2:Filmoraを起動する
Filmoraアイコンをクリックして、録音ボタンを押します。 [インポート]オプションの横。 PC画面の記録を選択します 記録メニューのオプションのリストから。
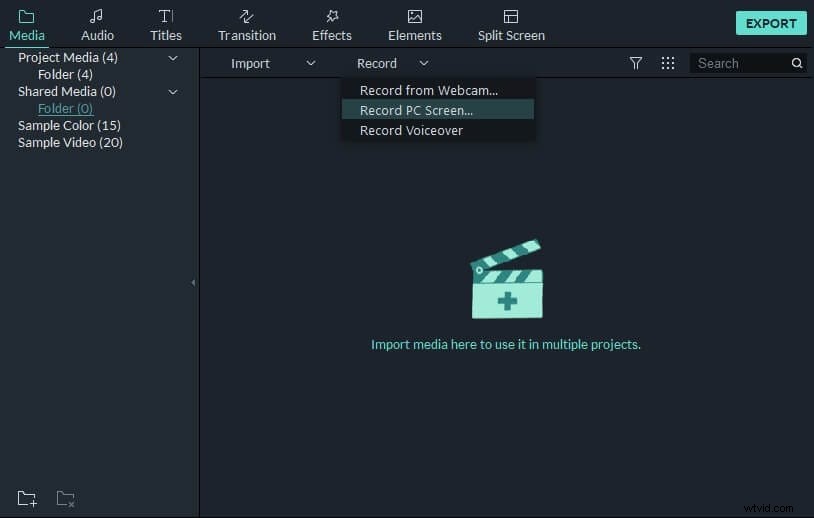
ステップ3:録音設定をカスタマイズする
カスタムからフルスクリーンモードを選択します GoogleMeetの録音で最高の品質を得るメニュー。 Filmoraの使用の詳細については、この記事「デスクトップで画面を記録する方法」をお読みください。
Wondershare Filmoraの録画画面の詳細については、以下のビデオをご覧ください。
Google Meetの無料録音に関するよくある質問:
1。 Google Meetを録画できないのはなぜですか?
通常のアカウントでは記録機能を利用できないため、会議セッションを記録するにはワークスペースアカウントが必要です。
2。ホストの許可なしにGoogleMeetを録画できますか?
はい、ホストの許可なしにGoogleMeetのアクティビティを記録できます。最も一般的で簡単な方法の1つは、Filmoraなどの外部ツールやソフトウェアを使用してGoogleMeetセッションを記録することです。
3。 Google Meetで録音ボタンが見つからないのはなぜですか?
GoogleMeetの設定で録音オプションが無効になっている可能性があります。そのため、管理者アカウントにアクセスし、GoogleMeetの設定で録画機能が有効になっているかどうかを確認する必要があります。
結論
うまくいけば、最もよくある質問、つまりGoogleMeetのビデオセッションを録画する方法に対する回答が得られます。 。この芸術を習得するための最も簡単なテクニックについて述べました。これに加えて、ワークスペースまたはライセンスされたアカウントが利用できないために素晴らしいGoogle Meetの記録機能を楽しむことができなかった場合は、Filmoraなどの外部アプリケーションを使用して会議を記録することをお勧めします。そのため、Google Meetでのディスカッション、参加、トレーニング、またはその他のアクティビティから最大限のメリットを得るには、何らかの方法でセッションを記録する必要があります。
