動画にキャプションや字幕を追加していない場合、大きなマーケティング チャンスを逃しています。 Facebook を例にとると、最大 85% の動画が音声なしで視聴されています。 .
現実には、多くの人がキャプションをオンにしてビデオを見たり、ビデオ自体と一緒に投稿されたトランスクリプトを読んだりすることを好みます.たとえば、公共交通機関に乗っているときや待合室にいるとき、周囲の人の邪魔をしたくないときなどです。
さらに重要なことは、キャプションを使用すると、ネイティブ スピーカー以外や聴覚障害者など、より多くの視聴者がビデオにアクセスできるようになります。
キャプションはSEOのメリットも提供します :それらのテキストは、検索エンジン ロボットによってクロールされ、インデックスに登録されるため、より多くのキーワード フレーズで動画を見つけやすくなります。
このチュートリアルでは、最も一般的なキャプションとサブタイトルの形式と、フリー ソフトウェアを使用して独自のクローズド キャプションを簡単に作成する方法について説明します。
まず、いくつかの基本的な定義です。
キャプションと字幕:違いは?
米国とカナダでは、キャプションとサブタイトルが区別されています。
キャプションは、音声が聞こえない視聴者を対象としています。スピーチまたはダイアログのトランスクリプトに加えて、話者ラベルと非スピーチ サウンドの説明が含まれます。
一方、字幕は、視聴者が音声を聞くことができるが、代替テキストが必要であることを前提としています。たとえば、視聴者がビデオで話されている言語を理解していない、または流暢に話せない場合などです。字幕には、スピーチまたはダイアログのみのトランスクリプトが含まれます。
キャプションとサブタイトルのどちらを提供するかは、対象視聴者と動画の用途によって異なります。
クローズド キャプションとオープン キャプション
クローズド キャプションはオンまたはオフにできますが、オープン キャプションはビデオ トラックに焼き付けられるため、常に表示されます。
クローズド キャプションの利点は、視聴者の好みに応じて、テキスト付きまたはテキストなしでビデオを見ることができるということです。
一部のソーシャル メディア プラットフォーム (Twitter など) では、ビデオにクローズド キャプションが含まれている場合、サウンドをオフにしてモバイル デバイスを使用しているユーザーに自動的に表示されます。それ以外の場合、クローズド キャプションは通常、ビデオ プレーヤーの「CC」アイコンを使用してオンまたはオフに切り替えられます。
注:オープン キャプションを使用することが理にかなっている場合があります。たとえば、Instagram は現在、クローズド キャプションをサポートしていません。この場合、視聴者にキャプションを提供したい場合は、キャプションをビデオにハード コードする必要があります。 のような無料のビデオ トランスコーダを使用してこれを行うことができます。 ハンドブレーキ .
一般的な字幕とキャプション ファイル形式
さまざまな字幕形式がありますが、すべてに精通している必要はありません。ほとんどの場合、次の 2 つの形式のいずれかが必要です:
SubRip サブタイトル (SRT):
SRT 形式は、最も広くサポートされているサブタイトルおよびキャプション形式です。これは、テキスト エディターを使用して手動で作成できる、拡張子が .srt のプレーン テキスト ファイルです。 SRT 字幕は、ソーシャル メディアやビデオ ホスティング サイトの大半、および VLC Media Player を含む他の多くのビデオ プレーヤーと互換性があります。 SRT 形式の欠点は、字幕テキストの書式設定オプションが限られていることです。
<強い> 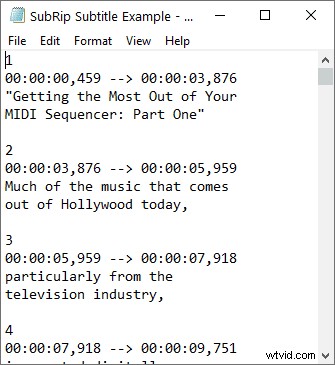
SRT ファイルの 4 つの部分は次のとおりです。
- サブタイトルまたはキャプション シーケンスの番号 (1、2、3 など)。
- 字幕の開始時刻と停止時刻を矢印 ( --> ) で区切って示すタイム コード。標準の時刻形式は、時:分:秒,ミリ秒です。 (ミリ秒の前のコンマに注意してください。)ミリ秒は小数点以下 3 桁に丸められます。
- 字幕テキスト。多くの場合、これは 2 行です。
- 次のキャプション シーケンスが始まる前の空白行。
WebVTT (VTT):
WebVTT (Web Video Text Tracks Format) は、
さらに、WebVTT は、字幕ファイルへのコメント、ビデオの説明、ナビゲーション チャプター、およびメタデータの追加をサポートしています。
WebVTT は、多くの HTML5 メディア プレーヤーで選択されている字幕形式です。 SRT ファイルと同様に、テキスト エディターで WebVTT ファイルを作成または編集できます (拡張子 .vtt で保存されます)。
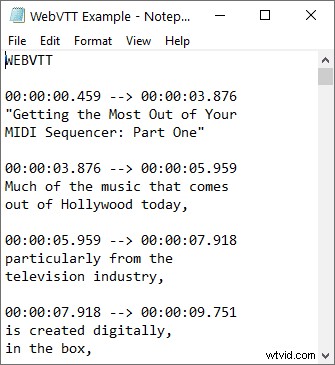
VTT ファイルは「WEBVTT」という行で始まります。
SRT ファイルとは異なり、VTT ファイルのシーケンス番号はオプションです。ミリ秒の前にコンマの代わりにピリオドを使用することで、タイミングの形式も少し異なります。
SRT ファイルと同様に、各 VTT 字幕シーケンスは空白行で区切られます。
どの字幕形式を使用する必要がありますか?
以下は、いくつかの一般的なソーシャル メディア サイトとビデオ プレーヤー、およびそれらがサポートする字幕/キャプション形式の概要です:
- YouTube:SRT、VTT
- フェイスブック:SRT
- ツイッター:SRT
- Vimeo:VTT (推奨)、SRT (サポート)
- Camtasia:SRT
- VLC メディア プレーヤー:SRT
- Windows 用 PowerPoint:VTT
おすすめの無料字幕編集ソフトウェア
前述のように、任意のテキスト エディターを使用して SRT ファイルと VTT ファイルを手動で作成できますが、このプロセスは面倒で、字幕のタイミングが不正確になる可能性があります。
字幕編集ソフトウェアを使用すると、独自の字幕ファイルを簡単かつ正確に作成、編集、変換できます。
優れた無料の字幕エディタには次のものがあります:
- 字幕編集 :280 以上の異なる字幕形式で動作する、無料のオープンソースの字幕エディターです。 DirectShow、VLC Media Player、または MPlayer を使用します。
- 字幕ワークショップ :60 以上の字幕形式をサポートするもう 1 つの無料の字幕エディターです。
- DivXLand メディア字幕作成者 :トランスクリプトがある場合は、この無料の字幕エディタを使用して、ビデオの再生中にマウスをクリックしてセリフの行を同期させることにより、外部字幕ファイルを非常に迅速に作成できます。
Subtitle Edit で SRT ファイルを作成する
それでは、Subtitle Edit を使用して SRT 字幕ファイルを生成する方法を見てみましょう。
ステップ 1: 必要に応じて、成績証明書を準備してください。
ビデオを録画する前にスクリプトを作成していれば、準備は完了です。ただし、場合によっては、動画をアドリブしたり、字幕を他の言語に翻訳する必要がある場合など、字幕を生成する必要がある、または生成したい場合があります。
自動転写ツールはたくさんありますが、無料のツールでは驚くべき結果が得られません.視聴者に最高のエクスペリエンスを提供するには、文字起こしサービスを利用するか、ソフトウェアを使用して自分で動画を文字起こししてプロセスを高速化することをお勧めします (最も推奨される無料の文字起こしソフトウェアをご覧ください)。 ).
ステップ 2: 字幕編集をここからダウンロード プログラムをインストールします。
ステップ 3: 字幕編集で動画を開く
字幕編集を起動します。動画を右上隅の動画プレーヤーにドラッグ アンド ドロップします。字幕編集ウィンドウの右下に波形が表示されます。
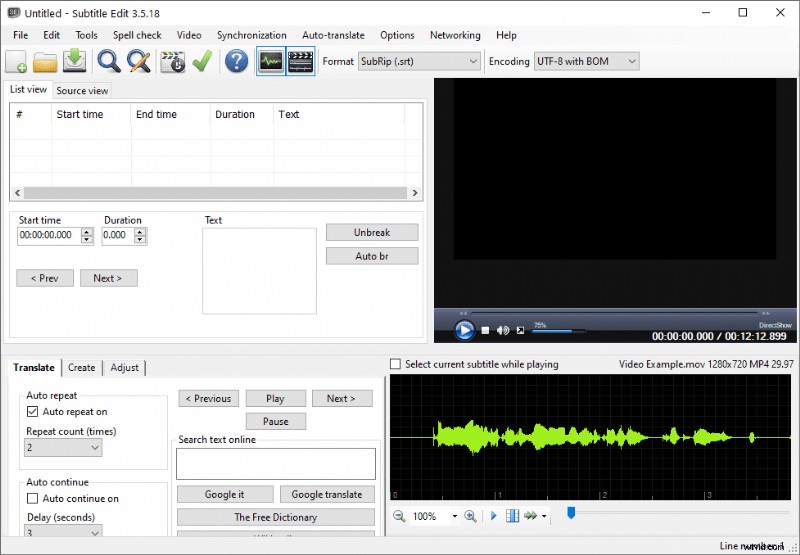
キーボードの矢印キーまたはマウスのスクロール ホイールを使用して、波形をナビゲートできます。波形のどこかをクリックすると、ビデオのその部分にジャンプします。
ステップ 4: 字幕表示の設定
必要に応じて、[オプション]> [設定] に移動して、字幕の表示設定を設定します。たとえば、最大行長、1 秒あたりの最大文字数、および 1 分あたりの最大単語数の制限を指定できます。
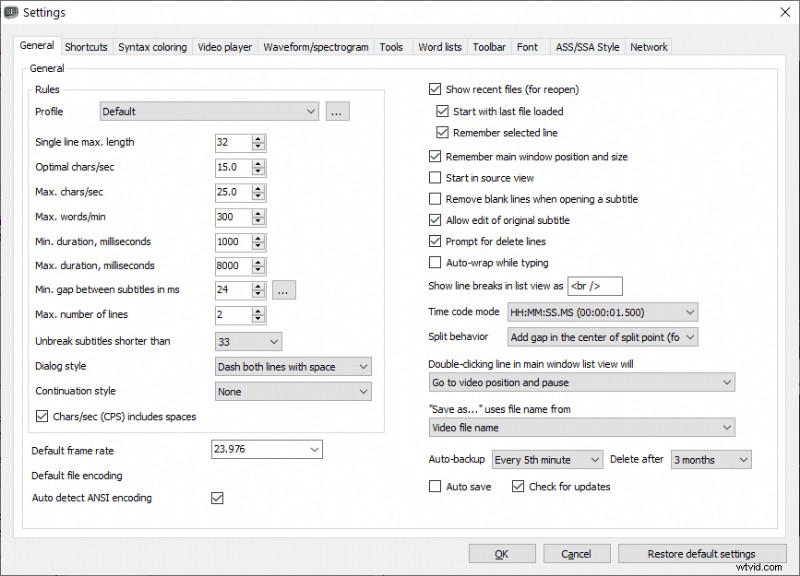
時間をかけてこれらの設定を調整すると、視聴者のエクスペリエンスが向上します (また、動画の使用方法によっては、特定の設定が必要になる場合があります)。
ここにどのような設定をすればよいかわからない場合は、次のリソースを出発点として使用してください:
- DCMP キャプション キー – 教育ビデオにキャプションを付けるためのベスト プラクティス。例として、DCMP は、低レベルの教育メディアのキャプションが 1 分あたり 130 ワードを超えないようにすることを推奨しています。
- ADA 準拠規則 – 多くの政府および教育機関では、ADA 準拠のキャプションが必要です。 ADA では、1 行に 32 文字を超えないようにすることを推奨しています。
設定の調整が終了したら、[OK] を押してメインの [字幕編集] ウィンドウに戻ります。
ステップ 5: 字幕を追加してタイミングを調整する
波形の任意の場所をクリックしてドラッグし、字幕を付けるビデオの一部を選択します。波形のピークは、音声の開始位置と次第に減衰する位置を示し、タイミングを正確に調整できます。選択したものを右クリックして [選択したものを再生] を選択すると、選択したものを再生できます。
選択したら、それを右クリックして [ここにテキストを追加] を選択します。選択した開始時間と終了時間は、字幕編集の左上にあるリスト ビューに表示されます。
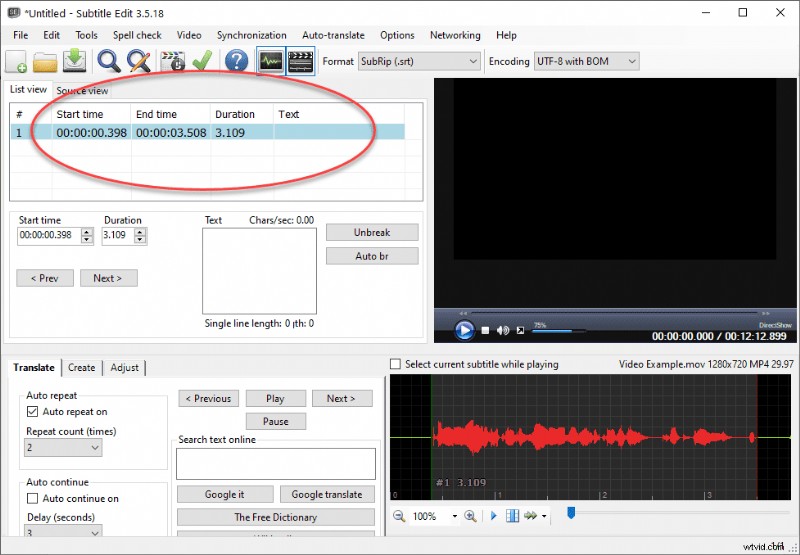
ステップ 6: 字幕テキストを追加
大きな空白のテキスト フィールドに、選択したビデオに対応する話し言葉を入力します。字幕テキストは、リスト ビューの [テキスト] 列の下に自動的に入力されます。
注:Microsoft Word またはテキスト エディターでトランスクリプトを開いている場合は、トランスクリプトの一部をクリップボードにコピーし、[字幕の編集] に切り替えてビデオの対応するセクションを選択し、選択内容を右クリックして、 「ここにクリップボードからテキストを追加してください。」
選択したものを再生し、字幕が適切に同期されるように必要に応じて調整します。
選択したものを右クリックすると、テキストの削除、カーソル位置での字幕の分割、字幕と隣接する字幕の結合など、さまざまな編集オプションが表示されます。
リスト ビューでサブタイトルをダブルクリックして、ビデオのそのセクションにジャンプすることもできます。
以下のスクリーンショットでは、「Single line length」の横の数字が赤くなっていることに注意してください。また、サブタイトル エントリ自体 (リスト ビュー内) が赤で強調表示されます。字幕編集では、[オプション]> [設定] (手順 4) で設定した制限を超えると、赤いインジケーターが表示されます。このように、字幕編集はエラーを通知し、最初に設定した表示規則に合わせて字幕を修正できます。
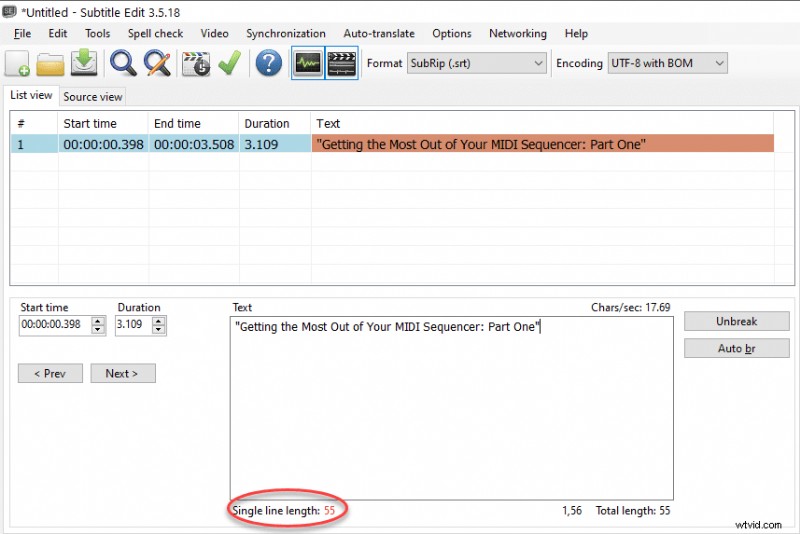
この場合、Subtitle Edit は、字幕が手順 4 で定義した行の最大長である 32 文字よりも長いことを通知しています。これを修正するには、カーソルをテキスト内のどこかに置いて Enter キーを押して手動で改行するか、テキスト フィールドの右側にある自動改行ボタン ("Auto br") をクリックします。字幕編集は、論理的な場所で境界線を引くために最善を尽くします。
ステップ 7: 残りの字幕を作成するまで、手順 5 と 6 を繰り返します
完成した字幕を使用するプラットフォームに応じて、SRT または VTT 形式で保存します。字幕ファイルは、ビデオ ファイルと同じ名前にする必要があります。一部のプラットフォームでは、SRT ファイルを正しく機能させるために名前を変更する必要がある場合があります。 (たとえば、Facebook では、ファイル名.[言語コード]_[国コード].srt という命名規則が必要です。 .)
ほとんどのソーシャル メディア サイトやビデオ ホスティング プラットフォームでは、字幕をサイドカー ファイルとして (つまり、ビデオとは別に) アップロードできるため、字幕をエンコードする必要がありません。何らかの理由で字幕をビデオにエンコードする必要がある場合は、HandBrake などの無料プログラムを使用できます。
字幕ファイルの変換
必要に応じて、字幕を SRT 形式と VTT 形式の間で簡単に変換できます。字幕編集で字幕ファイルを開き、[形式] ドロップダウン メニュー (下図) で新しい形式を選択します。次に、[ファイル]> [名前を付けて保存] に移動し、字幕ファイルを新しい形式で再保存します。この機能のおかげで、最小限の作業で字幕を複数のプラットフォームに配信できます。
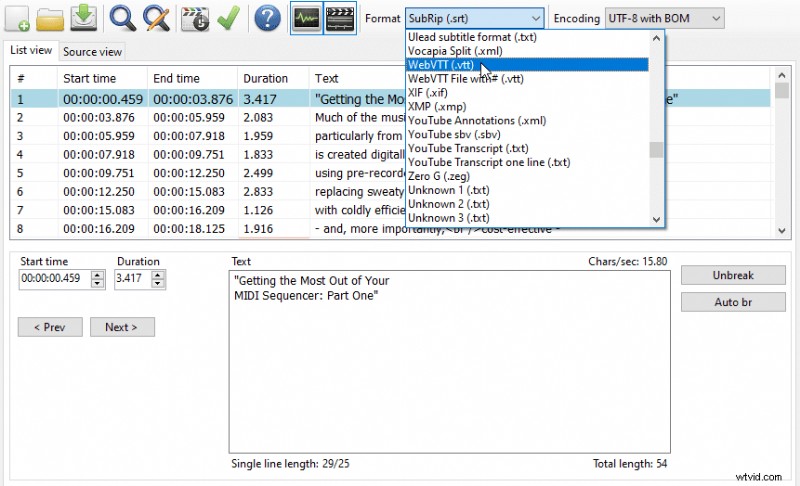
Subtitle Edit などの無料ソフトウェアを使用してビデオにキャプションを付ける場合、すべての機能を習得し、効率的なワークフローを開発するには時間がかかる場合があります。ただし、動画の露出を増やすだけでなく、他の方法では動画を楽しむことができなかった視聴者の尊敬を得ることができるため、努力する価値は十分にあります。
著者略歴:
Chloe Brittain は Opal Transcription の所有者です は、米国とカナダの企業、メディアの専門家、学術機関に最高品質の文字起こしを提供するオーディオおよびビデオ文字起こしサービスです。
