より多くの視聴者が動画コンテンツにアクセスできるようにしたいですか?キャプションは、視聴者を拡大し、ポッドキャスト、vlog、またはその他のビデオコンテンツをよりアクセスしやすくするのに役立ちます。多くのソーシャルサイトは、キャプションとサブタイトルの追加を簡単にするために移動し、AIテクノロジーを使用してそれらをビデオに自動的に追加するサイトもあります。動画に字幕を追加する方法と、動画コンテンツに字幕を追加する利点について説明します。
字幕とは
字幕は、ビデオコンテンツを代替言語に翻訳して、より多くの視聴者が利用できるようにします。 FacebookやYouTubeなどのソーシャルプラットフォームには世界中からアクセスでき、字幕を使用すると、視聴者は母国語に関係なく、より多くのコンテンツを理解して楽しむことができます。 字幕は、選択した言語で画面上に書かれた形式でビデオの音声を表示します。
キャプションとはどういう意味ですか?
キャプションには、画面上のテキストを動画や放送に追加して、発言内容を伝えることが含まれます。ソーシャルプラットフォームは、常にサウンドを使用できるとは限らないモバイルデバイスでコンテンツを体験する人々の傾向に適応しています。これにより、YouTubeやFacebookなどのサイトで自動キャプション機能が追加され、一部のビデオコンテンツにオープンキャプションが使用されるようになりました。オープンキャプションとクローズドキャプションの違いを説明し、動画にキャプションを追加するメリットを探ります。
オープンキャプションとクローズドキャプション
キャプションは、オープンとクローズの2つの方法で分類できます。どちらのタイプのキャプションも、視聴者に動画の音声のメッセージを表示する画面上のテキストを提供します。キャプションの表示方法が違います。 オープンキャプションは常に表示され、オフにすることはできませんが、クローズドキャプションは視聴者がオンとオフを切り替えることができます。
動画にキャプションと字幕を追加する5つの利点
オンライン動画作成の分野では競争が激しいため、コンテンツの競争力を維持するための新しい方法を模索することが重要です。動画コンテンツにキャプションを追加すると、より多くの人にリーチでき、多くのメリットがあります。以下は、動画に字幕を付けることの主なメリットの5つです。
- SEOを増やす -キャプションとトランスクリプトは、動画のSEOスコアを高め、Googleでのランクを上げるのに役立ちます。検索エンジンはビデオコンテンツではなくテキストをクロールするため、ビデオコンテンツのテキストバージョンを使用すると、パフォーマンスが大幅に向上します。
- コンテンツをよりアクセスしやすくする -コンテンツをよりアクセスしやすくすることは、正しいことであるだけでなく、視聴者を拡大することもできます。キャプションを追加すると、聴覚障害者や難聴者がコンテンツを体験できるようになります。
- ユーザーエクスペリエンスの向上 -動画にキャプションを追加すると、ユーザーはデバイスでサウンドを使用できない場合でもコンテンツを楽しむことができます。
- コンテンツを国際化する -動画にキャプションを追加することで、より多くの海外の視聴者にリーチできます。英語を母国語としない人は、参照するキャプションがあれば、ビデオを簡単にフォローできます。
- 総再生時間を増やす -キャプションは視聴者の注意を引き付け、視聴者があなたの動画をより長く視聴する可能性を高めます。これにより、動画の平均総再生時間が長くなります。これは、コンテンツを収益化する場合に重要です。
字幕とキャプションの違い
多くの場合、「字幕」と「キャプション」という言葉は同じ意味で使用されますが、それらの目的は異なります。どちらも画面にテキストを表示する必要がありますが、字幕は英語を母国語としない人がコンテンツにアクセスしやすくすることを目的としているのに対し、字幕は聴覚障害者や難聴者を支援することを目的としています 。キャプションには動画で話されているテキストが表示され、字幕には動画で話されている内容が別の言語で表示されます。
動画にキャプションを追加する方法
多くのソーシャルメディアサイトでは、より多くの人がコンテンツにアクセスしやすくなるため、ビデオにクローズドキャプションを追加できます。プラットフォームごとに異なるプロセスがあり、一部のサイトでは他のサイトよりもクローズドキャプションを追加する方がはるかに簡単です。 SubRipファイルとは何か、ビデオにクローズドキャプションを追加するためにそれらが重要である理由を説明し、主要なソーシャルサイトのビデオにキャプションを追加する方法について説明します。
SubRipファイルとは何ですか?
SubRipファイルまたはSRTファイルには、ビデオのすべての字幕情報がプレーンテキスト形式で含まれています。 SRTファイルは、キャプションをいつ表示するか、何を言うかを示すガイドとして機能します。ほとんどのソーシャルメディアプラットフォームは、SRTファイルを使用してビデオにキャプションを付けます。一部のプラットフォームではファイルを作成しますが、他のプラットフォームではファイルを自分で作成してビデオと一緒にアップロードする必要があります。
ソフトウェアを使用してビデオコンテンツをキャプションに転記する
オンライン転写ソフトウェアに加えて、一部のビデオ記録プラットフォームには、ビデオのキャプションをはるかに高速に作成するのに役立つ転写機能があります。たとえば、Riverside.fmは、文字起こし機能を含むコンテンツ作成プラットフォームです。
Riversideで動画にキャプションを追加する方法:
ステップ1: Riversideで動画を録画した後、 Studio Recordingsでキャプションを作成するテイクを選択します ダッシュボード。
ステップ2: その他のオプション(。。。)をクリックします ページ上部の録音ファイルのタイトルの横にあるアイコン。
ステップ3: 文字起こしの生成を選択します 。しばらくすると、文字起こしが作成されます。
ステップ4: キャプションをSRTとしてダウンロードします またはTXTファイル 。
YouTubeの動画にクローズドキャプションを追加する方法
動画をアップロードするとサイトが自動的にSubRipファイルを作成するため、YouTubeのSubRipファイルを入力する必要はありません。この自動機能は常に100%正確であるとは限らないため、キャプションをオンにした後は常に再確認する必要があることに注意してください。 YouTubeのAIは、動画の音質が悪い場合、バックグラウンドノイズが多い場合、または動画のスピーカーにアクセントがある場合に間違いを犯す可能性があります。
次の手順に従って、YouTubeで自動生成されたキャプションを確認および編集できます。
ステップ1: アップロードした動画に移動します。
ステップ2: 動画の編集をクリックします 。
ステップ3: 字幕を選択します 左側のナビゲーションバーから。
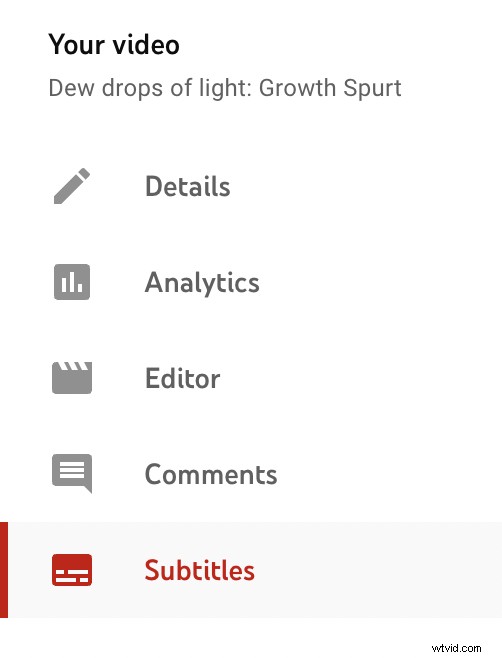
ステップ4: YouTubeによって生成されたキャプションを確認し、それらをビデオと比較します。
ステップ5: 複製と編集をクリックします 必要な修正を行います。
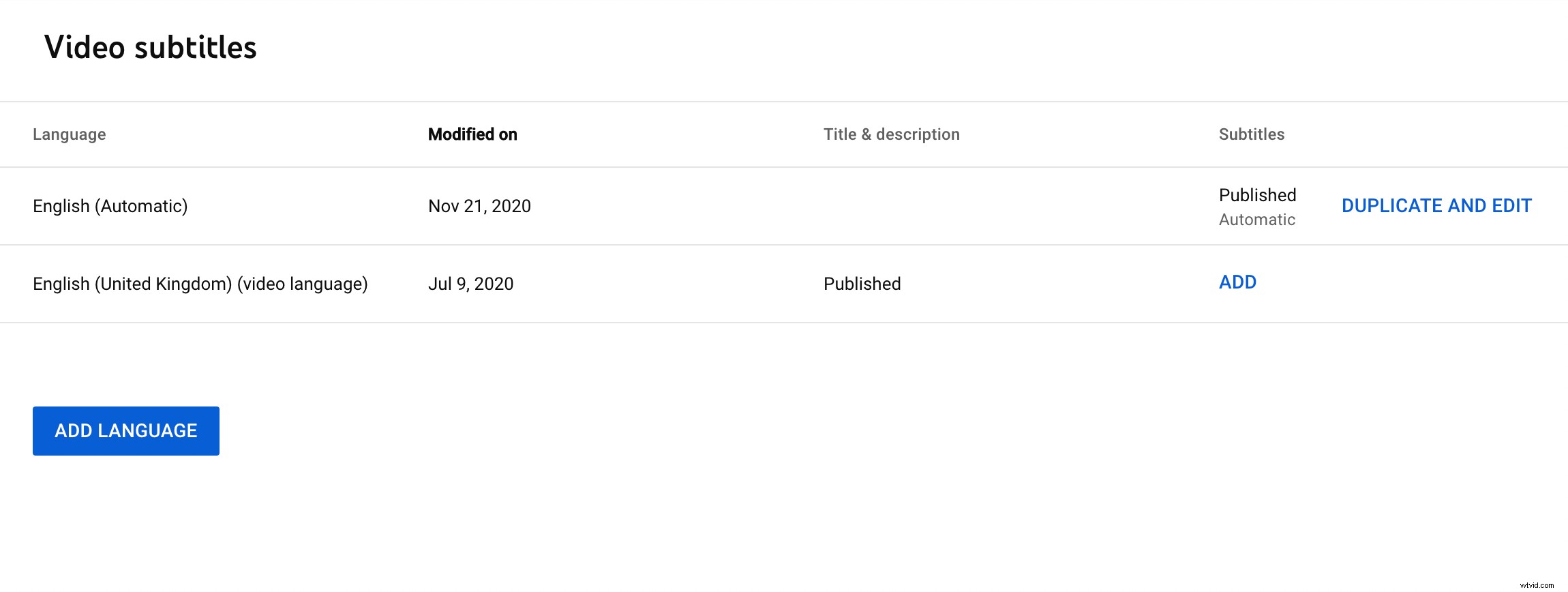
キャプションの内容が正しい場合でも、タイミングがずれている可能性があります。 タイミングの編集をクリックすると、キャプションのタイミングを調整できます 。これにより、キャプションが表示されるタイミングを編集できます。テキストだけに戻るには、テキストとして編集を押します。 。
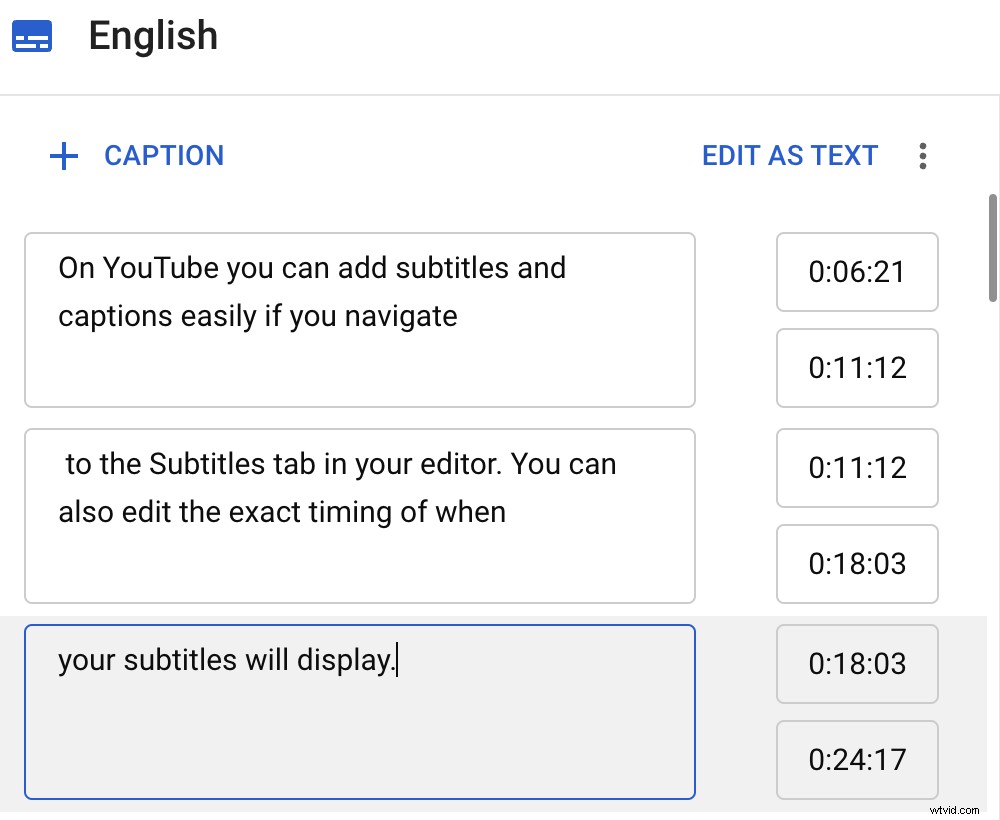
ステップ6: 公開を選択します キャプションの修正が完了したら。
作成済みのファイルを使用して手動でキャプションを追加するには、次の手順に従います。
ステップ1: 編集するビデオに移動します。
ステップ2: 動画の編集をクリックします 。
ステップ3: 字幕を選択します 左側のナビゲーションバーから。
ステップ4: 字幕の下 画面の右側にある[追加]をクリックします 。
ステップ5: ファイルのアップロードを選択します ポップアップウィンドウで。
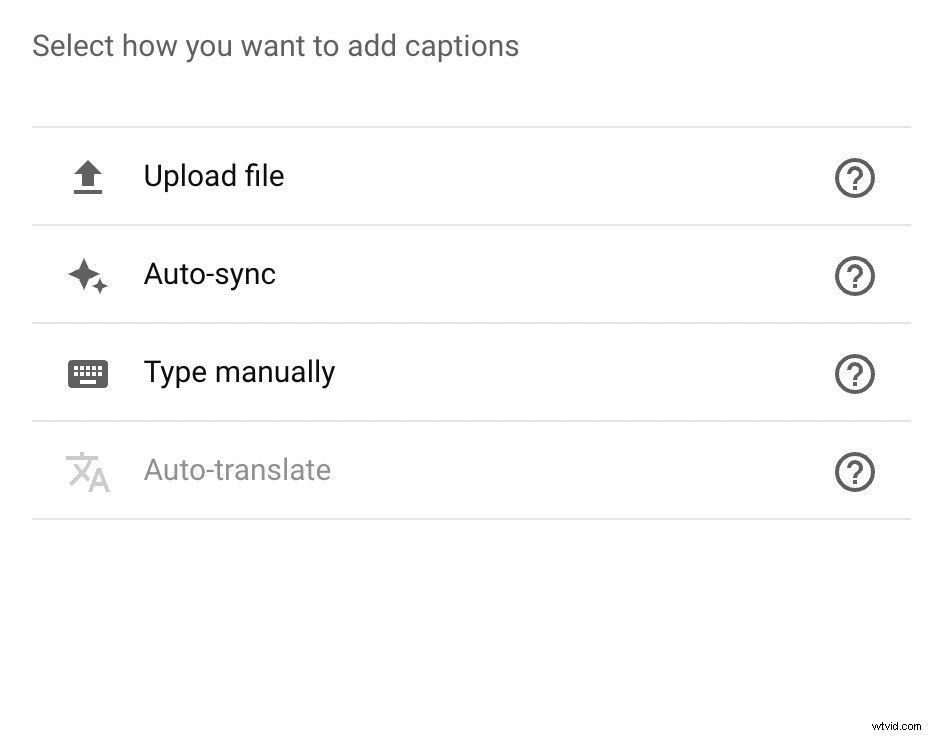
ステップ6: タイミング付きを選択します 続行をクリックします 。
ステップ7: アップロードするSRTファイルを選択します。
ステップ8: 公開をクリックします 。
Facebookの動画にキャプションを追加する方法
Facebookはまた、ビデオをアップロードした後、AIを使用してキャプションを自動的に生成しますが、これは企業または組織のFacebookページがある場合に限ります。個人アカウントに動画をアップロードする場合は、SubRipファイルを作成して自分でアップロードする必要があります。
Facebookページページにビデオをアップロードすると、コンテンツを公開する前に、自動生成されたキャプションを確認および編集したり、独自のSRTファイルをアップロードしたりできます。動画をアップロードした後、字幕とキャプションをクリックできます 画面の右側で、Facebookが作成したキャプションを編集するか、独自のキャプションをアップロードします。
Facebookページの動画にキャプションを追加するには、次の手順に従います。
ステップ1: ニュースフィードに移動します ページをクリックします 左側のメニューにあります。
ステップ2: ページを選択します 。
ステップ3: ビデオを選択します ページのタイムラインの上部にあるオプション 。
ステップ4: 動画のアップロードを選択します アップロードする動画を選択します。

ステップ5: 動画をアップロードしたら、動画オプションを選択します 次に、キャプションを追加 。自動生成されたキャプションを使用するか、独自のSRTファイルをアップロードするかを選択できます。
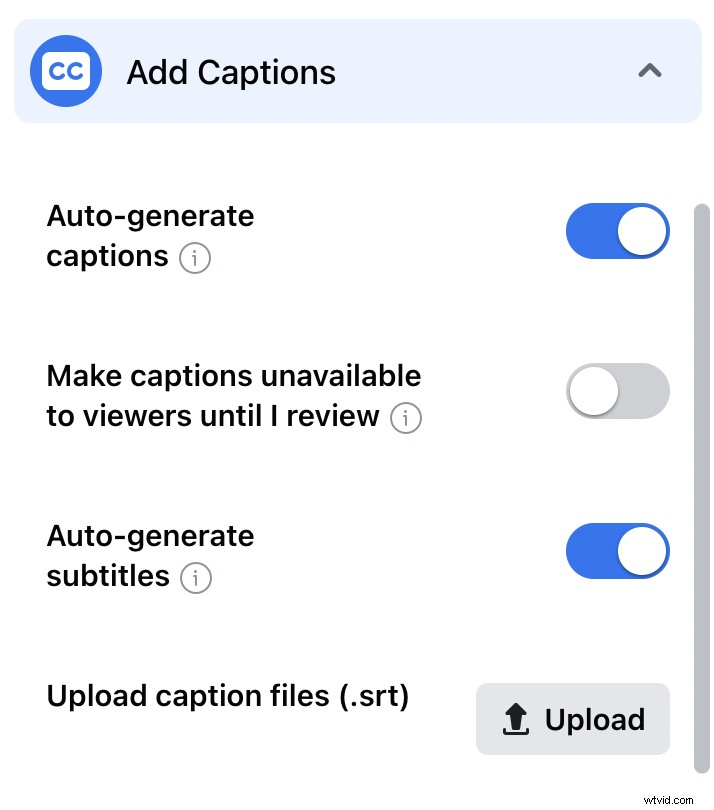
ステップ6: 次へを選択します 次に公開 ビデオをライブに設定します。
次の手順を使用して、個人ページの動画にキャプションを追加します。
ステップ1: タイムラインの上部に移動します またはニュースフィード 。
ステップ2: 写真/ビデオをクリックします 。
ステップ3: アップロードする動画を選択し、編集をクリックします 動画の上部にあるボタン。
ステップ4: キャプションの追加を選択します オプションをクリックしてからキャプションをアップロード 作成したSRTファイルを選択してアップロードします。
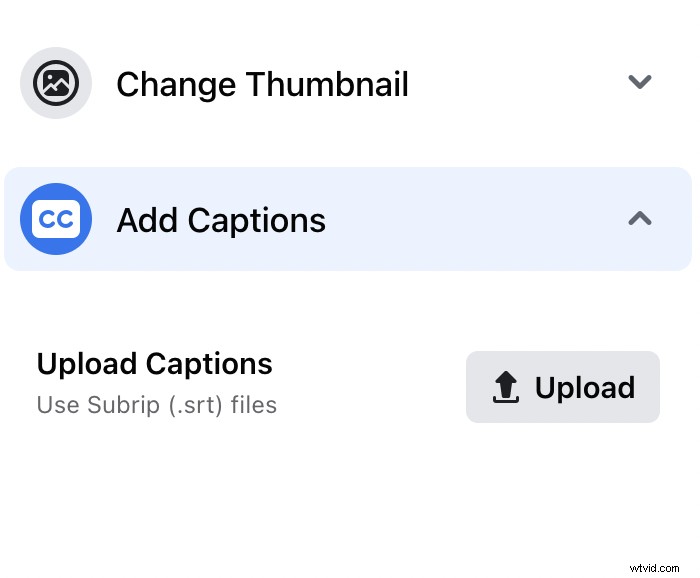
ステップ5: 保存をクリックします 。
動画に字幕を追加する方法
字幕を追加するプロセスは、SRTファイルを使用して字幕を追加するのと同じです。主な違いは、SRTファイルを作成する前にテキストを別の言語に翻訳する必要があることです。オンラインには無料の翻訳サービスがたくさんありますが、すべてが同じ品質のコンテンツを生成するわけではないことに注意してください。私たちがお勧めする最高品質の無料オンライン翻訳者には、Google翻訳、Microsoft Translator、Lingueeがあります。
YouTube動画に字幕を追加する方法
YouTubeの自動翻訳機能を使用すると、翻訳サービスを追加しなくても、動画に字幕を簡単に追加できます。以下の手順に従って、YouTubeビデオに字幕をすばやく簡単に追加します。
ステップ1: YouTubeStudioにログインします。
ステップ2: 字幕を選択します 左側のナビゲーションバーから。
ステップ3: 字幕を追加する動画を選択します。
ステップ4: 言語の追加を選択します 次に、字幕言語を選択します。
ステップ5: [字幕]の下の[追加]をクリックします。
動画に字幕を自動的に追加する方法
多くのプラットフォームでは、コンテンツが自動的に翻訳されるため、世界中の視聴者がよりアクセスしやすくなります。この場合、別の言語でSRTファイルを作成またはアップロードすることを心配する必要はありません。ただし、すべてのプラットフォームが自動生成された字幕を提供しているわけではないため、常に字幕を動画に自動的に追加できるとは限りません。
結論
ほとんどのソーシャルプラットフォームには、サイトに字幕やキャプションを簡単に追加できる機能があります。動画にキャプションや字幕を追加すると、SEOが向上するため、視聴者が増え、コンテンツのリーチが広がります。 SubRipファイルとは何か、およびキャプションとサブタイトルの追加をできるだけ簡単にするためにそれらがどのように機能するかを知っていることを確認してください。
動画の字幕とキャプションに関するよくある質問の追加
ビデオコンテンツに字幕やキャプションを追加することについてまだ質問がありますか? FAQセクションには、ビデオのキャプションと字幕に関して最もよくある質問のいくつかに対する回答があります。ビデオコンテンツのキャプションについて詳しくは、読み続けてください。
無料で動画にキャプションを追加するにはどうすればよいですか
ほとんどのビデオ共有プラットフォームでは、ビデオに無料でキャプションを追加できます。 AIテクノロジーを使用してビデオコンテンツのキャプションを自動生成するサイトもあれば、SubRip(SRT)ファイルと呼ばれるテキストファイルをアップロードする必要があるサイトもあります。アップロードするワードプロセッシングプログラムでSRTファイルを作成できます。 SRTファイルとソーシャル共有サイトへの追加については、上記の記事のセクションを参照してください。
ソフトウェアなしでビデオに字幕を追加するにはどうすればよいですか
YouTubeのような一部のソーシャル共有サイトは、ビデオの字幕を自動的に提供します。ただし、自分で追加する必要がある場合は、入力してから動画と一緒にアップロードすることで追加できます。どんな種類のソフトウェアもダウンロードせずに、これらすべてを行うことができます。ただし、動画のテキストの翻訳についてサポートが必要な場合は、追加のソフトウェアまたは翻訳サービスを使用する必要があります。
動画に字幕を永続的に追加する方法
字幕を永続的に追加するには、ビデオ編集ソフトウェアを使用して字幕をビデオファイルにハードコードする必要があります。以下のセクションでは、VLCを使用してキャプションを永続的に追加する方法について説明します。
VLCでビデオに字幕を追加する方法
VLCでビデオを追加する方法は2つあります。最初の方法では、VLCプログラム内でのみ表示されるように追加できます。 2番目の方法では、ビデオファイルをどこで再生またはアップロードしても表示されるように、それらをビデオファイルにハードコードします。 2番目の、より永続的な方法でそれらを追加する方法について、手順を追って説明します。
ステップ1: VLCプレーヤーを開きます 。
ステップ2: メディアを選択します 画面の左上隅からストリームを選択します ドロップダウンメニューから。
ステップ3: ポップアップウィンドウで、[+追加]をクリックします ボタンをクリックして、コンピュータ上のビデオファイルを選択します。
ステップ4: 字幕を使用をクリックします ポップアップウィンドウのフィールド。
ステップ5: [参照]をクリックして、システムからSRTファイルを選択します。
ステップ6: ストリームをクリックします 次に次へ 。
ステップ7: ストリーム出力 ウィンドウで、ファイルを選択します ドロップダウンから[追加]をクリックします ボタン。
ステップ8: ポップアップウィンドウで、[参照]をクリックします ビデオの名前を作成します。ファイル名が希望のファイル形式タイプで終わっていることを確認してください。
ステップ9: ビデオを保存するフォルダを選択し、保存をクリックします 次に次へ 。
ステップ10: トランスコーディングのアクティブ化を確認してください ボックスをクリックし、レンチをクリックします アイコン。
ステップ11: [字幕]タブに移動します 字幕を確認してください および動画に字幕をオーバーレイ ボックス。
ステップ12: 保存をクリックします 次に次へ 。
