この記事では、クローズド キャプションを追加する方法、または Vimeo ビデオに字幕を追加する方法について説明します。思ったよりずっと簡単です。実際、数回クリックするだけで、手動で字幕を付ける作業はまったく必要ありません。
しかし、ステップ バイ ステップ ガイドを始める前に、なぜ字幕を追加することが重要なのかを見て、視聴時間、アクセシビリティ、および Vimeo でのビデオとのやり取りを増やすのに役立つ理由を見てみましょう.
まず、キャプションは動画の SEO と考えることができます。動画に字幕を追加することで、Vimeo のエンジンは動画の内容を理解できます。あなたの動画が何かを検索したときに、あなたの動画が表示される可能性が高くなります。次に、アクセシビリティが向上します。耳が聞こえない人やよく聞こえない人のことを考えてください。あなたの言語を第一言語として話さない人でも、字幕の恩恵を受けます。
Vimeo はどの字幕ファイル形式をサポートしていますか?
実際、Vimeo がサポートする字幕形式には幅広い可能性があります。 SubRip (.srt)、WebVTT (.vtt)、DXFP/TTML (.dxfp)、Scenarist (.scc)、SAMI (.sami)。ただし、これは最も一般的な字幕形式であり、LinkedIn、Facebook、YouTube、TikTok などの他のすべてのプラットフォームで使用されるため、SRT ファイルをお勧めします。
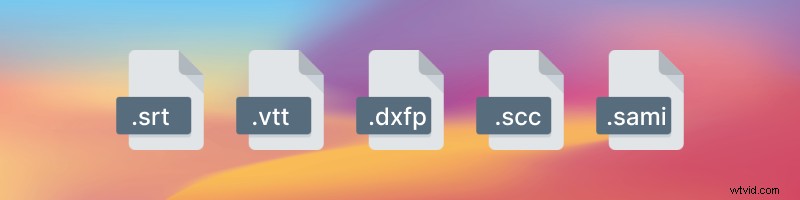
字幕とクローズド キャプションが重要な理由を説明したので、SRT ファイルを簡単に作成して、ビデオと一緒に Vimeo にアップロードする方法を見てみましょう。
3 つの簡単なステップで SRT ファイルを作成
まずは朗報! SRT ファイルを作成するためにプログラムをダウンロードまたはインストールする必要はありません。字幕関連のすべての作業を支援するオンライン ビデオ エディターである Type Studio を構築します。これはブラウザで実行されるため、Type Studio Signup にアクセスしてサインアップするだけです。ただし、SRT ファイルの生成は無料です。ここで、字幕について詳しく知ることができます。
登録したらすぐに始められます。この 3 ステップのチュートリアルに従って、手間をかけずに独自の SRT ファイルを自動的に作成してください。
#1:動画をアップロード
動画コンテンツのアップロードから始めます。ビデオをコンピュータから Type Studio にドラッグ アンド ドロップするだけです。もちろん、YouTube、Google Drive、または Dropbox から動画をリンク付きでアップロードすることもできます。ビデオの言語を事前に選択していることに注意してください。
新しいビデオを作成したい場合は、ウェブカメラとスクリーン レコーダーを作成してください。
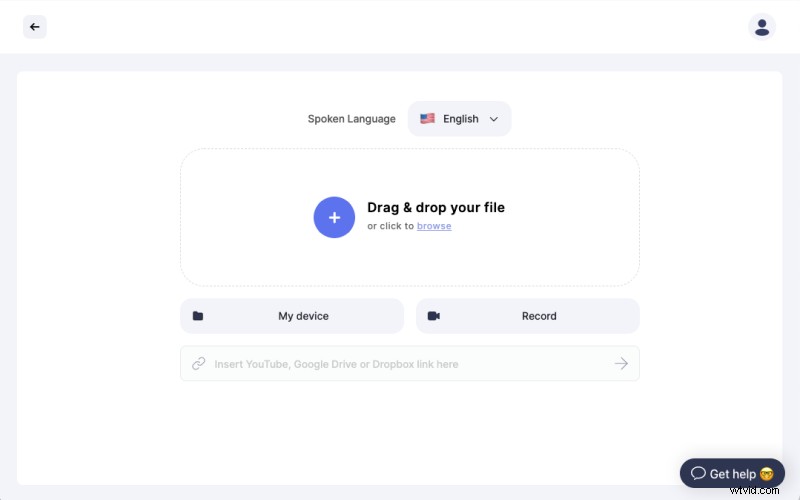
#2:文字起こしされたテキストを編集する
Type Studio は、動画を自動的にテキストに変換します。 AI 文字起こしは信じられないほど正確になるように改善されているため、エンジンが間違っていて手動で修正する必要がある単語がまだいくつかある可能性があります。ただし、SRT ファイルを作成する作業の 98% は自動的に行われます。
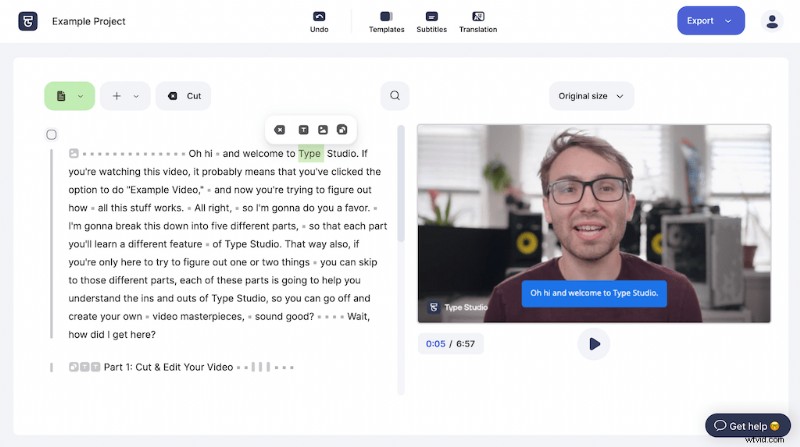
そのため、転写されたテキストを調べて、編集が必要な場所を編集できます。これにより、後でエクスポートできる字幕も修正されます。すべての変更は、特定の SRT 形式に適用されます。プロのヒント:キーボードの矢印キーを使用して、テキスト内を移動します。
#3:SRT ファイルをエクスポートする
テキストの修正が完了したら、メニューの右上隅にある [エクスポート] ボタンをクリックして [字幕] を選択し、[.SRT ファイルのダウンロード] をクリックします。 Type Studio が数秒でファイルを生成します。
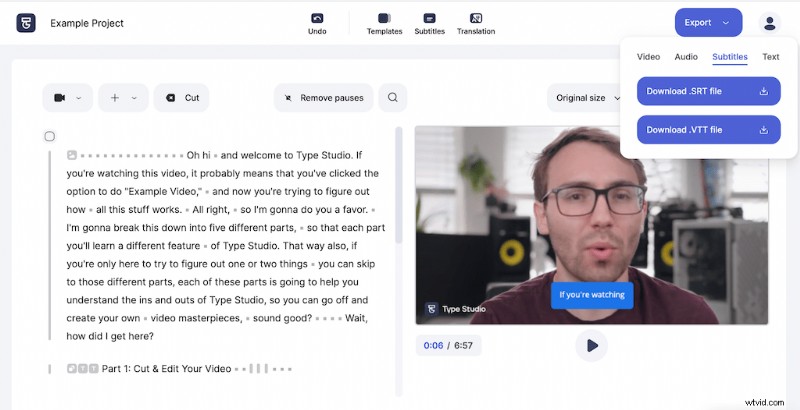
ところで。 SRT ファイルのほかに、字幕を VTT ファイルとしてダウンロードしたり、文字起こしされたテキストを .txt ファイルとしてダウンロードしたりすることもできます。
これで、SRT ファイルを Vimeo のビデオに適用する準備が整いました。それでは、その仕組みを見てみましょう。
Vimeo プラットフォームへの SRT ファイルのアップロード
SRT ファイルを動画にアップロードするのはとても簡単です。唯一のことは、どこでそうするかを知る必要があるということです。しかし、私たちはあなたの背中を持っています。スクリーンショットに従ってください。準備完了です。
#1 詳細設定に移動
ファイルをアップロードすると、プレビューが表示されます。右側のメニュー バーにある [詳細] メニューをクリックします。
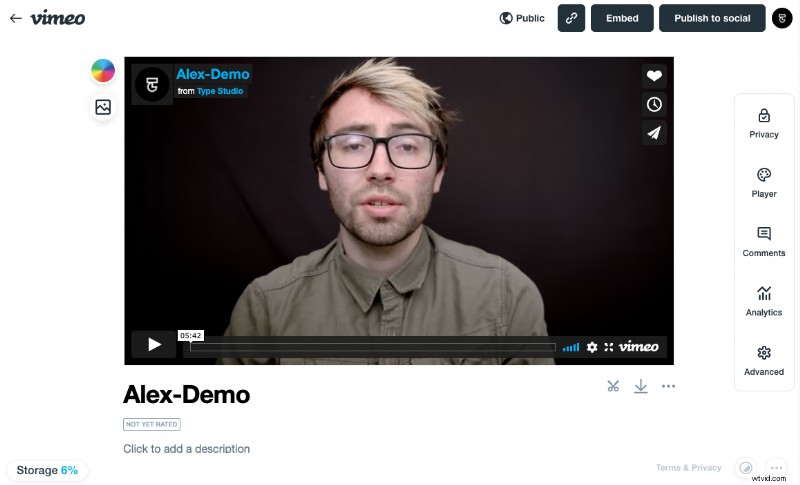
#2 字幕設定に移動
これで、左側に一連の設定が表示されます。ここで、[配信] タブに移動し、[字幕] をクリックする必要があります。
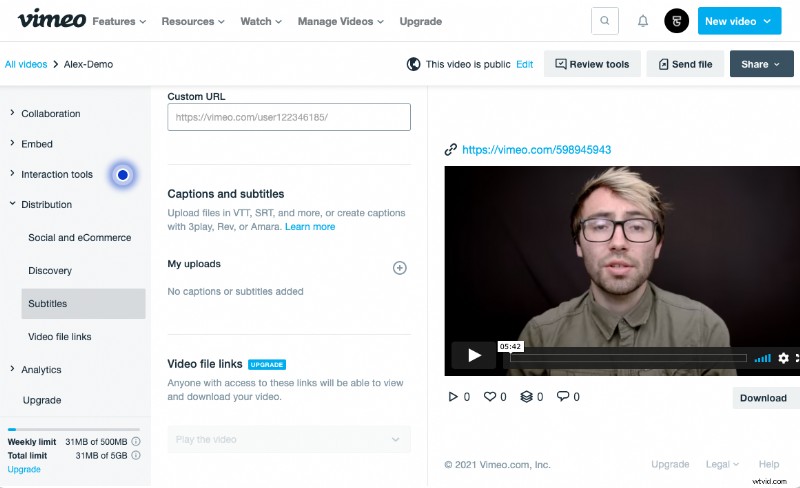
次に、「マイ アップロード」の横にある「+」記号をクリックする必要があります。
#3 言語と字幕スタイルを選択
この場合、私は言語として英語を選択し、字幕タイプは「キャプションと字幕」を選択します。これは常にここでお勧めします。ビデオが別の言語である場合は、もちろん対応する言語を選択する必要があります.
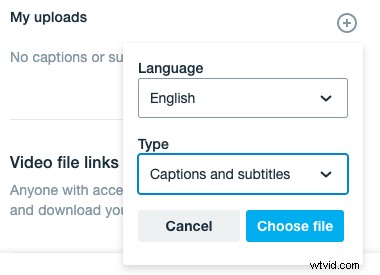
[ファイルを選択] をクリックして、SRT ファイルをアップロードします。その後、それらを切り替えてビデオでアクティブにするだけで完了です!ただし、保存することを忘れないでください!
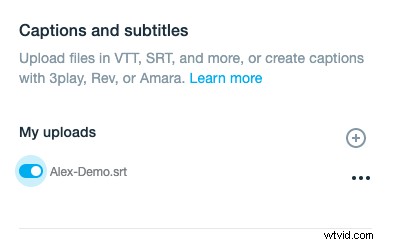
よくある質問
キャプションとサブタイトルの違いは何ですか?
このトピックについては、別の記事で取り上げました。字幕とクローズド キャプションは、一見同じように見えますが、いくつかの大きな違いがあるため、確認することを強くお勧めします。
