
最新の編集ソフトウェアは、昔ながらのテープベースの編集スイートのすべての編集機能を提供しますが、エフェクト、タイトル、スチルストア、オーディオグッズの完全なツールボックスも提供します。
実用的な観点からは、プロダクションスイート全体をラップトップコンピューターに入れて持ち運び、どこにでも持ち運ぶことができます。見過ごされがちな、気の利いたオーディオ機能の1つは、タイムラインに直接録音する機能です。そうです、プロジェクトのオーディオを録音、編集、仕上げるために専用のオーディオプログラムを開く必要はありません。今月は、この隠された機能を調査し、次の制作でそれを活用する方法を学びます。
小さな歴史
昔、ビデオグラファーがすべてのビデオをテープで撮影、編集、配信したとき、カスタムサウンドトラックを作成するのは少し困難でした。 2つのアプローチがありました。エディットデッキの独立したオーディオトラックでチートするか、マルチトラックオーディオ機器でプロデュースしてタイムコードと同期するかです。どちらのオプションも素晴らしいものではありませんでしたが、それが私たちが仕事を成し遂げた方法です。大きくて分厚いエディットデッキには、多くの場合、2つまたは3つの独立してアクセス可能なオーディオトラックがありました。つまり、それらのいずれかまたはすべてで録音および再生できました。まず、自然なサウンドに1つのオーディオトラックを使用して、ビデオを編集しました。編集をロックした後、音楽と効果音を別のトラックに録音し、最後にナレーションが最終トラックを占有しました。再生中、3つのチャンネルすべてが同期して再生されましたが、ミックスは録音したレベルによって決まりました。それが間違っていた場合は、もう一度やり直しました。なんて痛い!
もう1つのオプションは、タイムコードをトラックの1つに印刷し、それを外部オーディオ機器と同期させることでした。これはせいぜい危険な提案です。編集したビデオのオーディオをオーディオスタジオの他の要素とミックスしました。これはかなりの制御を提供しましたが、すべてをビデオテープに戻すのは少し面倒でした。一方または両方のデッキとの同期が失われるのはよくあることで、ミックスはオーディオエンジニアによって実行されました。ここでは自動化は行われませんでした。そして、以前と同じように、間違った場合は、すべてがうまくいくまでもう一度やり直しました。
対照的に、今日では、すべてがコンピューター内に存在します。複数のオーディオトラックが標準であり、同期は自動的に行われ、すべてが完璧になるまでプロジェクトを簡単に微調整できます。ステレオやサラウンドサウンドのオーディオも一般的であり、プロジェクト全体を保存して、明日、来週、または来月に中断したところから再開できます。退屈な日々の作業に感謝しますが、次に編集を開始するときは、過去の制作機器を扱っていないことに感謝してください。
セットアップ
すべてのNLEは異なりますが、ほとんどの大物、そして少数の消費者向けアプリケーションでさえ、タイムラインにオーディオ録音を提供しています。この優れた機能により、プロジェクトを簡素化し、すべてを1つのプログラムにまとめることができます。ステップ1は、何を記録するか、そしてそれがプロジェクトのどこに行くかを決定することです。一般的なアプリケーションはナレーションの録音ですが、録音ボタンを押す前に少量のハウスキーピングがあります。
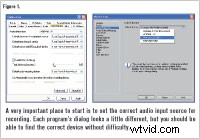 まず、NLEの設定セクションを見つけ、オーディオセクションに移動して、録音するオーディオ入力ソースを選択します。 。これは、内蔵のサウンドカード、外部オーディオインターフェイス、USBマイク、またはコンピューターがオーディオ入力として認識するものであれば何でもかまいません。録画と一緒にビデオの再生を監視する必要があるので、オーディオ出力セクションを見つけて、ヘッドホンを受け入れることができるデバイスに設定します。繰り返しになりますが、標準のサウンドカードまたはその他のオーディオインターフェイスで問題ありません。最後に、記録されたファイルの移動先を決定する設定を見つけて、プロジェクトディレクトリに変更します。それでうまくいくはずです。
まず、NLEの設定セクションを見つけ、オーディオセクションに移動して、録音するオーディオ入力ソースを選択します。 。これは、内蔵のサウンドカード、外部オーディオインターフェイス、USBマイク、またはコンピューターがオーディオ入力として認識するものであれば何でもかまいません。録画と一緒にビデオの再生を監視する必要があるので、オーディオ出力セクションを見つけて、ヘッドホンを受け入れることができるデバイスに設定します。繰り返しになりますが、標準のサウンドカードまたはその他のオーディオインターフェイスで問題ありません。最後に、記録されたファイルの移動先を決定する設定を見つけて、プロジェクトディレクトリに変更します。それでうまくいくはずです。
編集ソフトウェアに戻り、新しいオーディオトラックを作成して、録音の準備をします。ソニーのラスベガスでは、これは、タイムラインの[記録]ボタンをクリックするのと同じくらい簡単です。 Premiere Proでは、オーディオミキサーに移動し、マイクアイコンをクリックする必要があります。直接録音できるほとんどのソフトウェアアプリは、これら2つの方法のいずれかで録音を設定します。さあ、落ち着いて、マイク、ヘッドホン、スクリプトを手に取り、録音のために落ち着いてください。
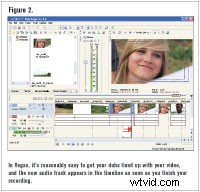 次に、最初の記録ポイントの前にカーソルを置き、[記録]ボタンを押します。ビデオは通常どおり再生されますが、今回は、録音が魔法のように新しいトラックに表示されます。
次に、最初の記録ポイントの前にカーソルを置き、[記録]ボタンを押します。ビデオは通常どおり再生されますが、今回は、録音が魔法のように新しいトラックに表示されます。
セクションに記録することも、1回のパスですべてを行うこともできます。動作していないクリップを削除し、希望どおりになるまで再度記録します。ビデオ再生を参考にすると、適切なタイミングで簡単に出入りできます。ナレーション、効果音、ダイアログの置き換えなど、必要なすべてのオーディオ要素に対してこのプロセスを繰り返します。
クリーンアップパス
 専用のオーディオプログラムは、録音、編集、および録音のクリーンアップに優れていますが、NLEにはいくつかの強力なツールもあります。オーディオクリップの最初と最後をトリミングすることは、ビデオを編集することとまったく同じであり、同じツールを使用します。波紋の削除、かみそりのツール、フェード…すべてが揃っており、使用方法はすでにわかっているので、それに応じてクリップをトリミングします。次に、録音したばかりのトラックに、EQ、圧縮、その他の処理などのエフェクトを適用することをお勧めします。これもプログラムごとに異なりますが、それでも簡単に実行できます。トラック全体にエフェクトを適用するプログラムもあれば、個々のクリップに適用するプログラムもあれば、両方を適用するプログラムもあります。これがNLEでどのように機能するかを理解したら、オーディオエフェクトのセクションを見つけて、適用するエフェクトのタイプを選択します。オーディオ編集プログラムのプラグインとまったく同じようには見えないかもしれませんが、同じことをします。ボイスオーバートラックでは、ハイパスフィルターを使用してランブルを最小限に抑え、単純なイコライゼーションを使用してスパイスを効かせ、コンプレッサーを使用してトラックの音量を均一にする必要があります。必要に応じてそれぞれを適用して調整し、設定に自信が持てるようになるまで結果を再生します。プログラムがクリップごとにのみエフェクトを提供する場合は、最初のクリップからタイムライン上の他のすべてのクリップに設定をコピーすることができます。
専用のオーディオプログラムは、録音、編集、および録音のクリーンアップに優れていますが、NLEにはいくつかの強力なツールもあります。オーディオクリップの最初と最後をトリミングすることは、ビデオを編集することとまったく同じであり、同じツールを使用します。波紋の削除、かみそりのツール、フェード…すべてが揃っており、使用方法はすでにわかっているので、それに応じてクリップをトリミングします。次に、録音したばかりのトラックに、EQ、圧縮、その他の処理などのエフェクトを適用することをお勧めします。これもプログラムごとに異なりますが、それでも簡単に実行できます。トラック全体にエフェクトを適用するプログラムもあれば、個々のクリップに適用するプログラムもあれば、両方を適用するプログラムもあります。これがNLEでどのように機能するかを理解したら、オーディオエフェクトのセクションを見つけて、適用するエフェクトのタイプを選択します。オーディオ編集プログラムのプラグインとまったく同じようには見えないかもしれませんが、同じことをします。ボイスオーバートラックでは、ハイパスフィルターを使用してランブルを最小限に抑え、単純なイコライゼーションを使用してスパイスを効かせ、コンプレッサーを使用してトラックの音量を均一にする必要があります。必要に応じてそれぞれを適用して調整し、設定に自信が持てるようになるまで結果を再生します。プログラムがクリップごとにのみエフェクトを提供する場合は、最初のクリップからタイムライン上の他のすべてのクリップに設定をコピーすることができます。
ボーナスソフトウェア
タイムライン上でオーディオを直接録音、編集、処理する機能は、オーディオ編集プログラムを無料で入手するようなものです。専用パッケージのすべての機能が備わっているわけではありませんが、利便性は非常に貴重です。また、録画中にビデオを簡単に表示できるため、NLE内でフォーリーの作業やダイアログの置き換えを行うことができます。プロセスをマスターするには、まだ時間と献身が必要ですが、自己完結型のビデオプロデューサーとして、すべてのツールを1つずつ自由に使用できます。それらを使用するのはあなた次第です。
寄稿編集者のHalRobertsonは、デジタルメディアプロデューサー兼テクノロジーコンサルタントです。
サイドバー:ゲリラビデオ
本当のゲリラビデオ制作スタイルで、私は最近、ビデオのいくつかの足跡を置き換える必要がありました。もし私が頭が良ければ、さまざまなステップを記録し、それらをサンプリングして、自宅のNLEに持ち込んだでしょう。しかし、いや…私は現場でそれをしなければなりませんでした。幸い、ラップトップ、ヘッドホン、ショットガンマイクを使用して、ビデオを同時に視聴し、歩行リズムを一致させ、結果を記録することができました。数回のパスと事後の調整が必要でしたが、実際のパスを歩いている実際の俳優を使用し、完成したビデオは完全に本物のように聞こえました。
