この問題が発生したことがありますか。友人と共有したいプログラムのコースですが、コンピューターの画面を共有する方法がわかりません。この問題のために、ここにたくさんの画面共有アプリがあります。このページでは、Windowsおよびオンラインの上位3台のコンピュータースクリーンレコーダーを紹介します。また、これらのプログラムについて同僚とオンライン会議を行うためにそれらを使用することもできます。
画面を別のコンピューターと無料で共有する方法
このパートでは、Join me、TeamViewer、Screenleapなどの画面共有プログラムを使用して、友達とリモート画面共有アクティビティを実行する手順について説明します。
#1。コンピューターの画面をJoinmeと共有する
私に参加してくださいは、強力な画面共有ソフトウェアです。このソフトウェアを使用して、会議を開催し、コンピューターを同僚と共有できます。
このプログラムを使用すると、独自のパーソナライズされたURLを作成したり、会議の背景をカスタマイズしたり、その他の機能を実行したりできます。また、このソフトウェアは、コンピュータの画面を簡単に共有できるワンクリックの画面共有をサポートしています。ただし、このソフトウェアを使用する前に、アカウントを作成する必要があります。
機能:
- リモートコンピューターからの印刷をサポート
- コンピュータ画面の共有をサポート
- 会議の背景をカスタマイズするサポート
- 無料通話をサポート
TeamViewerを使用してコンピュータ画面を共有する手順:
ステップ1。 このソフトウェアをコンピューターで開きます。
ステップ2。 [会議の開始]ボタンを選択し、[開始]をクリックして、コンピューター画面の記録を開始します。

ステップ3。 コンピュータの画面を友達と共有したい場合は、リンクをコピーして友達に送信し、リンクIDで画面が表示されるようにする必要があります。
ステップ4。 録音が終了したら、録音を停止できる録音ウィンドウを閉じるだけです。
#2。 TeamViewerを使用した他のユーザーとの画面共有
TeamViewerは、リモート画面共有用の最も人気のあるサードパーティソフトウェアの1つです。その助けを借りて、あなたはあなたの画面の内容を別のコンピュータと共有することができます。さらに、このデスクトップ共有ソフトウェアを使用すると、受信者は資料を表示できるだけでなく、ユーザーがリアルタイムで対話している様子を見ることができます。
さらに、接続されたPC間でファイルを転送したり、Web会議を行ったり、面倒なことなくオンラインプレゼンテーションを行ったりするためにも使用できます。
機能:
- ほぼすべてのデスクトップおよびモバイルプラットフォームと互換性があります
- リモートコンピュータに付箋を残します
- プライベートリモートアクセス用の黒い画面
TeamViewerと画面を共有するためのステップバイステップガイド:
ステップ1。 接続を開始するコンピュータにTeamViewerをインストールしてから、ターゲットコンピュータにインストールします。
ステップ2。 発信デバイスで接続パートナーのIDとパスワードを入力すると、画面を制御または共有できます。
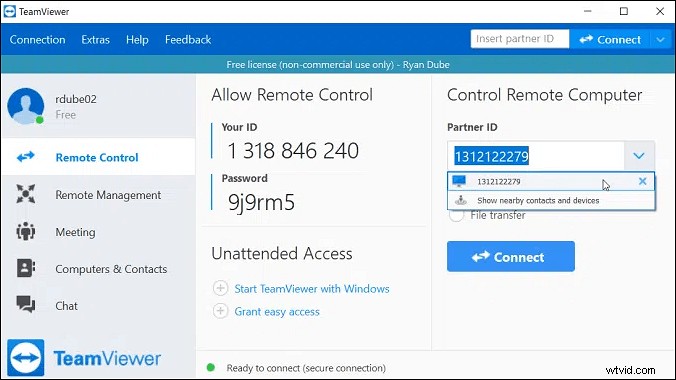
#3。 Screenleapと画面を共有する
Screenleapはオンラインスクリーンレコーダーです。このソフトウェアは使いやすく、このWebサイトを開いていくつかのボタンをクリックすると、画面を記録できます。また、このソフトウェアは、記録ウィンドウを作成し、リンクを貼り付けて、友人にコンピュータの画面記録が画面に表示されるように送信するときにも簡単に共有できます。
このウェブサイトを使用すると、このプログラムを使用できるアカウントを作成する必要もありません。ただし、このプログラムでは、1日あたり40分を自由に録画し、共有を8人の視聴者に制限できます。より多くの視聴者を共有したいというより多くの時間を記録したい場合は、使用するために料金を支払う必要があります。
機能:
- Windows、Mac、iOS、Android、およびその他のシステムからの共有をサポートします
- 何千人もの人々との画面共有をサポート
- ウェビナーの開催をサポート
Screenleapを使用してコンピューター画面を共有する手順:
ステップ1。 このWebサイトを起動すると、「今すぐ画面を共有してください!」と表示されます。メイン画面の中央にあるボタン。クリックして録音を開始します。
ステップ2。 記録を開始する前に、コンピューター全体またはウィンドウ全体を記録することを選択できます。いずれかを選択して[共有]ボタンをクリックすると、このWebサイトでコンピューターの画面を記録できるようになります。
また、リンクをコピーして、画面の記録を友人や同僚と共有することもできます。
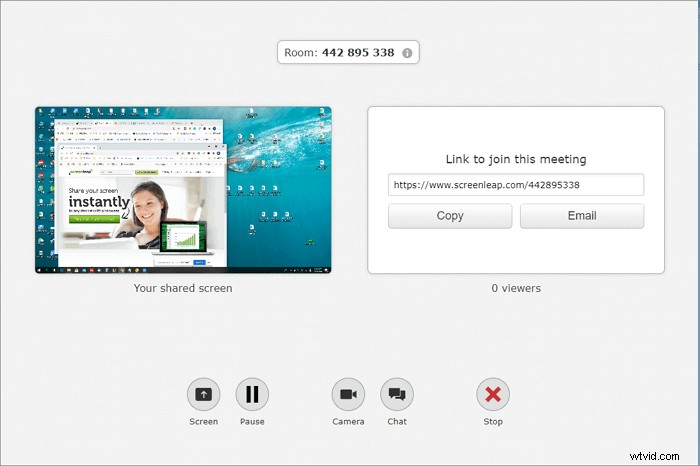
ステップ3。 録画が終了したら、[停止]ボタンをクリックして画面の録画を停止します。
強力なスクリーンレコーダーを使用した画面共有-EaseUSRecExperts
プロの画面共有プログラムとは別に、画面上のコンテンツを共有する別の方法があります。それは、EaseUSRecExpertsなどの画面記録ソフトウェアを使用してコンテンツを記録することです。
ビデオ、画像、さらにはコンピューター画面上のプレゼンテーションを共有する場合でも、EaseUSRecExpertsをいつでも使用できます。このソフトウェアを使用すると、クリックするだけで画面上の任意の領域を記録でき、全画面をキャプチャするか、画面の一部を記録するかを柔軟に選択できます。その上、それはまたいくつかの他の高度な機能を提供します。たとえば、設定した時間またはファイルサイズで録音を停止または分割します。
EasyUS RecExperts
- 画面、音声、ウェブカメラのキャプチャをサポート
- スケジュール記録機能が利用可能です
- 記録前、記録中、記録後でもスクリーンショットを撮ることができます
- いくつかの編集ツールを提供する
- PCとMacの両方でスムーズに実行
共有するためにコンピューターを画面に記録する方法:
ステップ1。 EaseUSRecExpertsを起動します。画面録画には、「フルスクリーン」の2つの異なるオプションがあります。 および「地域」 。 「フルスクリーン」を選択すると、画面全体がキャプチャされます。
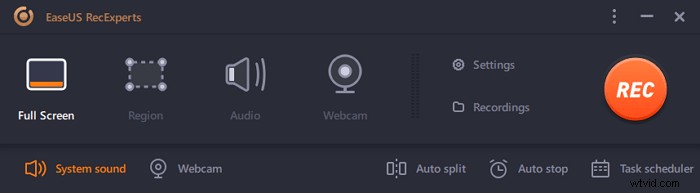
ステップ2。 「地域」を選択した場合 オプションの場合、このソフトウェアは記録領域をカスタマイズするように要求します 。キャプチャするものがすべて選択ボックスの範囲内にあることを確認してください。
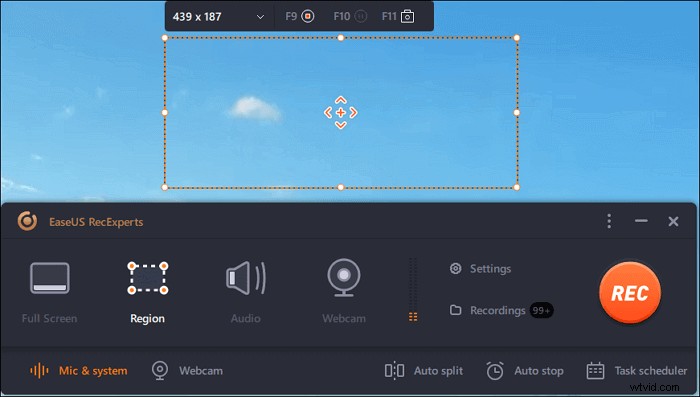
ステップ3。 ボタンをタップします 左下 メインインターフェイスの、そしてあなたが選択できる多くのオプションがあります。このレコーダーは、マイクとシステムサウンドを別々にまたは同時に録音することをサポートしています。 「オプション」 ボタンは、音量とマイクデバイスを調整するためのものです。
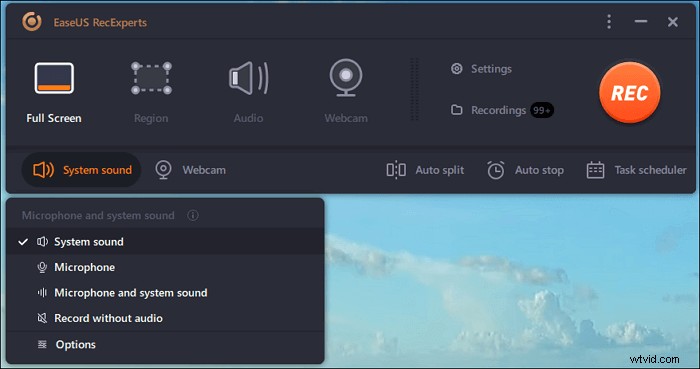
ステップ4。 ウェブカメラを同時に録画するには、インターフェースの下部にある[ウェブカメラ]アイコンをクリックします 。ボタンをタップしてWebカメラの記録を有効にすると、記録デバイスを選択するためのドロップダウンメニューが表示されます。 [OK]をクリックして設定を確認します。
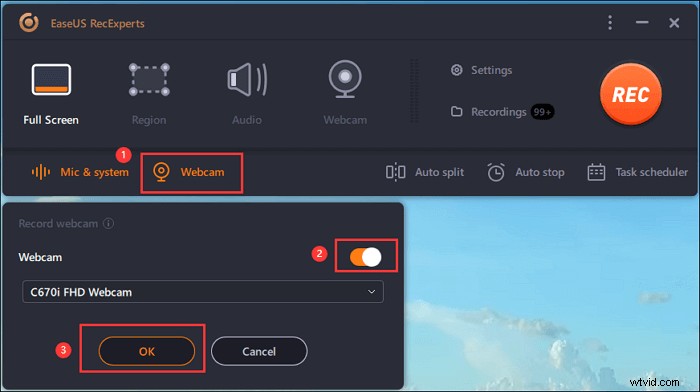
ステップ5。 メインインターフェースに戻ったら、[REC]ボタンをクリックします 録音を開始します。フローティングツールバーには、一時停止するためのボタンがあります または停止 記録プロセス中の記録。さらに、カメラアイコン スクリーンショットの撮影に使用でき、タイマーアイコン 自動的に停止するのに役立ちます。
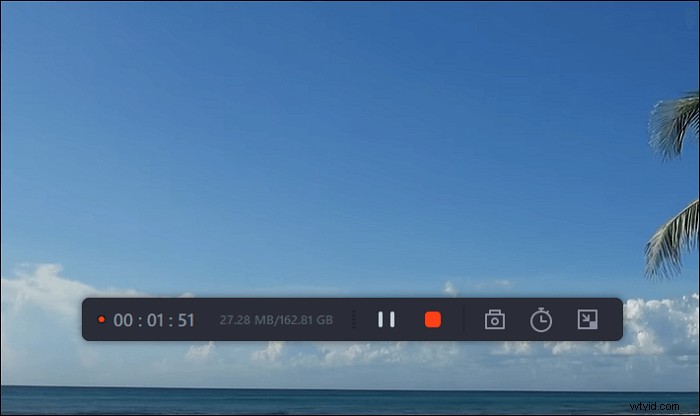
ステップ6。 録画したビデオクリップはコンピュータに保存されます。メディアプレーヤーが表示されると、トリミングに使用できる一連のツールが表示されます。 録音、音声の抽出 、およびオープニングタイトルとクロージングクレジットを追加 節約に。
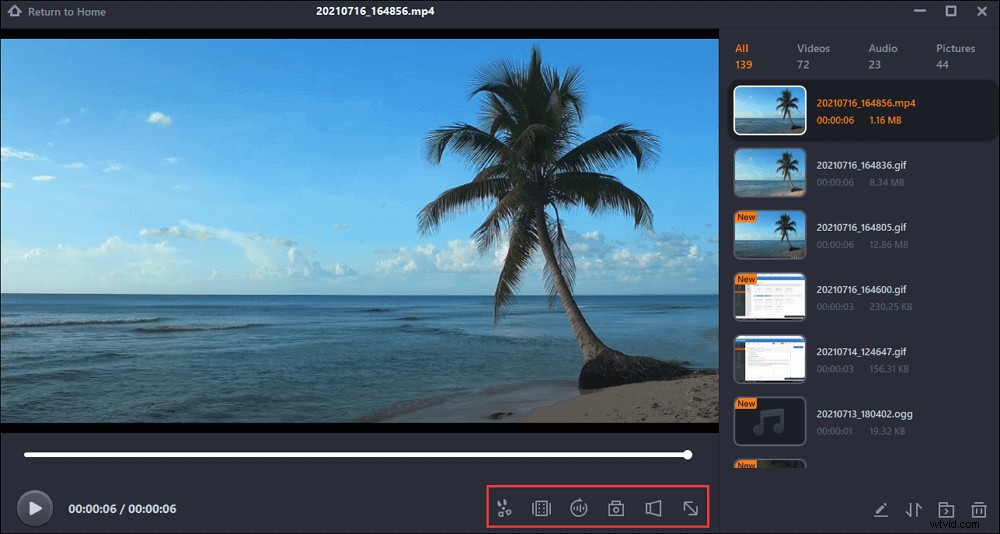
ビデオの録画が終了したら、ビデオファイルをコンピューターに保存して、他の人に送信できます。
結論
要約すると、このページで最高の3つのコンピューター画面共有ソフトウェアについて話しています。必要に応じて、必要なものを選択できます。ただし、ここで、コンテンツを共有してコンピューターに保存する場合は、オールインワンのスクリーンレコーダーであるEaseUSRecExpertsを選択することをお勧めします。試してみてください。失望することはありません。
