Discordは、今日利用できる最も人気のあるVoIP通信ツールの1つです。ゲーマーの間で非常に人気のあるこのツールを使用すると、ユーザーは音声、ビデオ、またはテキストを介して直接通信し、より大きなコミュニティが相互作用できるサーバーまたはチャットルームに参加できます。ゲーマーがオンラインゲーム中にチャットするのに最適な場所であるだけでなく、志を同じくする新しい人々と出会い、意見を交換する場所でもあります。
Discordには興味深い会話をするために必要なすべての機能がありますが、それらの会話を録音するオプションはありません。
利用可能な多くのオンラインツールのうち、会話を録音するのに最も効果的なツールはごくわずかです。
このブログでは、不和の電話を録音する方法を学びます。使用できる最高のサードパーティツールと、それらのツールの使用に関連する手順を確認します。
ただし、先に進む前に、世界の多くの地域で、許可なく誰かの会話を録音することは違法であることに注意してください。ですから、録音中に全員に通知するようにしてください。
Discordコールを録音するにはどうすればよいですか?
不和からオーディオを録音するには、基本的に2つの方法があります。 1つの方法は、Craigと呼ばれるボットを使用することであり、もう1つの方法は、OBSやVmakerなどの画面記録ツールを使用することです。どの方法を選択した場合でも、以下のガイドでは、不和の呼び出しを録音する正確なステップバイステップのプロセスを説明します。
Vmakerを使用してDiscordオーディオを録音するにはどうすればよいですか?
Vmakerは無料のスクリーンレコーダーです これは、Discordオーディオを録音するためのOBSと比較して非常に使いやすいです。あなたは無料で無制限の数のセッションを記録することができます。ビデオポッドキャストを作成する場合に便利な、ビデオエディタが組み込まれているという追加の利点もあります。
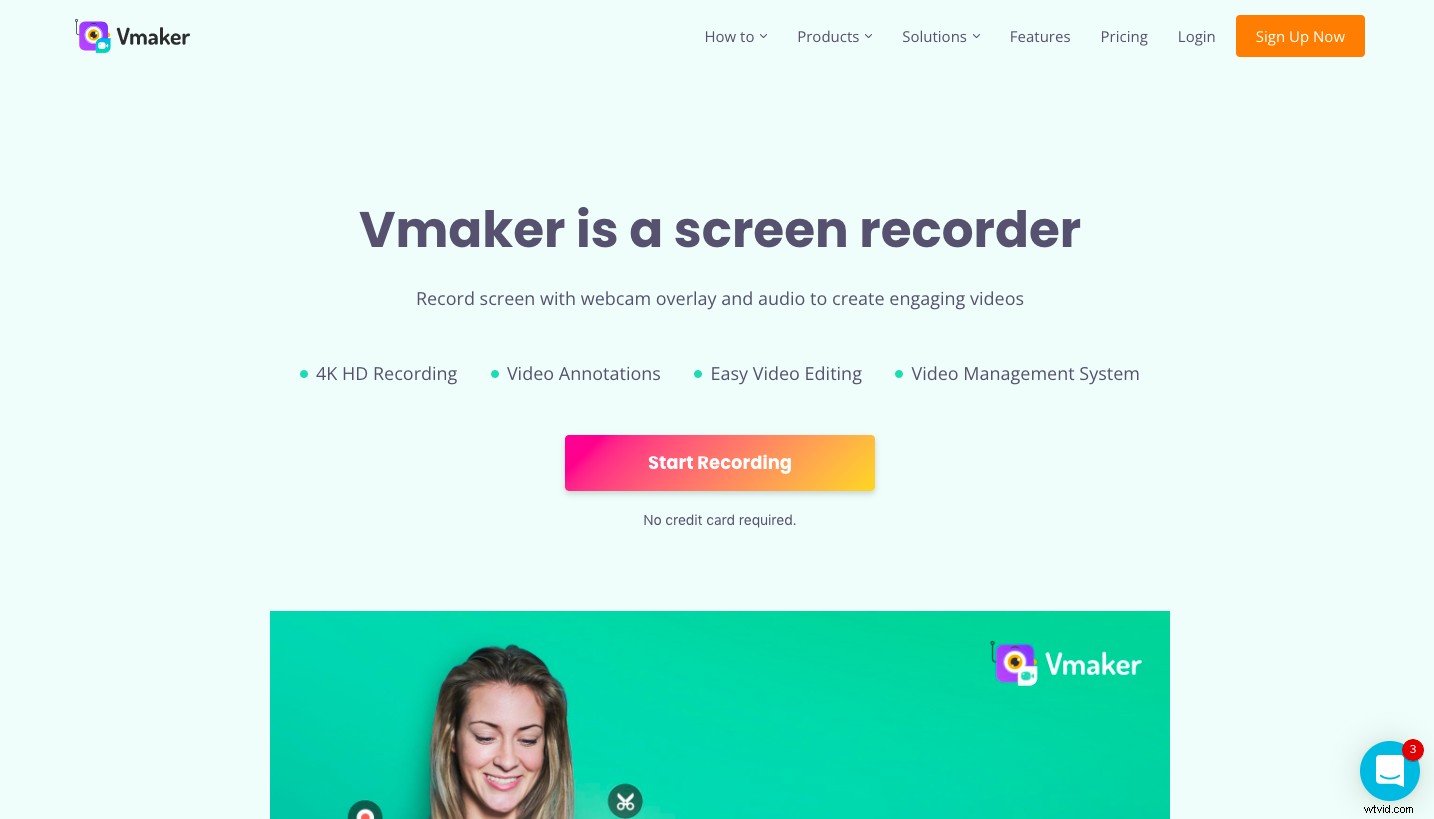
Vmakerを使用して音声付きのDiscord通話を録音する方法は次のとおりです
ステップ1 :Vmakerをダウンロードしてシステムにインストールします
ステップ2 :[設定]の下の[設定]に移動し、[内部オーディオを有効にする]をクリックします
ステップ3 :メニューから希望のマイクを選択します。システムマイクまたは外部マイクのいずれかを使用して音声を録音できます
ステップ4 :「StartRecording」をクリックすると、VmakerはDiscordからのすべてのオーディオを再生します
ステップ5 :記録が完了すると、記録は自動的にプライベートクラウドアカウントにアップロードされ、そこから記録をダウンロードできます
注 :OBSと同様に、ファイルはビデオとして保存されますが、黒い画面の代わりに画面アクティビティが記録されます。
Discordビデオ通話を録音するにはどうすればよいですか?
以下のセクションでは、OBSとVmakerを使用してオーディオを録音する方法を説明します。 Discordオーディオをビデオで録音するには、同じツールを使用して同じ手順を実行できます。このシナリオ(オーディオとビデオの記録)では、ビデオエディタが組み込まれているため、Vmakerの方が適しています。すべての録音はプライベートクラウドアカウントに保存されます。 Vmakerのビデオエディタを使用すると、音楽、トランジション、字幕、イントロ、アウトロなどを追加できます。これらの機能はすべて、ビデオポッドキャストやYouTubeビデオなどを作成するときに便利です。
Vmakerでオーディオとビデオを使用してDiscord通話を録音する方法は次のとおりです。
ステップ1 :Vmakerをダウンロードしてシステムにインストールします
ステップ2: デフォルトでは、Vmakerは「スクリーン」録画モードになっているため、Webカメラのバブルを使用してビデオを録画する場合は、「スクリーン+Webカメラ」モードを選択できます
ステップ3 :[設定]の下の[設定]に移動し、[内部オーディオを有効にする]をクリックします
ステップ4: お好みのマイクを選択してください。録音には、システムヘッドフォンまたは外部ヘッドフォンのいずれかを使用できます
ヒント:オーディオ品質を向上させるには、ヘッドフォンを使用してください
ステップ5 :[録音の開始]をクリックすると、VmakerがDiscordからオーディオとビデオを録音します
ステップ6: 記録が完了すると、記録は自動的にプライベートクラウドアカウントにアップロードされ、そこから記録をダウンロードできます。
☛ボーナスリード:ステップバイステップガイドズームミーティングを記録する方法Craigボットを使用してDiscordオーディオを録音するにはどうすればよいですか?
Craigは、マルチトラックおよびマルチチャンネルのオーディオ録音を備えたDiscord用のオーディオのみの録音ボットです。音声会話に参加して録音し、後で自動的にアップロードします。最後に、スピーカーごとに個別のオーディオファイルを取得し、ポッドキャストで編集して使用できます。 Craigを使用してDiscordの会話を録音する方法は次のとおりです。
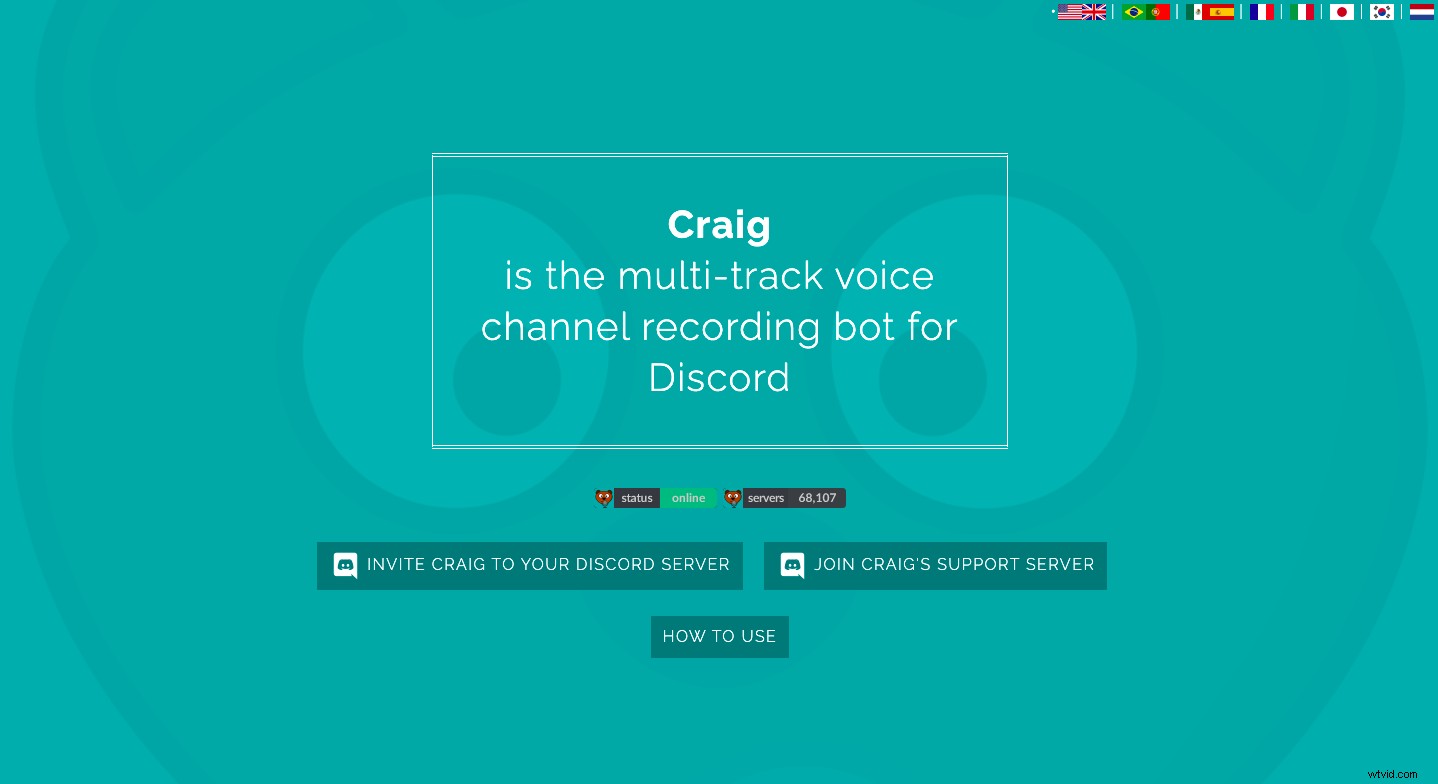
Craigボットの使用方法は次のとおりです。
注:この方法は、ご使用のサーバーでのみ機能します。このボットを他のサーバーで使用することはできません。
ステップ1 :独自のサーバーを作成するか、所有するサーバーにアクセスしてCraigWebサイトにアクセスしてください
ステップ2 :そして、「ディスクサーバーにクレイグを招待する」オプションをクリックします
ステップ3 :[承認]をクリックします
ステップ4 :これで、Craigボットがサーバー上にあります。これで、ブラウザページにとどまるか、ページを閉じてDiscordアプリに移動できます
ステップ5 :記録を開始するには、コマンド「:craig:、join」を入力してボットを招待します。 Craigボットが会話に参加し、録音を開始します。
ステップ6 :録音を終了するには、「:craig:、leave」と入力するだけです。これにより、Craigは録音を終了し、音声チャネルを離れます。
ステップ7: これで、Craigからオーディオをダウンロードできるリンクが提供されます。
OBSを使用してDiscordオーディオを録音するにはどうすればよいですか?
OBSは、人気のあるオープンソースのライブストリーミングおよび画面記録ツールです。ビデオコンテンツの作成者は、このツールに精通している必要があります。 OBSを使用して、会話を画面に記録できます。録音はmp4形式で配信されるため、音声を簡単に抽出してアプリケーションで使用できます。
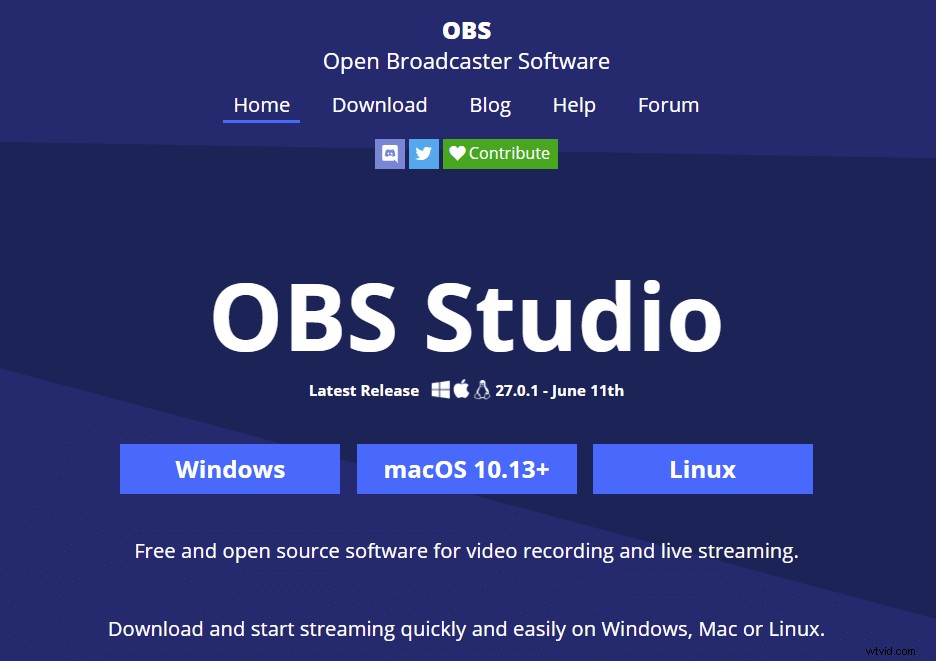
すでにOBSを使用している場合は、会話を録音するのは難しいことではありませんが、初心者の場合は、ツールレイアウト全体に多くの機能が含まれており、学習曲線が必要なため、これを使用するのは少し難しいかもしれません。 。ただし、そのためには、次のツールVmakerを使用してオーディオを録音できます。
OBSを使用してDiscordオーディオを録音する方法は次のとおりです
ステップ1 :OBSStudioをダウンロードしてインストールする
ステップ2 :新しいシーンを作成し、[オーディオ出力キャプチャ]を選択します
ステップ3 :新しいシーンにソースを追加します-この場合、それはデスクトップオーディオです
ステップ4: [録音を開始]をクリックすると、OBSはDiscordサーバーからのすべてのオーディオを録音します
注: OBSStudioはストリーミングツールです。音声は録音されますが、ファイルは黒い画面のビデオとして保存されます。
不和なオーディオとビデオを録音する必要がある理由
Discordのオーディオとビデオを録音する理由はたくさんあります。友達と最高のゲームの瞬間をキャプチャしたり、将来の参照用に会議を保存したり、ポッドキャストを録音したりする場合でも、保存されたオーディオファイルとビデオファイルは状況によっては非常に役立ちます。これらのファイルを使用して、専門知識を示し、視聴者ベースを拡大することもできます。録音を開始する前に、必ず全員の同意を得てください。
Discordのオーディオとビデオを録音するためのヒント
不要なタブとウィンドウを閉じます: タブやウィンドウが多すぎると、システムのパフォーマンスが低下し、録音の品質に影響を与える場合があります。したがって、より良い録音のために、録音エコシステムをクリーンに保つことをお勧めします。
インターネット接続が良好であることを確認してください: 高品質の録音を行うには、良好なインターネット接続が必要です。これはほとんど次のように機能します。YouTubeでは、インターネットの品質が良ければビデオの鮮明度も良くなり、接続がひどい場合はビデオの鮮明度もひどくなります。したがって、記録する前に、インターネット接続が良好であること、または少なくともインターネットが安定していることを確認してください。
上記の記事が気に入った場合は、ここにいくつかの興味深い記事があります!
Twitterのスペースを音声で録音する方法
Netflixをスクリーニングする方法は?
ウェビナーの録画方法:簡単な5ステップのプロセス(2022年)
Mac用の最高のスクリーンレコーダー
Macで内部オーディオを録音する方法
