オーディオ クリッピングは、オーディオ入力が高すぎてアンプが出力できず、過剰な信号によって歪みが発生する場合に発生します。 クリッピングは、ゲイン設定が高すぎる、マイクに近づきすぎたり大声で話したり、編集時に音量を上げすぎたりするためにトリガーされることがよくあります。
編集中は、クリッピングが発生するため、音声録音の音量を無期限に追加することはできません。 ただし、コンプレッサーを使用してオーディオをクリッピングせずに、オーディオ録音全体のサウンドを大きくする方法があります。
コンプレッサーを使用してオーディオ録音を圧縮すると、静かな部分が大きくなり、大きな部分が静かになります。基本的に、コンプレッサーは録音全体の音量をより均一にします。
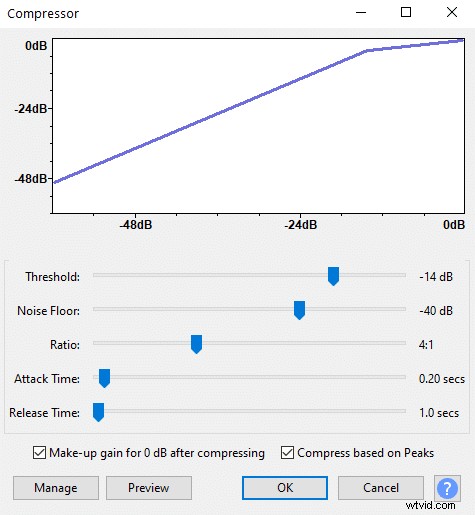


Audacity の波形の前後の写真を見てください。ピーク時の音量の損失を補う「圧縮後に 0 dB のメイクアップ ゲイン」ボタンをチェックしました。このオプションにより、音量を上げながら、オーディオの大きな部分で同じ高い音量を維持できます。
コンプレッサーを使用しても、音声の最も大きな部分を大きくすることはできませんが、静かな部分の音量を上げることはできます。これにより、オーディオ録音全体が大きくなります。
全体的な音量の増加は、「二乗平均平方根」を表す dB RMS をチェックすることで測定できます。録音の平均音量を示しています。
上に示した例では、圧縮前の RMS レベルが -19.4dB から圧縮後の -16.1dB になり、オーディオ録音全体が 17% 大きくなりました。
そこで、Audacity でオーディオをクリッピングせずにオーディオ ボリュームを上げる方法のステップ バイ ステップ ガイドを紹介します。 :
- 音声を選択し、[効果]> [増幅] に移動します
- 「新しいピーク振幅 (db)」を 0 に設定します
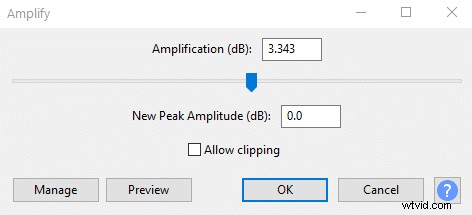
- エフェクト>コンプレッサーに移動
- 比率を最大 4:1 に設定します。比率が高いほど、より多くの圧縮が適用され、録音の音量が大きくなります。
- しきい値を -15 から -6 の間で設定します。しきい値が低いほど、圧縮された音声が大きくなります。
- 残りの設定はデフォルトのままにします。
- [OK] をクリックします。
どのコンプレッサーでも しきい値 と比率 は、オーディオの圧縮方法を決定する最も重要な 2 つの設定です。
レシオが高く、しきい値が低いほど、圧縮率が高くなり、オーディオが大きくなります。 ただし、圧縮すると音声のダイナミクスが失われるため、録音を過度に圧縮すると音が鈍くなる可能性があります。
また、しきい値は負の単位で評価されることに注意してください。したがって、たとえば、-15dB は -10dB よりも低いしきい値です。
