「騒がしい場所にいるときに高品質の内部オーディオを録音する方法を知っていますか?」
上記の問題に直面したことがありますか? PCで録音する場合、マイクからのノイズが品質に影響します。これを回避するには、外部サウンドであるマイクをオフにします。このチュートリアルでは、マイクを使わずにPCでオーディオを簡単に録音する方法について効果的な方法を紹介します。
画面キャプチャ時に音声をキャプチャする方法をお探しですか?以下の記事を読んでください!
関連記事:>> Windows / Mac/iPhoneで音声付きの画面を録音する方法
EaseUS RecExpertsで内部サウンドをキャプチャする(実用的な方法)
これは、システムやマイクからの音声など、PCから音声をキャプチャするための直感的なツールです。そのシンプルなインターフェースは多くのユーザーを魅了しています。 EaseUS RecExpertsを使用すると、YouTubeの音声、オンライン会議の音声など、内部の音声を自由にキャプチャできます。
さらに、この実用的なソフトウェアを使用すると、画面をキャプチャしながらサウンドをキャプチャできます。あなたがオーディオビデオを作りたいなら、それは間違いなくまともな選択です。オーディオと画面をキャプチャするだけでなく、このツールはWebカメラとゲームプレイもキャプチャできます。その他の機能を見てください。
このオーディオレコーダーが提供する主な機能:
- システムとマイクの音を同時にキャプチャする
- デスクトップオーディオを効果的に録音する
- オーディオ出力形式、ビットレート、サンプリングレートなどを変更します。
- 特別な要件を満たすために画面の一部をキャプチャします
- YouTubeビデオを録画する機能を提供する
以下のガイドに従う前に、このツールをダウンロードしてください。
以下は、従うべき簡単な手順のリストです。
ステップ1。 EaseUS RecExpertsを起動すると、インターフェースに4つの機能があります。ここでは、「オーディオ」を選択します 。
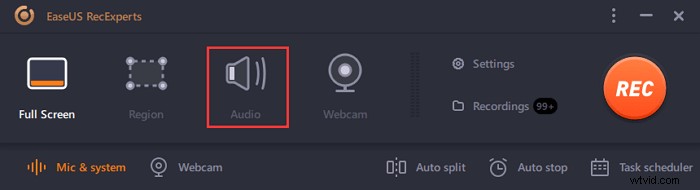
ステップ2。 音源を選択 左下のアイコンをクリックします。録音システムのサウンド、マイクの音声、およびそれらの両方をサポートします。 「オプション」の設定 音量を調整するのに役立ちます。
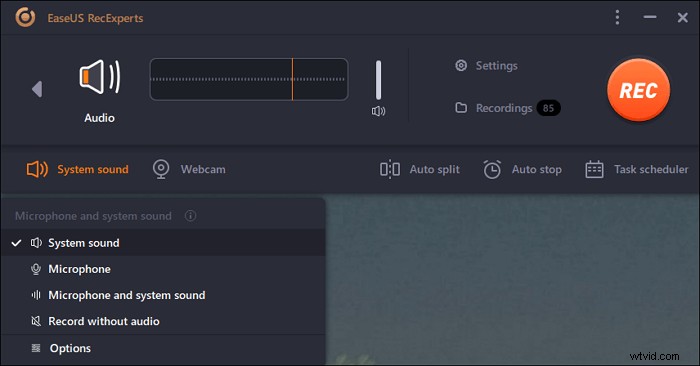
ステップ3。 「REC」を押します ボタンを押して 音声の録音を開始します。終了するには、赤い四角のアイコンをクリックして停止します。 それ。
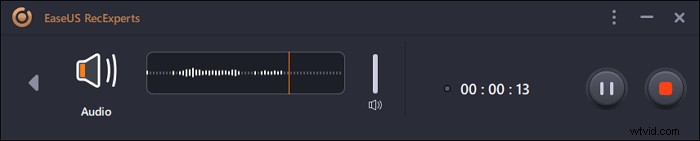
ステップ4。 オーディオプレーヤーが自動的にポップアップします。 録音した音声を表示できます またはトリミング 組み込みのツールを使用します。
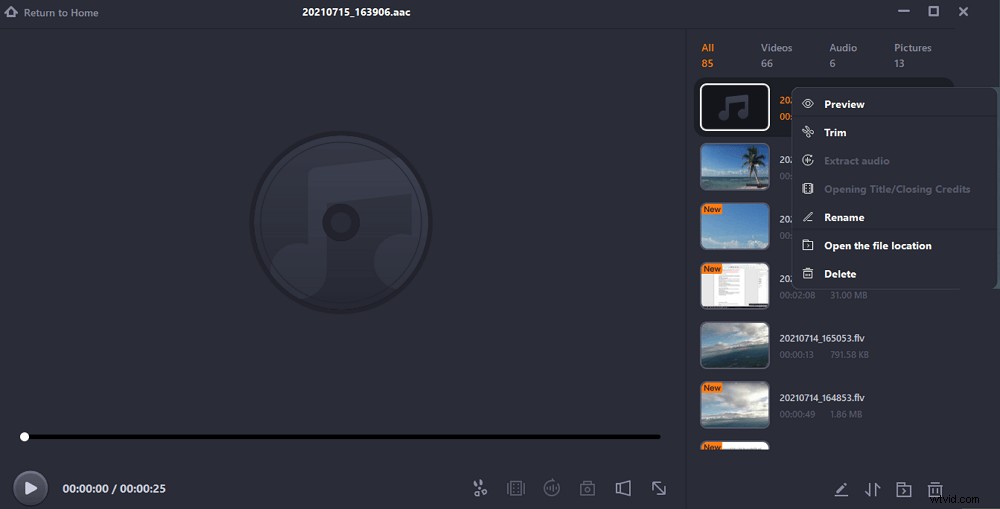
Audacityを使用してシステムサウンドをキャプチャする
Audacityは、Windowsおよびその他のオペレーティングシステムで利用できる無料の録音ソフトウェアです。システムやマイクなどを介してキャプチャします。高度な技術を使用して、このオープンソースソフトウェアは最大192,000Hzのサンプルレートでオーディオをキャプチャできます。これは、マイクなしでPCでオーディオを録音する方法を支援する強力なツールです。
さらに、このツールはオーディオの編集に使用できます。カット、コピー、貼り付けなどのエフェクトを追加してサウンドを編集できます。これを使えば、高品質なオーディオを簡単に手に入れることができます。
ここでは、その主な長所と短所を確認してください。その後、以下の手順に従ってください。
このオーディオレコーダーの主な機能:
- トリミング、正規化などの編集機能を許可します。
- 音楽テープをMP3に変換する
- 音声の速度を調整します
使用の制限:
- WMA、AAC、AC3などのインポートまたはエクスポートを許可しない
- 録音時にリアルタイム効果がない
- 少し複雑なので初心者向けではありません
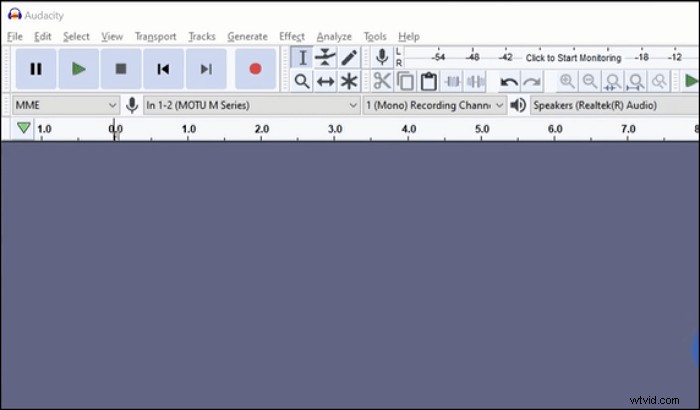
Audacityを使用してマイクなしでコンピューターから音声を録音する方法:
ステップ1。 Audacityをダウンロードしたことを確認してください。
システムサウンドをキャプチャするには、入力を「オーディオホスト」から「WindowsWASAPI」として設定する必要があります。オペレーティングシステムによって異なる場合があります。
注:このオプションが見つからない場合は、ステレオミックスを有効にする必要があります。録音オプションの[無効なデバイスを表示]をクリックして有効にします。
ステップ2 。次に、[録音デバイス]タブを見つけて、デフォルトのスピーカーを選択します。これでキャプチャが開始され、ライブストリーミングオーディオを実行できます。
ステップ3。 終了したい場合は、黒い四角のボタンを押してください。
結論
マイクを使わずにPCで音声を録音する方法を学んだので、便利な方法を選択できます。 EaseUS RecExpertsはストリーミング動画をキャプチャするための無料のソリューションであるため、ほとんどの人がEaseUSRecExpertsを選択します。ダウンロードしてください!
マイクなしでPCで音声を録音する方法に関するよくある質問
一般からの人気のある問題をいくつか紹介します。同じ問題がある場合は、それを参照してください。
1。マイクなしでコンピューターに音声を録音するにはどうすればよいですか?
あなたはそれを助けるためにツールを使うことができます。実際、マイクなしで内部サウンドをキャプチャする効率的なオーディオレコーダーを見つけるのは簡単ではありません。 EaseUS RecExpertsのような効率的なツールを使用することで、それを行うことができます。詳細をご覧ください。
1.このボイスレコーダーを開き、機能インターフェイスの左下隅にあるサウンドサインをクリックします。
2.次に、[オプション]を選択してマイクをオフにします。 「OK」をクリックして「オーディオ」を選択します。
3.このオーディオツールで「REC」を選択します。次に、デスクトップ音楽を好きなように演奏します。
4.停止ボタンをクリックして終了します。
5.「レコーディング」で作品を見つけます。
2。 Windows 10にはオーディオレコーダーがありますか?
はい、あります。 MicrosoftVoiceRecorderという名前のアプリケーションを1つ見つけます。 MicrosoftStoreにアクセスして名前を入力できます。外部の音声には使用されますが、内部のサウンドキャプチャには使用されません。また、オーディオを編集することもできます。
