スナップショットは、表示しているものを正確に表示するため、職場では一般的です。この特定の画像を使用して、機能の説明を作成することがよくあります。この画像を見た人は、あなたが表現したいことをすぐに理解するでしょう。また、混乱を避けるための一種の解決策でもあります。
Lenovoラップトップでスクリーンショットを撮る方法について知りたい場合は、このチュートリアルをお読みください。ツールの使用やデフォルトのキーボード方式の使用など、2つの方法に関するガイドを提供します。
スクリーンショットツールを使用してLenovoでスナップショットを撮る方法
同じスナップショット方式のEaseUSRecExpertsのような強力なツールは、ほとんどのバージョンのWindowsで使用できます。 Lenovoノートパソコンでスクリーンショットを撮る必要があるすべてのニーズを満たします。
最も重要なのは、スクリーンショットを撮るためにホットキー設定をカスタマイズできることです。このスクリーンショットツールでは、組み込みの設定方法を使用する代わりに、設定することができます。自分の習慣に合わせてホットキーを設定しましょう。たとえば、個人的な習慣にF1を使用したい場合は、それを設定できます。
また、このツールをLenovoにインストールすると、画面のキャプチャに使用できます。これは、ウェブカメラと音声でキャプチャするための無料のソリューションです。必要に応じて、システムサウンドまたはマイクを追加することができます。その他の機能を見てみましょう。
このツールが提供するその他の機能:
- ビデオ出力フォーマット、フレームレートなどの詳細設定を許可します。
- オンライン会議用の画面を備えた効果的な録音オーディオ
- コンピュータディスプレイの目的の領域をキャプチャします
- タスクスケジュールキャプチャ機能付き
- ウェブカメラを録画してエンゲージメントを高めます
下のボタンをクリックして、無料でお試しください。その後、あなたを助けるために続くガイドをお見逃しなく。
これがあなたが従うべきステップのリストです!
ステップ1。 このスクリーンレコーダーを開きます。画面をスナップするには、メインインターフェースから[地域]を選択します。
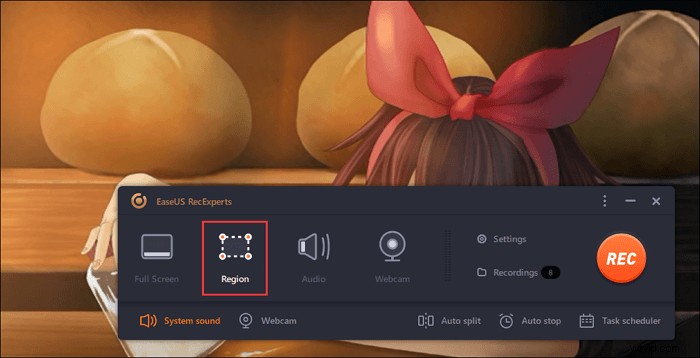
ステップ2。 また、スクリーンショットを撮るホットキーをカスタマイズすることもできます。 「設定」をクリックして「詳細」を選択します。次に、ホットキーを[スクリーンショットをキャプチャ]から変更します。
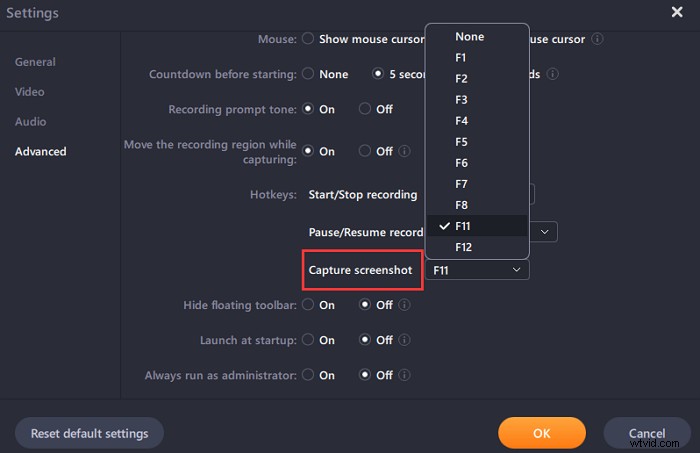
ステップ3。 次に、マウスをドラッグして目的の画面領域を選択します。次に、マウスを離してホットキーを押します。

ステップ4。 ホットキーを押すと、画像は自動的に「録画」に保存され、表示できるようになります。
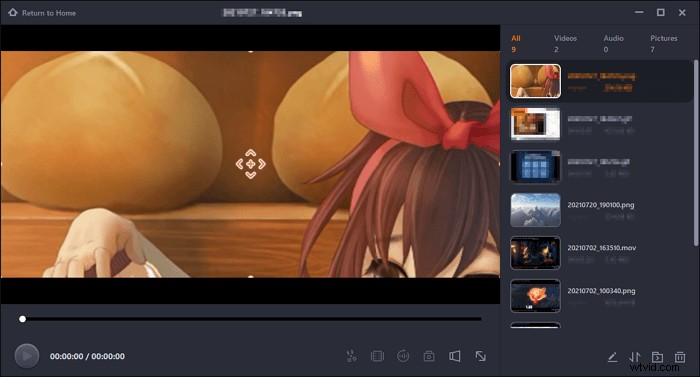
キーボードを使用してLenovoでスクリーンショットを撮る方法
Windowsのデフォルトの方法を使用してスナップショットをキャプチャすると、スクリーンショットのサイズに基づいて動作が異なります。また、キーボードの組み合わせはオペレーティングシステムによって異なります。 Lenovoに関しては、オペレーティングシステムを確認する必要があります。 Windows 10以降の場合は、より多くのオプションがあります。
次に、コンピュータディスプレイの領域を決定します。以下のさまざまなキーボードの組み合わせ方法を参照することで、表示スナップショット全体とアクティビティウィンドウを取得できます。
これは、キーボードにあるLenovoのスクリーンショットのPrintScreenホットキーとして使用されます。また、PrtScr、PrtScなどのタイプで表示できます。以下のガイドと画像は、PrtScの例を示しています。
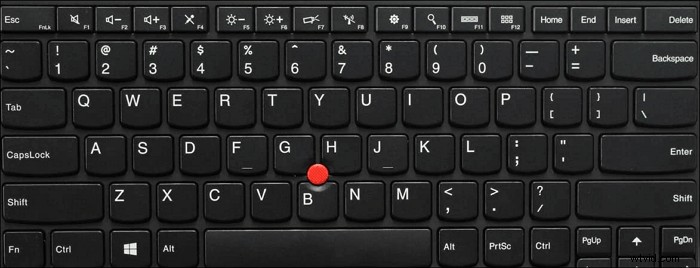
タスク1.ディスプレイ全体のスナップショットを撮る
Lenovoのディスプレイ全体のスナップショットを撮るには2つのオプションがあります。 1つ目は、 PrtScを押す必要があります C:\ Users \ username \ Pictures \ Screenshotsでこの画像をご覧ください 。外部編集ツールをインストールすると、スナップショットがすぐに表示されます。
ディスプレイ画像全体を撮影するもう1つの方法は、Windowsロゴをクリックすることです。 キーを押してからPrtScを押し続けます 。パソコンのディスプレイがしばらく暗くなり、スナップショットが同じ場所に保存されます。
タスク2.アクティビティウィンドウのスナップショット
この方法は、アクティビティウィンドウの表示を保存するためのものです。 Alt + PrtScを押し続けます 同時にキー。次に、このアクティビティ表示がキャプチャされ、Lenovoに保存されます。その画像を見つけるには、ファイルエクスプローラーを見つける必要があります。サイドナビゲーションペインで[画像]フォルダを選択します。最後に、保存した画像はスクリーンショットで見つけることができます。
タスク3.カスタムスナップショットを作成する(Windows 10以降の場合)
LenovoがWindows10バージョン以降を使用している場合は、以下の方法を確認してください。 Windowsロゴ+Shift+ Sを押します Lenovo Windows 10でカスタムスクリーンショットを撮るには、 Ctrl + Vを使用します to 組み込みのペイントツールに画像を貼り付けます。 (ペイントツールの検索:Windowsサーチテキストボックス>ペイント)
カスタムスクリーンショットを編集する場合は、別の方法があります。この組み込みツールは、ハイライト、トリミングなどのいくつかの基本的な機能を提供します。また、必要に応じて保存場所を設定できます。

このスナップショットで簡単な編集機能を使用するための簡単な手順は次のとおりです。
ステップ1。 Windowsを押します ロゴを押してから、 Wを押し続けます 鍵。
ステップ2。 次に、ディスプレイの右側から、Windowsインクメニューが表示されます。スクリーンスケッチを選択します。
ステップ3。 上部のツールバーには、切り抜き、ハイライト、消しゴム、共有などの編集ツールがいくつかあります。編集が終了したら、Lenovoに保存します。
上記の2つの方法の違い
まず、2つの方法の違いを知る必要があります。デフォルトのホットキー方式の使用は非常に簡単です。ただし、パソコンのバージョンに基づいたガイドラインを参照する必要があります。一方、オペレーティングシステムが更新されると、キーボードの組み合わせも変更されます。
同じスクリーンショットの方法ですべての要件を満たすため、効果的なツールを使用すると混乱を避けることができます。同じホットキーを使用すると、ディスプレイの特定の領域だけでなく、画面全体もキャプチャできます。組み合わせルールを覚えておく必要はありません。
結論
Lenovoラップトップでスクリーンショットを撮る方法を学んだので、最も効率的な方法を選択してください。 EasyUS RecExpertsのような強力なツールは、さまざまなバージョンのコンピューターのキーボードの組み合わせで混乱を避けるのに役立ちます。ホットキーの高度な機能は、習慣に沿ったものにすることができます。今すぐお試しください!
