現在、スクリーンショットはパソコンやタブレットなどで広く使用されています。これは、パソコンの画面で視覚的なコンテンツをキャプチャするために付けられた名前です。東芝のラップトップでスクリーンショットを撮るのは簡単なことです。ほとんどの東芝のラップトップはWindowsオペレーティングシステムで実行されるため、プロセスはほとんどのWindowsデバイスと同様です。東芝のラップトップでスクリーンショットを撮る方法はたくさんあります。東芝のノートパソコンでスクリーンショットを撮る方法を学びたい場合は、この投稿に従って、簡単に学ぶことができる方法を知ってください。

EaseUSRecExpertsを介して東芝でスクリーンショットを撮る方法
Windows 10にはスクリーンショットを撮るためのデフォルトのスクリーンショットツールがありますが、機能的な機能を備えたより高度なソフトウェアを使用することをお勧めします。したがって、最適な選択肢はEaseUS RecExpertsです。これは、画面を数秒でキャプチャできる、高速で使いやすいスクリーンレコーダーです。シンプルに設計されています。したがって、画面全体または特定の部分のスクリーンショットを撮ることができます。さらに、スクリーンショットをPNGで保存できます。
EaseUS RecExpertsを使用すると、Windowsキーボードの組み合わせを覚えておく必要はありません!
信じられないほどのスクリーンショットレコーダーであることに加えて、このソフトウェアは他の価値ある機能を組み込んでいます。たとえば、ビデオとオーディオを録音できます。ゲーマーの方は、ゲームでウェブカメラを録画することができます!また、必要に応じていくつかのビデオ形式で録画することが可能です。
機能:
- 画面の記録中にスクリーンショットを撮ります
- カスタムホットキーを使用してエリア全体をスクリーンショットします
- Windowsで部分的なスクリーンショットを撮る
- システムと外部サウンドを録音します
- Windows/Macで最高のGIFレコーダー
登録なしで、この有益なスクリーンショットツールをダウンロードできます!
このツールでスクリーンショットを撮る手順のリストは次のとおりです!
ステップ1。 このスクリーンレコーダーを開きます。画面をスナップするには、メインインターフェースから[地域]を選択します。
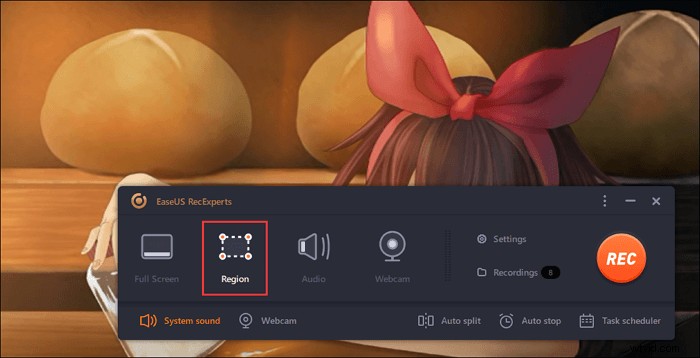
ステップ2。 また、スクリーンショットを撮るホットキーをカスタマイズすることもできます。 「設定」をクリックして「詳細」を選択します。次に、ホットキーを[スクリーンショットをキャプチャ]から変更します。
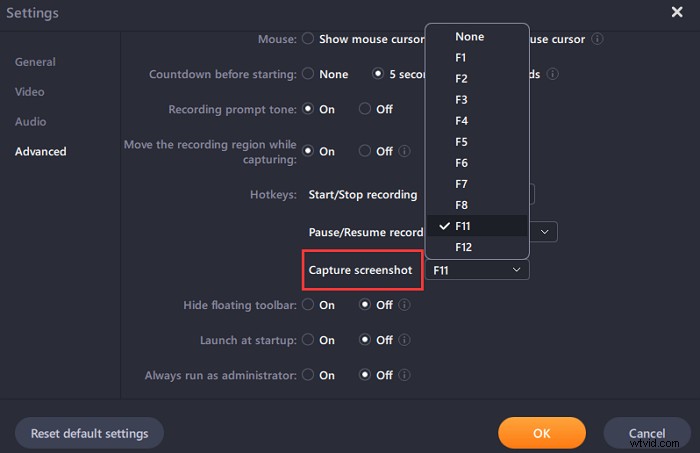
ステップ3。 次に、マウスをドラッグして目的の画面領域を選択します。次に、マウスを離してホットキーを押します。
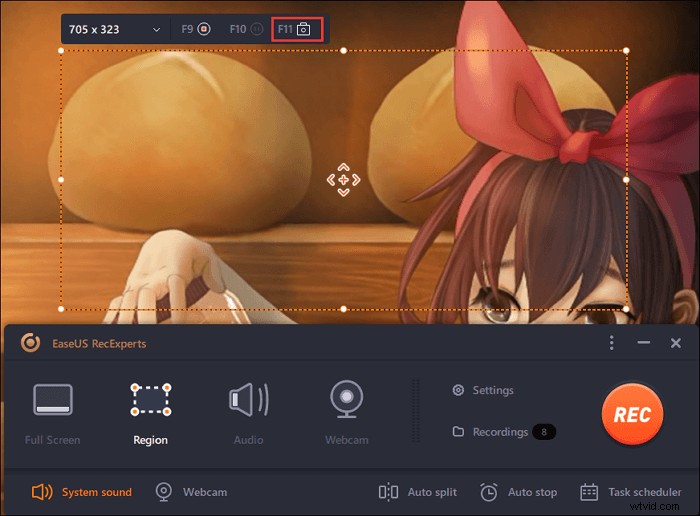
ステップ4。 ホットキーを押すと、画像は自動的に「録画」に保存され、表示できるようになります。
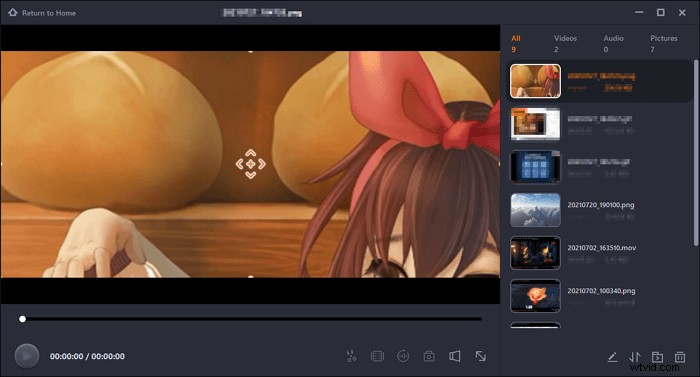
SnippingToolを使用して東芝でスクリーンショットを撮る方法
WindowsオペレーティングシステムのほとんどすべてのToshibaラップトップには、SnippingToolが付属しています。それはWindowsVista以来ずっとありました。 WindowsSnippingToolでスクリーンショットを撮るのは簡単です。同様に、スニップを保存し忘れた場合に備えて、スニップは自動的にクリップボードに保存されます。
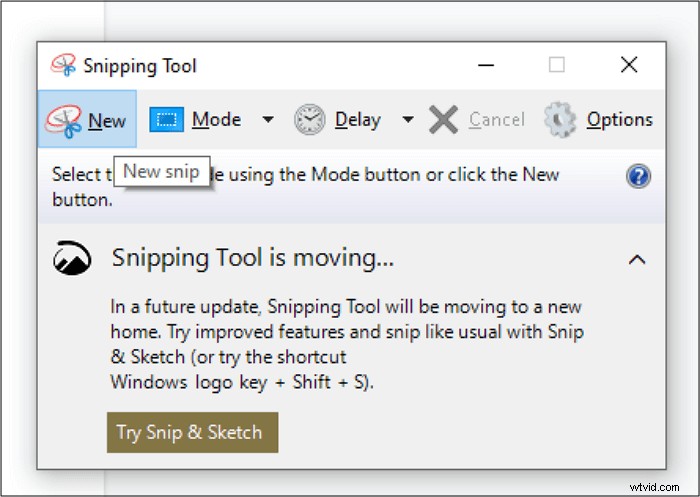
Snipping Toolを使用して東芝のラップトップでスクリーンショットを撮る方法については、次の手順に従ってください。
ステップ1。 Windowsボタンをクリックして、Windows検索機能に移動します。そこで、「SnippingTool」と入力します。ツールを見つけたら、それをクリックして開きます。
ステップ2。 新しいスクリーンショットを撮るには、SnippingToolパネルの「新規」をクリックします。
ステップ3。 スクリーンショットを作成する領域を選択するには、選択した領域上でマウスをクリックしてドラッグします。次に、[スニップを保存]をクリックしてコンピューターに保存します。
キーボードコンボを使用して東芝でスクリーンショットを撮る方法
東芝のラップトップにソフトウェアをインストールしたくない場合は、キーボードショートカットを利用できます。ほとんどの東芝のラップトップには、「PrtScn」と呼ばれるボタンがあります。これは、Windowsでスクリーンショットを撮るための基本です。これはおそらくスクリーンショットを撮る最も簡単な方法ですが、一般的な挫折があります。
ノートパソコンのPrtScnキーボードは異なるため、関連するボタンを正しく見つけてください。

キーボードを使用して東芝の画面のスナップショットを撮るガイドは次のとおりです。
画面全体のスクリーンショット:
キャプチャする画面を見つけて、「PrtScn」キーを押してクリップボードにスクリーンショットを撮ります。スクリーンショット機能を有効にするには、「Fn」+「Windows」+「PrtScn」を同時に押す必要がある場合があります。
Windows 8を実行している場合は、「Windows」キー+PrtScnを押す必要があります。
スクリーンショットアクティブ画面:
ステップ1。 キャプチャするウィンドウを選択します。干渉する他のウィンドウがないことを確認してください。
ステップ2。 「PrtScn」キーを押して、Windows 10で画面をキャプチャします。Windows8を実行している場合は、「Windows」キー+PrtScnを押します。
ステップ3。 次に、Windowsキーを押して、「Paint」と入力します。それを起動し、スクリーンショットを貼り付けます。調整を行う場合は、ペイントの編集機能を使用してください。次に、[名前を付けて保存]をクリックし、画像形式を選択して保存します。
結論
スクリーンショットは、重要なコンテンツをノートパソコンに保存するための最も速くて直接的な方法です。幸い、WindowsのPrint Screen機能は、ボタンを押すだけで画面全体をキャプチャできる優れたツールになりました。この記事では、3つの信頼できる方法で東芝のスクリーンショットを撮る方法を学びます。
正確なスクリーンショットを撮るには、EaseUSRecExpertsをお試しください。また、オーディオとビデオを同時に録画することもできます。全体として、これはすべてのニーズを満たす包括的なソフトウェアです。それをコンピューターにインストールして、これからコンピューターですばらしいスクリーンショットを撮り始めましょう!
