Windows 8には、画面全体または画面の一部を取得するデフォルトのメソッドがあります。ただし、コンボルールにより、デバイスの画面の目的の領域をスクリーンショットするたびにガイドを確認するようになっています。特にスナップショットを頻繁に撮る場合は、F1からF12までのカスタムホーキーを使用しますか?
その場合、有益なスクリーンショットツールが必要です。 EaseUS RecExpertsは、Windows 11 / 8.1/8/7でスナップショットの目的の領域を取得するための効率的で時間を節約する方法を提供します。ここでは、Windows8でスクリーンショットを撮る方法を知っています。
まず、このソフトウェアをダウンロードして開きます。スクリーンショットのホットキーをF1からF12に変更します...>>詳細
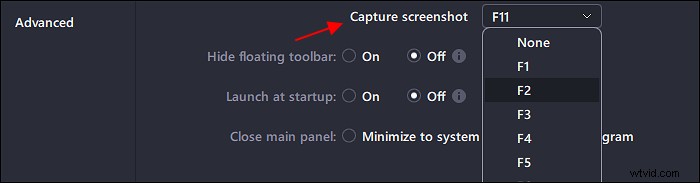
EaseUSRecExpertsを使用してWindows8でスクリーンショットを撮る方法
WindowsのSnippingToolが機能しない場合や、使用するたびにコンボルールを確認したくない場合があります。したがって、オールインワンのスクリーンキャプチャツールとスクリーンショットツールであるEaseUSRecExpertsが必要です。上記のように、ホットキーをカスタマイズできます この操作のために。 F1が気に入った場合は、スクリーンショットのホットキーにします。同時に、スナップショットの長さと幅を確認できます。
さらに、画面、オーディオ、Webカメラ、およびゲームプレイを記録するために使用できます。
主な機能:
- Windows 11 / 8.1/8/7で部分的なスクリーンショットを撮る
- 画面と音声を同時にまたは別々に録音します
- MP4、MOV、AVIなどのビデオの出力形式を変更します。
- 専用のビデオレコーダーと最高のGIFレコーダー
お気軽にどうぞ!試用版では、アカウントを登録する必要はありません。
PC Window 8でスクリーンショットを撮る方法:
ステップ1。 このスクリーンレコーダーを開きます。画面をスナップするには、メインインターフェースから[地域]を選択します。
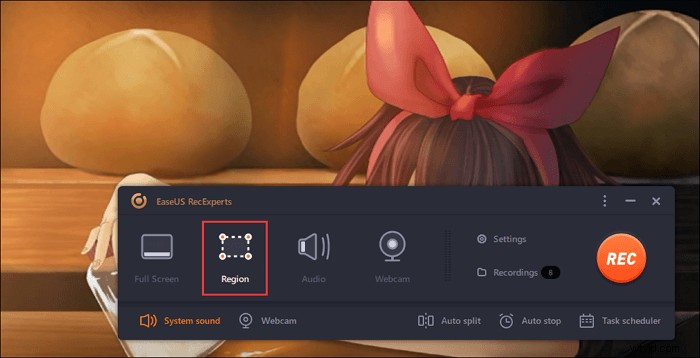
ステップ2。 また、スクリーンショットを撮るホットキーをカスタマイズすることもできます。 「設定」をクリックして「詳細」を選択します。次に、ホットキーを[スクリーンショットをキャプチャ]から変更します。
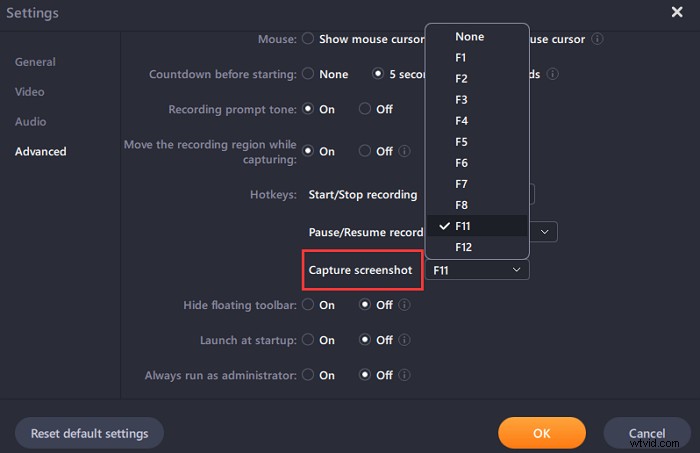
ステップ3。 次に、マウスをドラッグして目的の画面領域を選択します。次に、マウスを離してホットキーを押します。
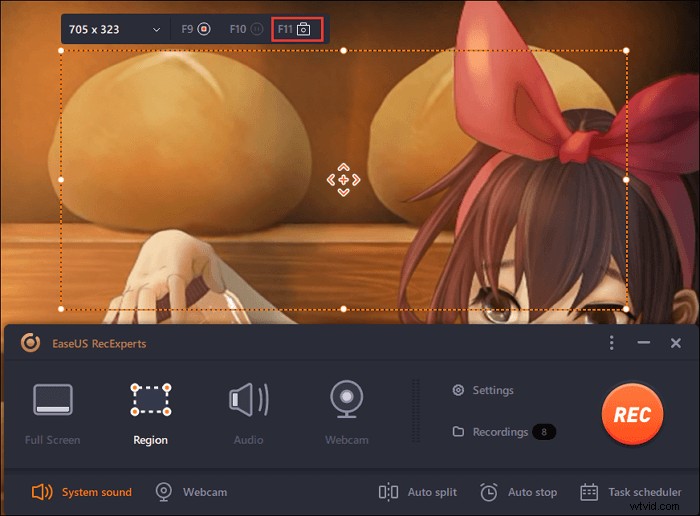
ステップ4。 ホットキーを押すと、画像は自動的に「録画」に保存され、表示できるようになります。
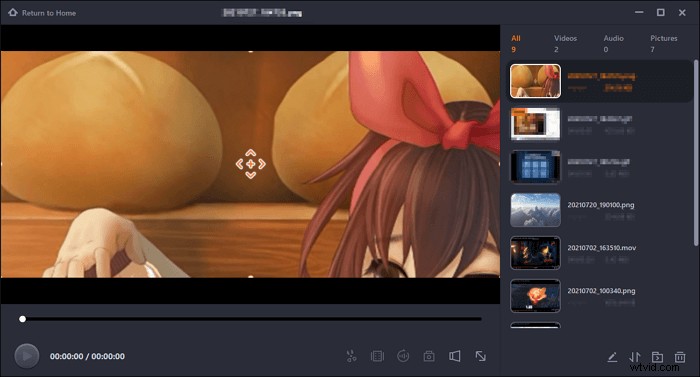
OBSStudioを使用してWindows8でスクリーンショットを撮る方法
Snipping Toolを使用せずにスクリーンショットを撮るには、オープンソースのスクリーンレコーダーであるOBSStudioを試してみてください。多くのユーザーは、ストリーミングビデオとオーディオのキャプチャに使用しています。ただし、カスタムホットキーを使用してWindows8でスナップショットを作成する機能も提供します。このソフトウェアをすでにPCにインストールしている場合は、以下のガイドに従ってください。
スクリーンショットはどこに保存されますか? OBS Studioの[設定]から、パスを自由に変更できます。
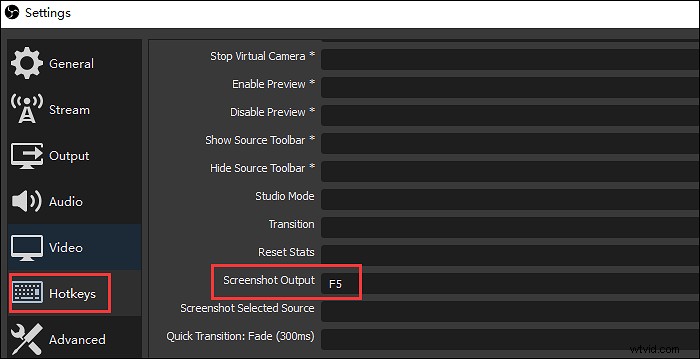
OBSStudioを使用してWindows8でスクリーンショットを撮る際のガイド:
ステップ1。 このソフトウェアをダウンロードしてWindows8にインストールします。実行して、下部のドックから[設定]をクリックします。 「ホットキー」を選択し、「スクリーンショット出力」を見つけます。次に、必要な設定をカスタマイズします。
ステップ2。 ウィンドウを閉じて、メインインターフェイスに戻ります。 [記録の開始]をクリックし、設定したカスタムホットキーを押して、Windows 8でスナップショットを作成します。画面の一部を取得する場合は、マウスを使用して上のウィンドウから領域をドラッグします。次に、ホットキーをもう一度押し続けて保存します。
ステップ3。 Windows 8で保存された画像を見つけるには、スナップショット用に設定した場所に移動します。
Windowsのデフォルトツールを使用してスクリーンショットを撮るにはどうすればよいですか?
Webページ、ハウツーガイド、具体的な手順の詳細など、スクリーンショットを撮る必要がある場合が多くあります。 Windows 8を使用している場合は、Snipping Toolを使用して画面のカスタム領域を取得するか、キーボードを押したままにして画面全体を処理できます。以下は詳細です。
SnippingToolを使用して画面の一部を取得する
この方法は、画面の特定の領域を処理する場合に適しています。 Snipping Toolは、その名前が示すように、PCでスナップショットを撮るためにすばやく高速な方法を適用できます。
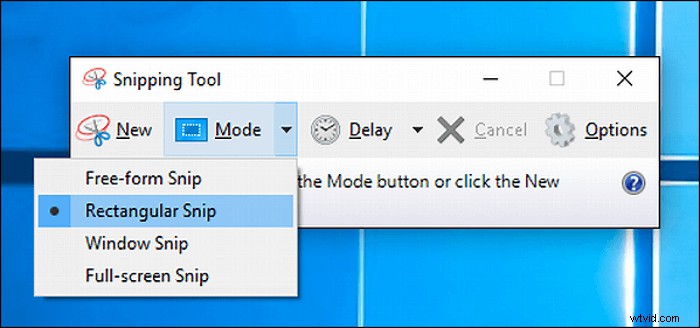
これを使用して画面のカスタム領域を取得する手順:
ステップ1。 Windows8を実行します。Windowsロゴキー+Qを押して、すべてのアプリケーションを表示します。 SnippingToolを見つけます。
ステップ2。 スクリーンショットを処理するために、長方形の切り取り、ウィンドウの切り取り、および全画面の切り取りから選択できます。
ステップ3。 スナップショットを保存する前に、スナップショットを編集することもできます。
キーボードのコンボルールを使用して画面全体を表示する
間違いなく、コンピューター画面から静止画像を取得するための最も用途の広い方法は、Windowsコンボルールを使用することです。キーボード付きのデスクトップコンピュータの場合は、Windowsロゴキーを押すだけです。 およびPrtScn 大丈夫です。
スクリーンショットはWindows8のどこに保存されますか?スクリーンショット>写真のフォルダにあります。
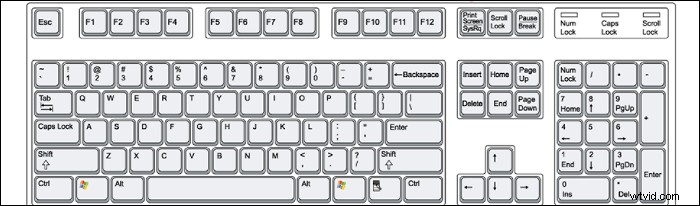
結論
「Windows8でスクリーンショットを撮る方法」については、この投稿で最適な解決策を見つけることができます。サードパーティのソフトウェアまたはWindowsのデフォルトの方法を使用している場合でも、静止画の撮影は非常に簡単です。
カスタムホットキーを使用する場合は、EaseUSRecExpertsとOBSStudioをお勧めします。よりシンプルなインターフェイスを備えたツールを選択するには、EaseUSRecExpertsをお試しください。登録せずに、Windows8でスクリーンショットを開始してください。
