無料で使いやすい無料のビデオ編集ソフトウェアであるWindowsムービーメーカーを使用すると、ユーザーは自分の写真やビデオを使用して簡単かつ迅速にムービーを作成し、Facebook、YouTube、その他のソーシャルプラットフォームを介してこれらのムービーを友達と共有できます。ただし、Windowsムービーメーカーが機能しない場合があります。幸い、この投稿ではこの問題を解決する方法を説明しています。
Windowsムービーメーカーが機能しない
Windowsムービーメーカーは、映画の作成に広く使用されています。ウィザードのようなインターフェイスと簡単な操作のために、ムービーメーカーの使用などのビデオ編集についてほとんど知識がない多くのユーザー。さらに重要なことに、最高の無料のビデオ編集ソフトウェアは、トランジション、エフェクト、オーディオトラック、タイトル/クレジット、オートムービーテーマ、タイムラインナレーションを提供し、ムービーの強化と完成に役立ちます。
ただし、このソフトウェアの使用中にユーザーが多くのエラーに遭遇する可能性があります。たとえば、Windowsムービーメーカーが機能しない Windows 10では、ムービーメーカーをダウンロードできなくなったり、ムービーメーカーを起動できなくなったり、ムービーメーカーに黒いバーが表示されたりします。
幸い、Windowsムービーメーカーの入手先がわからない場合は、次のボタンをクリックして、最高の無料のビデオ編集ソフトウェアをダウンロードできます。もちろん、ダウンロードは安全です。 100%ウイルスフリー、スパイウェアフリーを保証!
Windowsムービーメーカーが機能しなくなった場合でも、心配する必要はありません。この記事を読んでから、Windows10の問題で動作しないムービーメーカーを解決する方法を見つけることができます。そして、ここでは、この問題を2つの側面で分析します。
カナダに拠点を置くプロのソフトウェア開発会社であるMiniTool®SoftwareLimitedは、優れたWindowsムービーメーカーの代替品であるMiniToolムービーメーカーの開発を試みています。これは、まったく新しい、使いやすいビデオ編集ソフトウェアです。ユーザーは適切なテンプレートを選択し、ファイルをインポートするだけで、最終的に素晴らしい映画を手に入れることができます。このツールを入手して、そのすばらしい機能を体験するために購読してください。
Windows 10/8/7 / Vistaで起動しようとしたときに、「Windowsムービーメーカーが動作を停止しました」というエラーメッセージが表示されたことはありますか?
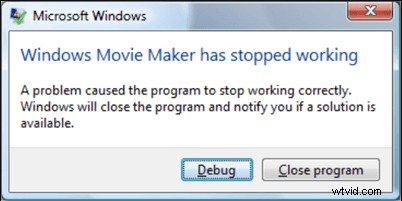
ムービーメーカーが機能しない場合は、次の解決策を試して修正できます。
解決策1.システム要件を確認します
Windowsムービーメーカーが機能しないという問題が発生した場合、最初にすべきことは、コンピューターがプログラムを実行するための最小システム要件を満たしていることを確認することです。また、コンピューターに最新のビデオドライバーが含まれていて、システムに正しくインストールされていることも確認する必要があります。
ここで、 Windowsを押すことができます + R キー、「 dxdiag」と入力します 、[ OK]をクリックします 情報がメーカーから提供された情報と同じであるかどうかを確認します。
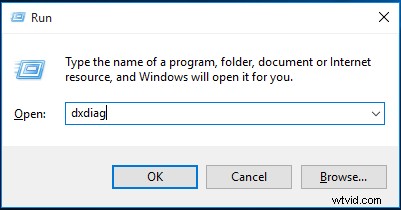
解決策2.Windowsムービーメーカーを再インストールします
レポートによると、一部のユーザーは、無料のビデオ編集ツールを再インストールすることで、ムービーメーカーが機能しない問題を正常に解決していることがわかりました。ここで、この無料のビデオ編集ソフトウェアをインストールする方法についての説明が必要な場合は、次の投稿を読むことができます:Windowsムービーメーカー2020無料ダウンロード+知っておくべき6つのこと
解決策3.不足または破損したシステムファイルを置き換えます
再インストールした後もWindowsムービーメーカーがWindows10の問題で機能しない場合は、システムファイルチェッカーツール(SFC.exe)を実行して、欠落している/破損しているシステムファイルを置き換えることを検討できます。そして、手順はここに示されています:
diskpartと入力します 検索ボックスでEnterを押します 。
diskpartを右クリックします 検索結果で、[管理者として実行]をクリックします。 オプション。
コマンドsfc/scannowを入力します Enterを押します ボタン。
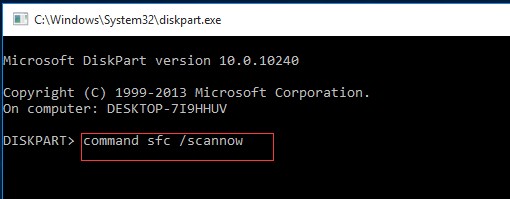
解決策4.互換性のないビデオフィルターを無効にする
互換性のないビデオフィルターがコンピューターにインストールされている場合、調査によると、ムービーメーカーが動作を停止しましたというエラーメッセージが表示されます。ここで、ムービーメーカーをセーフモードで実行してから、互換性のないビデオフィルターを無効にして、Windowsムービーメーカーが機能しない問題を解決する必要があります。ここでは、ムービーメーカーが機能しないため、Windows7を例にとります。問題はWindows7でも発生する可能性があります。
手順は次のとおりです。
手順1.開始をクリックします 、次にすべてのプログラムを選択します 。
手順2.コマンドプロンプトを見つけて右クリックします ショートカットをクリックしてから、管理者として実行をクリックします。 コンテキストメニューのオプション。
ステップ3.CD \ program files \ movie makerと入力します Enterをタップします キーボードのボタン。
手順4.moviemk.exe / safemodeと入力します Enterを押します ボタン。次に、Windowsムービーメーカーがセーフモードで起動します。
ステップ5.ムービーメーカーのトップメニューで、ツールを選択します>オプション 。
ステップ6.ポップアップの小さなウィンドウから、互換性に移動します タブをクリックし、チェックボックスをオフにしてサードパーティのビデオフィルターを無効にします。この変更は、コンピュータにインストールされている他のビデオプログラムには影響しません。
または、プロパティの互換性を変更して、Windowsムービーメーカーが機能しない問題を修正することもできます。
詳細を知りたいですか?
解決策5.プロパティの互換性を変更します
これで、次のチュートリアルを確認して、Windowsが動作を停止した問題を修正できます。
手順1.Windowsムービーメーカーのショートカットを見つけて右クリックし、[プロパティ]を選択します。 。
ステップ2.互換性をクリックします タブ。
ステップ3。互換モードの部分に移動し、このプログラムを互換モードで実行するのチェックボックスをオンにします 。
ステップ4.次に、ドロップダウン矢印をクリックして、OSを選択します。
- Windows 8を使用している場合は、Windows7を選択する必要があります;
- Windows 7を使用している場合は、Windows Vista(Service Pack 1または2)を選択する必要があります。
- Windows Vistaを使用している場合は、Windows XP(Service Pack 1、2、または3)を選択する必要があります。
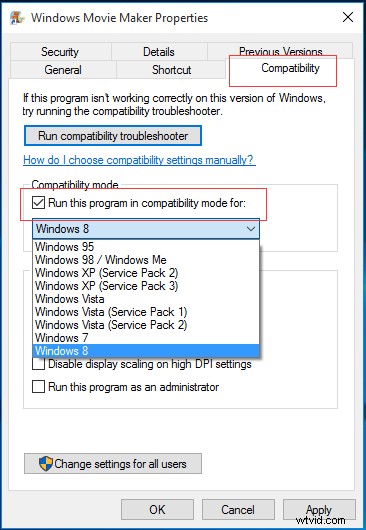
ステップ5.適用を押します 、次に OK 設定を保存します。
Windowsムービーメーカーが機能しなくなった問題を解決する方法を確認した後、別のムービーメーカーが機能しない問題を確認しましょう–Windowsムービーメーカーを起動できません。
Windowsムービーメーカーが動作を停止した問題を解決するための5つの解決策があります。クリックしてツイート
Windowsムービーメーカー2012をインストールした後、ムービーメーカーを開こうとすると、次のエラーメッセージが表示される場合があります。
申し訳ありませんが、ムービーメーカーを起動できません。ムービーメーカーを再起動する前に、コンピューターが最小システム要件を満たしていることを確認してください。それでもムービーメーカーが起動しない場合は、ビデオカードのドライバーを更新してみてください。
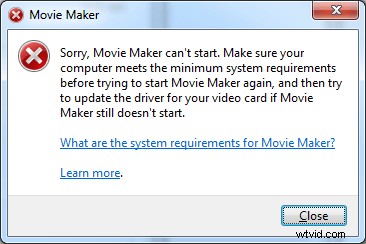
ムービーメーカーを起動または開くことができない場合はどうすればよいですか? Windowsムービーメーカーが機能しない問題を修正するにはどうすればよいですか?
正直なところ、ムービーメーカーを起動できないことは非常に苛立たしい問題です。この問題につながる可能性のある多くの理由があります。 Windowsムービーメーカーが機能しない最も一般的な理由は、最新バージョンのムービーメーカーをインストールしなかったことです。さらに、PCに最小のシステム要件と構成が必要であることを確認する必要があります。前の条件が満たされている場合は、最新のビデオドライバーをインストールして、ムービーメーカーが起動できない問題を解決する必要があります。さて、問題は「このタスクをどのように完了するか」です。
ここで、次の手順を試して、ムービーメーカーが機能しない問題を修正してください。
手順1.dxdiagと入力します 検索ボックスで[OK]をクリックします 。
手順2.dxdiag.exeを右クリックします ショートカットしてから、R un as Administrato を選択します rDirectX診断ツールを開きます。
ステップ3.次に、インストールしたドライバーがここで入手可能なバージョンと一致するかどうかを確認します。この画面には、DirectXバージョンが表示されます。 オプション。
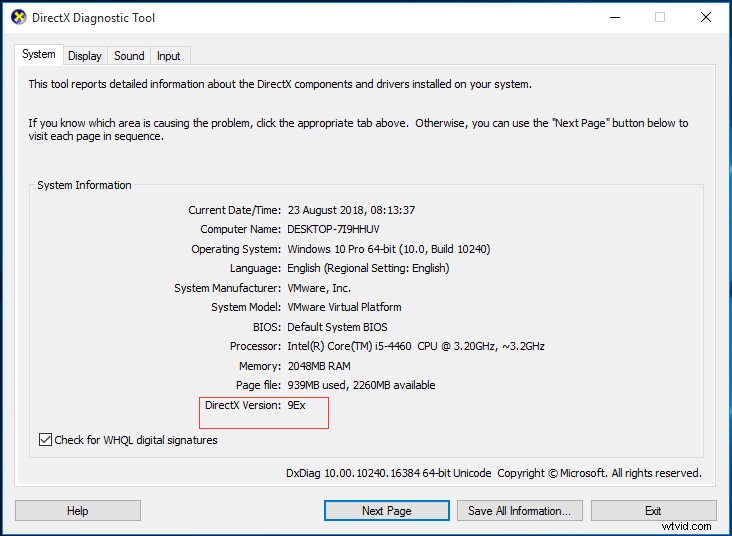
ここでは、バージョンは10以上である必要があります。バージョン9の場合は、バージョン9で動作するようにドライバーを更新する必要があります。ただし、正しいバージョンのドライバーをインストールするにはどうすればよいですか。ここで、この投稿から詳細な手順を見つけることができます。DirectX9のみをサポートするグラフィックカードがWindows7またはWindowsServer 2008 R2ベースのコンピューターにインストールされている場合、Windowsムービーメーカー2012を起動することはできません。
やあ!解決しました–Windowsムービーメーカーを起動できません。ムービーメーカーが機能しない問題を解決するためにそれを試すことができます。クリックしてツイート
Windowsムービーメーカーが機能しない問題を解決した後、この無料のビデオ編集ソフトウェアを使用して素晴らしい映画を作成する方法を知っているかもしれません。
さらに読む:Windowsムービーメーカーのチュートリアル
正直なところ、ムービーメーカーを使用すると、次の手順に従って簡単かつ迅速にムービーを作成できます。
手順1.Windowsムービーメーカーを開き、ファイルをインポートします。この投稿「Windowsムービーメーカーに写真とビデオを追加する方法」を読んで、コンピューターのハードドライブ、フォトギャラリー、DVD、デジタルビデオカメラ、またはスマートフォンから写真とビデオをインポートする方法を学ぶことができます。
ステップ2.ムービーを編集します。ここでは、たとえば、分割ツールを使用して、プロセスでフレームを失うことなくクリップを小さなセクションにカットしたり、トリムツールを使用してクリップの開始または終了から不要なフレームを削除したりできます。詳細については、この投稿を参照してください:Windowsムービーメーカーでビデオを分割およびトリミングする方法(写真付き)。
ステップ3.最後に、ムービーをコンピューターに保存できるだけでなく、OneDrive、Facebook、Vimeo、YouTube、およびFlickrにアップロードして他のユーザーと共有することもできます。ここで、あなたはこの投稿に興味があるかもしれないと思います:写真付きのYouTubeビデオを簡単に作成するための4つのステップ。
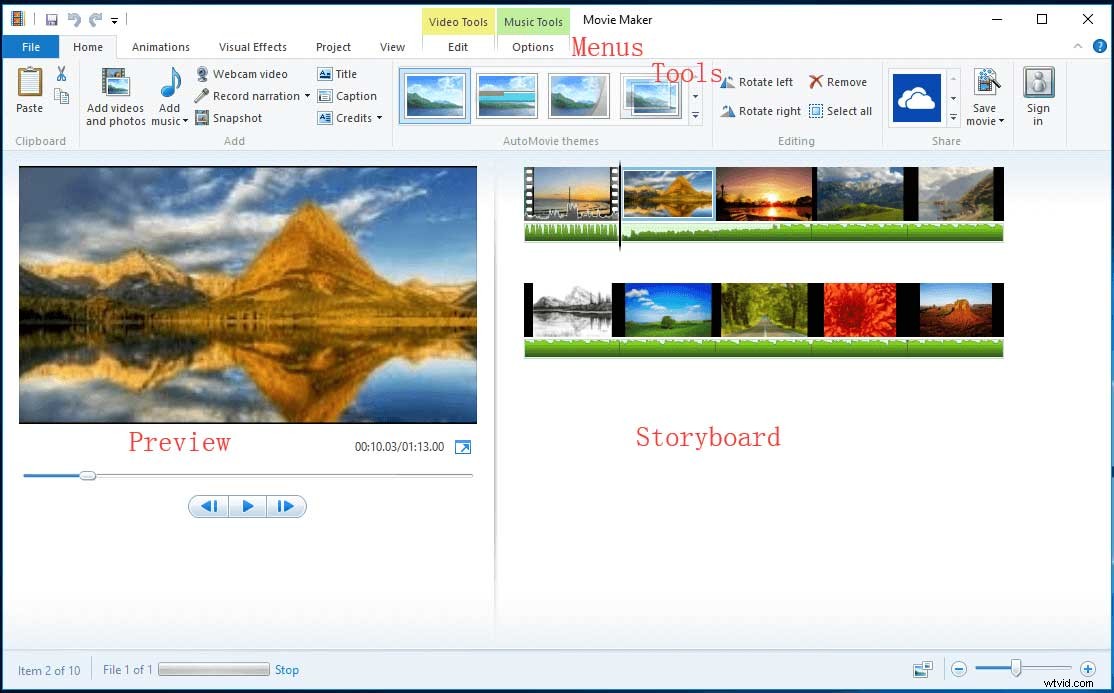
見る! Windowsムービーメーカーを使用すると、すばらしいムービーを簡単に作成できます。詳細な手順の説明は、この投稿に記載されています:ムービーメーカーの使用方法|初心者向けのステップバイステップガイド。
今、それはあなたの番です
この記事は役に立ちましたか?
Windowsムービーメーカーが機能しない問題について他に良い解決策がある場合は、次のコメントゾーンで共有してください。アップグレードすることをお約束します。
Windowsムービーメーカーについて他に質問がある場合は、[email protected]までお問い合わせください。
