YouTubeが機能していませんか? YouTubeが機能していないを見つけたらどうしますか ?心配しないで!この投稿では、PC、Android、iOSのトラブルシューティング手順を示しています。これは、YouTubeを再び機能させるのに役立ちます。
役立つヒント:クールなムービーを作成したい場合は、MiniToolMovieMakerを試すことができます。
YouTubeが機能していません
今、人々はビデオを見たり共有したりするのが好きです。彼らがビデオを共有する必要があるとき、彼らの最初の考えはYouTubeかもしれません。間違いなく、YouTubeはウェブ上でナンバーワンのビデオ共有サイトであり、テレビよりもさらに人気があります。さらに、YouTubeビデオのオーディオをオフラインで聴きたい場合は、YouTubeビデオをMP3に変換できます。詳細については、YouTubeをMP3に変換するをご覧ください。
ただし、最近では、YouTubeがChromeで機能しないと不満を言うユーザーが増えています。 YouTubeビデオエディタが利用できなくなった、YouTubeの黒い画面、またはその他のYouTube関連の問題。ここでは、最初の問題に焦点を当てます。
おすすめ:2020年のベストYouTubeビデオエディタの代替案(厳選)
YouTubeが機能しない理由
動画をYouTubeに正常にアップロードしてから、YouTubeのトラフィックを増やすには、インターネット接続が機能し、安定した互換性のあるブラウザが必要です。このチェーン内のリンクが切断されると、問題が発生します。
一般的に、YouTubeがChromeに対応していない理由は4つあります。
- インターネット接続: ビデオを正常に視聴するには、最小接続速度が500Kbps以上であることを確認してください。十分な速度のインターネット接続がない場合、YouTubeで動画を視聴しようとすると、継続的なバッファリングと途切れが発生します。
- ブラウザの問題: YouTubeが読み込まれない問題は、ブラウザまたはブラウザにインストールされている拡張機能が原因である可能性もあります。
- システムリソース: YouTubeはブラウザを介して実行されますが、YouTubeを視聴するには、システムのRAMにかなりのCPU処理能力とスペースが必要です。
- セキュリティの問題: ファイアウォールや別のセキュリティツールがYouTubeへのアクセスをブロックする場合もあります。
YouTubeが電話で機能しない理由
ここで、一部のAndroidまたはiOSユーザーは、YouTubeアプリが機能しないという問題も発生します。キャッシュの問題、インターネット関連など、いくつかの理由があります。
YouTubeが機能しないという問題が発生した場合でも、心配する必要はありません。この問題を修正する方法を見つけるために読み続けてください。
パート1. YouTubeがChrome(PC)で機能しない問題を修正する方法
ますます多くの人々がYouTubeビデオを見たりアップロードしたりするのを好み、一部のユーザーはYouTubeでお金を稼ぐことさえあります。しかし、YouTubeが機能していない場合はどうすればよいですか?次に、次の解決策を試して、YouTubeがChromeの問題に取り組んでいないことを解決してから、YouTubeSEOの5つの強力な秘密を試してより多くのお金を稼ぎましょう。
解決策1.Chromeを更新する
最新の機能とバグ修正を利用できるように、Chromeは常に最新バージョンを実行している必要があります。 YouTubeが機能しない場合は、ブラウザを更新してみてください。
ステップ1.3つの縦のドットをクリックします ブラウザの右上隅にあるアイコン。
ステップ2.ヘルプを選択します GoogleChromeについてを選択します 。
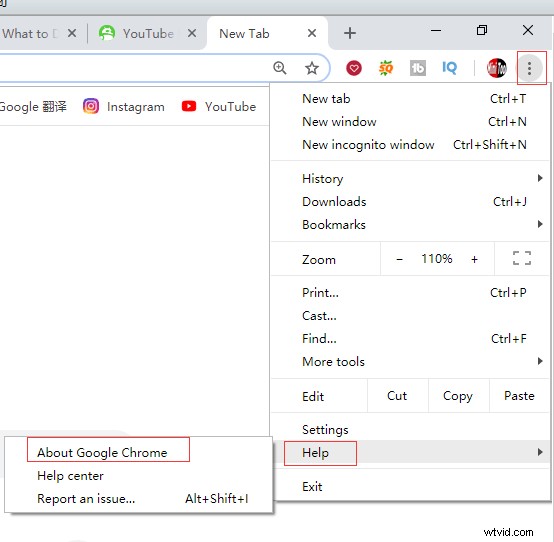
ステップ3.次に、次のような専用ページが表示されます。
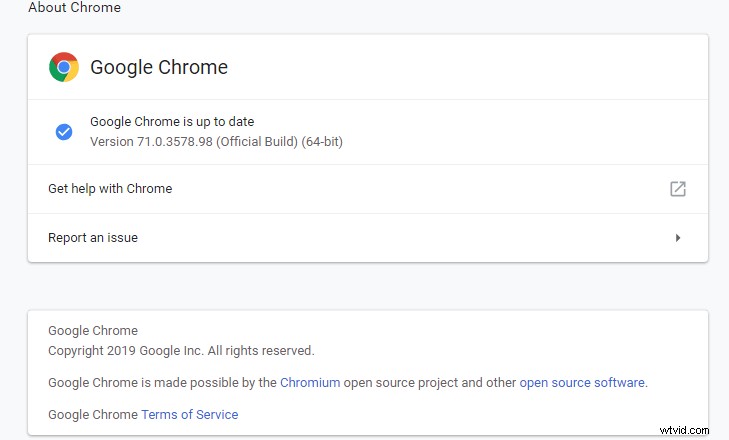
ステップ4.GoogleChromeが最新であるがない場合 オプションの場合は、GoogleChromeの更新をクリックする必要があります 次に、[再起動]をクリックします 。
解決策2.ビデオドライバーを更新する
古いビデオドライバは、YouTubeがChromeの問題で機能しない原因となる可能性があります。この問題を修正するには、それらを更新してみてください。
手順は次のとおりです。
手順1.Windowsを押します キー+X デバイスマネージャーをクリックします 。
ステップ2.ディスプレイアダプターをダブルクリックします 。
ステップ3.アダプターを右クリックして、ドライバーの更新をクリックします。 。
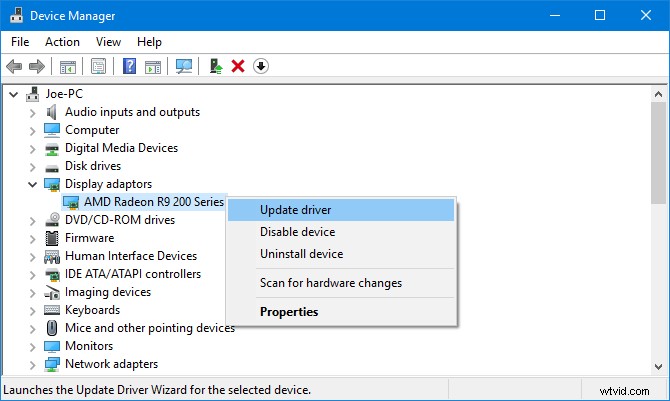
手順4.[更新されたドライバソフトウェアを自動的に検索する]をクリックします 。
ステップ5.ウィザードに従ってビデオドライバーを更新します。
解決策3.インターネット接続を確認します
場合によっては、YouTubeがChromeで機能しない理由は、接続の問題が原因である可能性があります。 YouTubeが機能していない場合は、Googleまたはランダムなウェブサイトにアクセスして、YouTubeが読み込まれるかどうかを確認してください。
そうでない場合は、ルーターをリセットするか、Windows10のネイティブトラブルシューティングツールを使用して問題を検出して解決してみてください。
- Windowsを押します キー+私 設定を開くには 。
- 更新とセキュリティを選択します 。
- トラブルシューティングを選択します>インターネット接続>トラブルシューティングを実行する 。
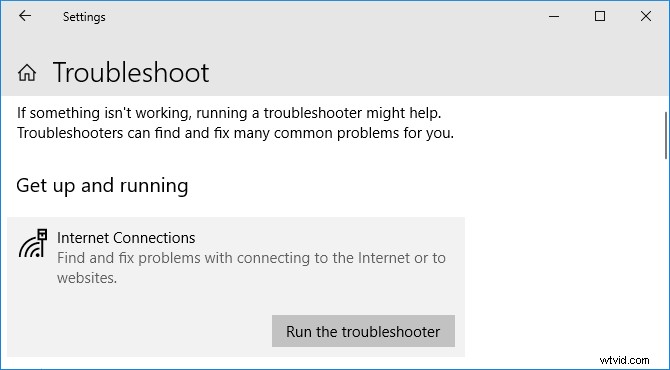
解決策4.Chromeでハードウェアアクセラレーションをオフにし、JavaScriptをオンにします
ハードウェアアクセラレーション
ハードウェアアクセラレーションは、グラフィックスプロセッシングユニット(GPU)と中央処理装置(CPU)を使用してWebページをレンダリングします。 Chromeをよりスムーズに実行するには、ハードウェアアクセラレーションが適切に機能し、グラフィックカードがそれを処理できることを確認する必要があります。
JavaScript
YouTube動画を視聴するには、プログラミング言語であるJavaScriptを有効にする必要があります。 JavaScriptがオフになっていると、YouTubeで動画を視聴できません。
ハードウェアアクセラレーションをオフにしてJavaScriptをオンにして、YouTubeがChromeで機能しない問題を解決してみてください。ハードウェアアクセラレーションによって動画の再生が妨げられる可能性があり、通常、動画の再生にはJavaScriptが必要です。
ハードウェアアクセラレーションをオフにするには 、次の手順を試すことができます:
- chrome:// settingsに移動します [詳細]をクリックします 。
- ハードウェアアクセラレーションスライダーがオンになっている場合は、クリックしてオフにします。
- [再起動]をクリックします ハードウェアアクセラレーションをオフにしてChromeを再起動するか、次の手順に進んでJavaScriptを最初にオンにします。
JavaScriptをオンにするには 、次の手順を試すことができます:
- Chromeの設定に移動します。
- 詳細をクリックします 下部にあります。
- コンテンツ設定を選択します プライバシーとセキュリティ 。
- JavaScriptをクリックします オプションと有効化許可(推奨) 。
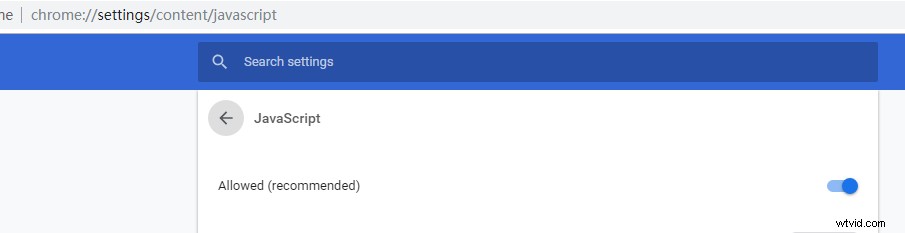
解決策5.拡張機能を無効にする
Chrome拡張機能がいくつかあります。ただし、拡張機能によってYouTubeとの互換性の問題が発生する場合があります。シークレットモードで動画を再生して、そのうちの1つがYouTubeの機能しない問題のせいであるかどうかを判断できます。
- 3つの縦のドットをクリックします ブラウザの右上隅にあるアイコン。
- その他のツールをクリックします 拡張機能を選択します 。
- 次に、拡張機能ウィンドウで、スライダーをクリックして灰色にし、各拡張機能を無効にします。その後、YouTubeで動画を再生して、問題が解決するかどうかを確認してください。
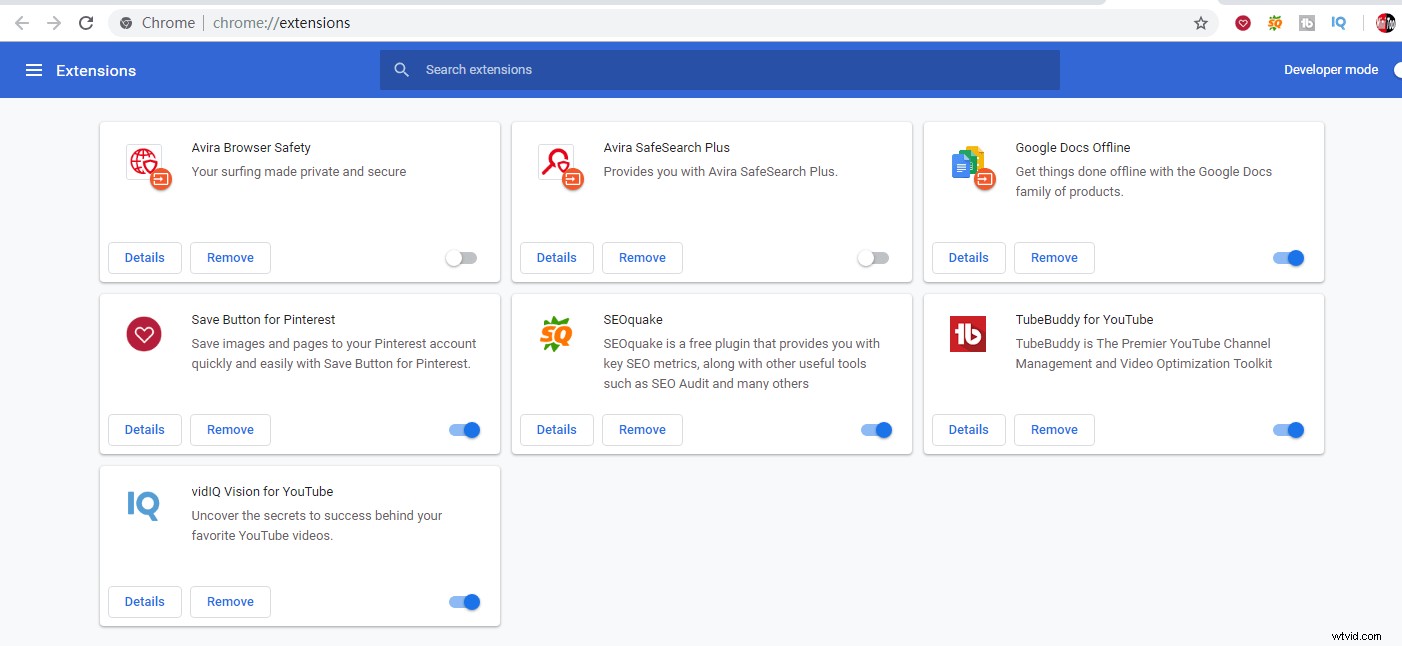
解決策6.キャッシュとCookieをクリアする
場合によっては、キャッシュとCookieをクリアして、YouTubeが機能しない問題を解決してみてください。
手順は次のとおりです。
- chrome:// settings / clearBrowserDataを貼り付けます URLバーに移動し、 Enterを押します 。
- 常時を選択します 時間範囲
- Cookieとその他のサイトデータを選択します オプションとキャッシュされた画像とファイル
- [データを消去]をクリックします 。
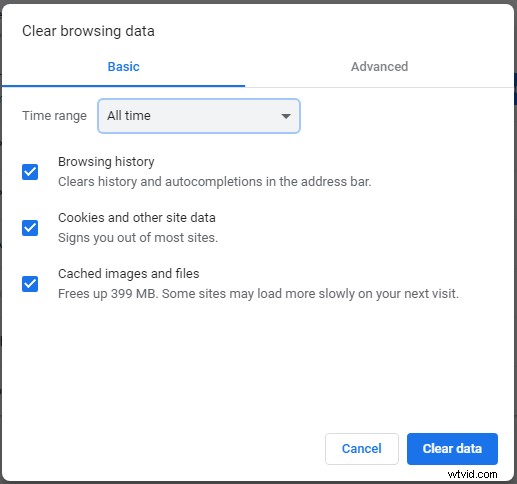
ソリューション7。 Chromeのアンインストールと再インストール
上記の6つの解決策を試しても、YouTubeが読み込まれないという問題が解決しない場合は、Chromeをアンインストールして再インストールしてみてください。
Chromeをアンインストールする前に、ブックマークをエクスポートすることをお勧めします。したがって、Chromeを再インストールした後にブックマークをインポートできます。
PCでYouTubeが機能しない問題を修正するための7つの解決策があります。もっと多くの人と共有したいです。クリックしてツイート
実話から始めましょう:
YouTube動画を最適化して、YouTubeの総再生時間を増やしたい。しかし、iPhoneでYouTubeビデオを開いたとき、ビデオを見ることができませんでした。では、YouTubeアプリが機能しない問題を修正するにはどうすればよいですか?
この場合、次の解決策を試してこの問題を解決できます。
解決策1.電話を再起動します
多くのユーザーが、スマートフォンを再起動することでYouTubeアプリが機能しない問題を解決したと報告しています。
- デバイスの電源ボタンを押し続けます。
- 画面に表示される再起動オプションをタップします。
- スマートフォンの電源を入れ直した後、YouTubeアプリをもう一度開きます。
解決策2.インターネット接続を確認する
動画がYouTubeで再生されていない場合は、インターネット接続を確認する必要があります。設定メニューを開いて、インターネット(Wi-Fiまたはセルラーネットワーク)に接続しているかどうかを確認する必要があります。
Wi-Fiネットワークに接続していても、YouTube動画にアクセスできない場合があります。
この場合、ネットワーク接続をリセットしてみてください。
Androidユーザーは設定をクリックできます>一般的な管理>リセット>ネットワーク設定をリセット 。
iOSユーザーは設定をクリックできます>一般設定>リセット>ネットワーク設定をリセット 。
最後に、ネットワークが日付と時刻を自動的に処理できるようにしてください。デバイスの日付と時刻がYouTubeサーバーの日付と時刻と一致していない場合は、YouTubeアプリが機能しないという問題も発生します。
Androidユーザーは設定をクリックできます>一般的な管理>日時 スライド自動日時 オン 。
iOSユーザーは設定をクリックできます>一般>日付と時刻 スライドして自動的に設定 オン 。
解決策3.YouTubeのキャッシュとデータをクリアする
YouTubeのキャッシュとデータをクリーンアップして、YouTubeが電話の問題で機能していないことを修正してみてください。
Androidユーザー
- 設定を開きます 、アプリケーションを選択します アプリケーションマネージャーを選択します 。
- 次にアプリを選択します> YouTube >ストレージ 。
- 次に、2つのオプションが表示されます:データの消去 およびキャッシュのクリア 。次に、キャッシュのクリアを選択します オプションを選択し、問題が解決するかどうかを確認します。そうでない場合は、戻ってデータの消去を選択してください 。
iOSユーザー
iPhoneまたはiPadのユーザーは、YouTubeをアンインストールして再インストールする必要はありません。ホーム画面でアプリを直接削除してから、PlayストアでYouTubeを再度ダウンロードできます。
解決策4.オペレーティングシステムの更新
オペレーティングシステムが古くなっている場合は、YouTubeが機能しないという問題も発生します。これで、オペレーティングシステムを更新する必要があります。
Androidユーザー
- 設定を開きます 。
- ソフトウェアアップデートを探します またはシステムアップデート 電話についてにある可能性があります
- 新しいバージョンをダウンロードしてインストールします。
iOSユーザー
- 設定を開きます 。
- 一般を選択します 。
- ソフトウェアアップデートをクリックします 、利用可能なアップデートがある場合は、ダウンロードしてインストールします。
解決策5.YouTubeアプリを更新する
最新のYouTubeアプリを使用して、YouTubeアプリが機能しない問題を修正することをお勧めします。
Androidユーザー
- Playストアを開く 。
- マイアプリとゲームをタップします 。
- 更新をタップします アップデートが利用可能な場合は、YouTubeアプリの横にあるボタン。
iOSユーザー
- AppStoreを開く 。
- 更新をタップします
- 更新をタップします アップデートが利用可能な場合は、YouTubeアプリの横にあるボタン。
やあ! YouTubeアプリが機能しない問題を解決するための5つの解決策を見つけました。クリックしてツイート
YouTubeが読み込まれていませんか?さて、心配しないでください。 YouTubeが機能しない場合は、上記の解決策を試してください。そうすれば、YouTube動画を最適化するか、他のことを好きなように行うことができます。
どのソリューションが効果的でしたか?コメントでお知らせください。
YouTubeが機能しない問題を修正する他の解決策がある場合は、それを私たちと共有してください。よろしくお願いします!
この投稿が好きですか?より多くの人と共有しましょう!
YouTubeが機能しないFAQ
YouTubeが機能しない問題を解決するにはどうすればよいですか?- Chromeを更新する
- ビデオドライバを更新する
- インターネット接続を確認する
- ChromeでハードウェアアクセラレーションをオフにしてJavaScriptをオンにする
- 拡張機能を無効にする
- キャッシュとCookieをクリアする
- Chromeをアンインストールして再インストールする
- インターネット接続
- ブラウザの問題
- システムリソース
- セキュリティの問題
- PCでChromeブラウザを開きます。
- プロフィールアイコンの横にある3つのドットのメニューをクリックします。
- その他のツールを選択>閲覧データを消去します。
- 閲覧履歴、Cookie、その他のサイトデータ、キャッシュされた画像やファイルを選択します。
- [データを消去]をクリックして、ChromeブラウザからYouTubeのキャッシュとCookieを削除します。
- サーバーの過負荷
- インターネット/ルーターの問題
- ブラウザキャッシュ
- IPアドレス範囲
