「スマートオブジェクトは直接編集できないため、リクエストを完了できませんでした。」これは、Photoshopを使用しているときによく発生するエラーです。このエラーはどういう意味ですか?このエラーの原因は何ですか?そしてそれを修正する方法は?この投稿をチェックして、必要な答えを見つけてください。
AdobeInc.によって開発されたAdobePhotoshopは、MacおよびWindows用のラスターグラフィックエディタであり、今日最も人気のあるフォトエディタです。優れた写真のスライドショーメーカーが必要な場合は、MiniToolがリリースしたMiniToolMovieMakerを最初に選択する必要があります。
スマートオブジェクトは、画像データを含む特殊なタイプのレイヤーです。レイヤーの元の機能をすべて含むように設計されており、レイヤーに対して徹底的で非破壊的な編集を実行できます。
スマートオブジェクトの編集は、思ったほど簡単ではありません。一部のユーザーは、Photoshopで画像から選択した部分を切り取ったり削除したりしようとすると、「スマートオブジェクトを直接編集できないため、リクエストを完了できませんでした」というエラーが発生したと不満を漏らしています。
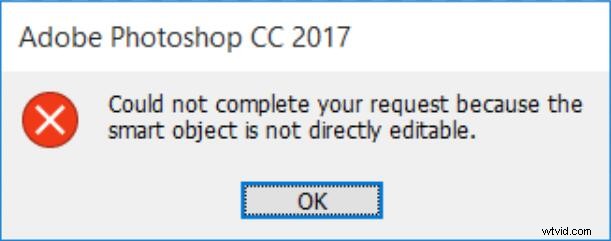
調査によると、この特定のエラーは、CS3、CS4、CS5、CS6、およびPhotoshopのすべてのCCバージョンで発生します。
関連記事:Windows10フォトエディターの簡単な紹介-写真
スマートオブジェクトが原因でリクエストを完了できなかった理由直接編集できない
収集した情報に基づいて、いくつかの条件がこのエラーメッセージを引き起こします:
- 選択に関係する画像レイヤーがロックされています。この問題の最も一般的な原因は、選択した画像レイヤーがロックされているか、部分的にロックされている場合です。
- 関連するレイヤーにはベクターデータが含まれています。この問題は、ベクターデータを含む選択範囲を削除する場合にも発生する可能性があります。
修正方法は、リクエストを完了できませんでした。スマートオブジェクトは直接編集できません
この特定の問題を解決する方法を探しているなら、あなたは幸運です。この記事では、「スマートオブジェクトを直接編集できないため、リクエストを完了できませんでした」というエラーを解決するための3つの方法を紹介します。
この問題をうまく解決するには、問題を効果的に解決できる解決策が見つかるまで、以下の方法に従ってください。
方法1.画像レイヤーのロックを解除する
「スマートオブジェクトは直接編集できないため、リクエストを完了できませんでした」というエラーが表示された場合でも、最も簡単な解決策は、間違った画像を開いてPhotoshopで画像レイヤーのロックを解除することです。その後、画像の選択を削除、切り取り、または変更できます。この方法は多くの場合効果的です。
画像レイヤーのロックを解除する方法のクイックガイドは次のとおりです。
手順1.PCでPhotoshopを開きます。
手順2.エラーメッセージを示す画像を読み込みます。
ステップ3.選択する前に、レイヤーに移動します 右側のメニューを使用してタブをクリックし、ロックをクリックします 部分的にロックされたレイヤーのロックを解除するアイコン。
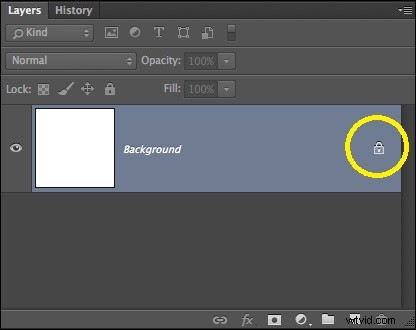
ステップ4.レイヤーのロックが解除されたら、切り取り、コピー、および削除する領域を選択します。エラーがまだ発生しているかどうかを確認してください。
それでも同じエラーが表示される場合は、次の方法に進んでください。
方法2.スマートオブジェクトを通常のレイヤーに変換する
「スマートオブジェクトは直接編集できないため、リクエストを完了できませんでした」というエラーのもう1つの考えられる理由は、スマートオブジェクトに非破壊コンテナファイルのデータが含まれていることです。したがって、このスマートオブジェクトファイルを直接編集することはできません。この問題の解決策は、スマートオブジェクトを通常のレイヤーに変換することです。
スマートオブジェクトを通常のレイヤーに変換する方法のクイックガイドは次のとおりです。まず、コンピューターでPhotoshopを実行します。そして、これらの方法の1つに従ってください。
方法1.レイヤー パネルで、スマートオブジェクトをダブルクリックします アイコン。
方法2.レイヤーに移動します>スマートオブジェクト>コンテンツの編集 。
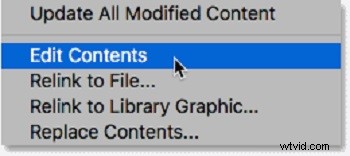
方法3.プロパティに移動します コンテンツの編集を選択します 。
上記のいずれかの方法を実行することにより、スマートオブジェクトを通常のレイヤーに変換できます。これで、スマートオブジェクトの編集を再試行できます。失敗した場合は、3番目の方法を試してください。
方法3.レイヤーをラスタライズする
「スマートオブジェクトを直接編集できないため、リクエストを完了できませんでした」というエラーのもう1つの理由は、シェイプレイヤーでグリッドベースのツールを使用しようとしていることです。解決策は、ラスターベースのツールを使用できるようにレイヤーをラスター化することです。そして、この方法はほとんどの状況に適用できます。
レイヤーをラスタライズする方法のクイックガイドは次のとおりです。
手順1.最初にデバイスでPhotoshopアプリを開きます。
ステップ2.エラーメッセージが表示されているレイヤーを右クリックして、レイヤーのラスタライズを選択します。 。
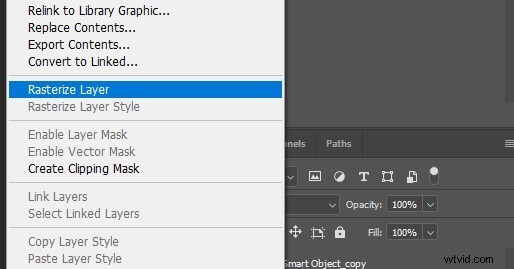
ステップ3.スマートオブジェクトがラスタライズされたら、問題をトリガーしていたのと同じ手順を繰り返して、エラーが解決されたかどうかを確認できます。
これが私たちが要約したすべての方法です。これらの方法が問題の解決に役立つことを願っています。
おすすめの記事:Windows 10(2020)のベストフォトビューアートップ10
Photoshopスマートオブジェクトについて
Photoshopのスマートオブジェクトとは何ですか?
スマートオブジェクトは、Photoshopで真に非破壊的に編集できる特別なレイヤーです。
通常のレイヤーをスマートオブジェクトに変換すると、元のソースレイヤーのコンテンツがファイルとしてファイルに個別に保存されます。編集するスマートオブジェクトの数に関係なく、元のソースコンテンツは変更されません。
スマートオブジェクトには、ラスターコンテンツとベクターコンテンツを含めることができ、通常のレイヤーのように機能します。サイズを調整または変換したり、フィルターを適用したり、調整レイヤーを追加したりできます。選択してマスクを使用することもできます。
さらに便利なのは、いつでもソースコンテンツにアクセスして編集できることです。レイヤーパネルでレイヤーのサムネイルをダブルクリックするだけです。
スマートオブジェクトの利点は何ですか?
- 非破壊変換を実行します。元の画像データや品質を失うことなく、レイヤーを拡大縮小、回転、傾斜、歪曲、遠近法変換、またはワープできます。
- Illustratorのベクターイラストなどのベクターデータを処理します。
- 非破壊フィルタリングを実行します。スマートオブジェクトに適用されるフィルターはいつでも編集できます。
- スマートオブジェクトを編集し、リンクされているすべてのインスタンスを自動的に更新します。
- スマートオブジェクトレイヤーにリンクされている、またはリンクされていないレイヤーマスクを適用します。
- 低解像度のプレースホルダー画像を使用してさまざまなデザインを試してから、最終バージョンに置き換えてください。
関連記事:Photoshopで画像のサイズを変更する方法と2つの代替方法
ボーナス–その他の一般的なPhotoshopエラー
上記のエラーに加えて、Photoshopユーザーは他のいくつかのエラーに遭遇しました。以下では、いくつかの一般的なPhotoshopエラーを簡単に紹介します。物事を簡単にするために、参考のためにそれらの原因と解決策もリストします。
1。プログラムエラーのためリクエストを完了できませんでした
「プログラムエラーのため、Photoshopはリクエストを完了できませんでした」というエラー警告は、多くの場合、ジェネレータプラグインまたはPhotoshopの設定と画像ファイルのファイル拡張子が原因で発生します。
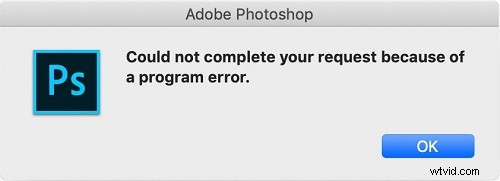
場合によっては、エラーメッセージは特定の画像ファイルに対してのみ表示されますが、他の画像ファイルは適切にロードできます。上記のエラーメッセージの理由と解決策については、以下で説明します。
4つの考えられる原因:
- Photoshopの設定は、エラーメッセージの最も一般的な原因です。
- エラーメッセージのもう1つの原因は、画像ファイルの拡張子である可能性があります。
- ライブラリフォルダがロックされていると、エラーメッセージが表示される場合もあります。
- [設定]ウィンドウにあるジェネレータプラグインもエラーメッセージを表示する可能性があります。
4つの実用的なソリューション:
- Photoshopアプリケーションの設定をリセットします。
- 画像ファイルの拡張子を変更します。
- ライブラリフォルダのロックを解除します。
- [設定]ウィンドウにあるジェネレータプラグインを無効にします。
2。有効なPhotoshopドキュメントではないため、リクエストを完了できませんでした
PhotoshopでPSDおよびPDFファイルを開こうとすると、「有効なPhotoshopドキュメントではないため、リクエストを完了できませんでした」というエラーが発生したと主張するユーザーがいます。そして、このエラーはMacとWindowsの両方のコンピュータで発生することが報告されています。
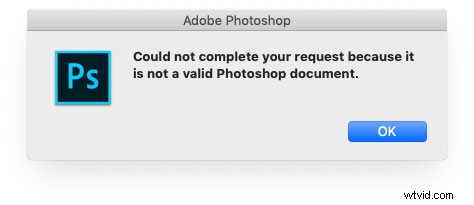
2つの考えられる原因:
- このエラーの最も一般的な原因は、ファイルが別の拡張子で保存されていることです。
- このエラーのもう1つの既知の原因は、PSDファイルが破損していることです。
2つの実用的なソリューション:
- 拡張子を正しい拡張子に変更します。
- GIMPなどの別の写真エディタでファイルを開きます。
3。 JPEGデータの解析に問題があるため、リクエストを完了できませんでした
ご存知のとおり、Photoshopはインポートされたすべての画像を解析して、複数の機能を有効にし、特定の機能を可能にします。ただし、一部のユーザーは、ユーザーがデスクトップから画像をインポートできないという特殊な状況を経験しています。
エラーメッセージには、「JPEGデータの解析に問題があるため、リクエストを完了できませんでした」と記載されています。そして、このエラーはJPEGファイルだけに限定されません。 PNGまたはGIFファイルでも発生する可能性があります。
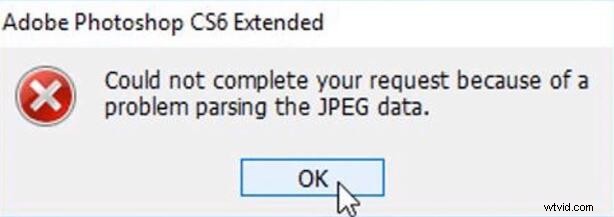
考えられる原因の1つ:
このエラーは通常、画像の拡張の問題に関連しています。
3つの実用的なソリューション:
- ペイントで画像を開き、画像を正しいJPEG形式で保存します。
- デフォルトのフォトビューアで画像を開き、画像を回転してから、変更を加えずに閉じます。
- スクリーンショットを撮り、不要な領域を切り取って、最終的な画像を保存します。
上記の方法は、「スマートオブジェクトを直接編集できないため、リクエストを完了できませんでした」というエラーの解決に役立ちましたか?この記事が役に立ったと思われる場合は、同じ問題を抱えている人とこの記事を共有してください。
もちろん、それについて質問や提案がある場合は、admin @ wtvid.comでお知らせいただくか、以下のコメントセクションで共有してください。
スマートオブジェクトをPhotoshopで編集可能にするための3つの実用的なアプローチを次に示します。
- 間違った画像を開き、Photoshopで画像レイヤーのロックを解除します。
- スマートオブジェクトを通常のレイヤーに変換します。
- レイヤーをラスタライズします。
- レイヤーの下でスマートオブジェクトを選択します 。
- Cropを選択します 左パネルのツール。
- 画像の任意の端をドラッグしてトリミングします。
- 上部のチェックマークアイコンを使用して、変更を保存します。
スマートオブジェクトを作成するための4つの便利な方法を次に示します。
- 画像をスマートオブジェクトとして開きます。
- rawファイルをスマートオブジェクトとして開きます。
- レイヤーをスマートオブジェクトに変換します。
- 画像をスマートオブジェクトとして配置します。
