Discordでライブ配信する方法を知っていますか?心配しないでください。この投稿では、Discordで画面共有する方法と、Discordでライブストリームに参加する方法を説明します。今すぐこの投稿に飛び込みましょう!
Discordで共有をスクリーニングする方法は?この投稿では、Discordで画面を共有する手順について説明します。記録を編集するには、MiniToolMovieMakerを試してください。
オプション1.Discord(Chrome)で画面を共有する方法
ChromeブラウザでDiscord画面共有機能を使用する場合は、以下の手順に従って、WebブラウザでDiscordで画面共有する方法を学習してください。
ステップ1。 DiscordのWebサイトにアクセスし、ブラウザでDiscordを開くをクリックします。 。
ステップ2。 ユーザーインターフェイスにアクセスしたら、サーバーのプロフィール写真をクリックします。
ステップ3。 次に、音声チャネルに移動します 、音声チャネルを選択して参加します。
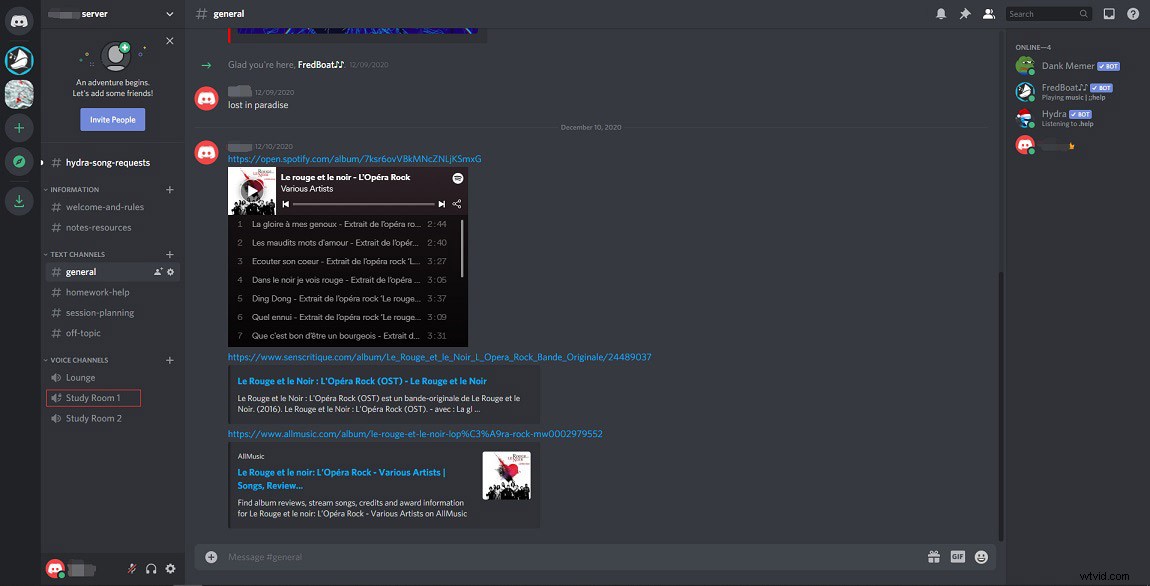
ステップ4。 接続されている音声チャネルにマウスカーソルを合わせて、招待の作成を選択します。 。次に、リンクをコピーして他の人と共有します。
ステップ5。 画面を共有をタップします 画面の左下隅にあるボタン。
ステップ6。 [画面の共有]ウィンドウがポップアップ表示され、次の3つのオプションが表示されます。画面全体 、アプリケーションウィンドウ 、およびChromeタブ 。必要なオプションを選択して
ウィンドウを選択します。 オーディオの共有を確認してください 必要に応じてボックスをクリックし、[共有]をクリックします 画面を共有するためのボタン。
ステップ7。 最後に、共有を停止をタップします 画面共有を終了します。
関連記事:「Discord画面共有が機能しない」問題を修正する5つの方法
オプション2.Discordで画面を共有する方法(デスクトップ)
コンピューターにDiscordアプリをインストールしている場合は、Discordで画面共有する方法のクイックガイドをご覧ください。
ステップ1。 PCでDiscordアプリを起動します。
ステップ2。 サーバーを選択して、音声チャネルに参加します。
ステップ3。 音声チャネル名の上にマウスを移動すると、招待の作成が表示されます。 オプション。それをクリックし、リンクをコピーして、他の人に送信します。
ステップ4。 画面を共有をクリックします 共有する画面を選択します。その後、解像度とフレームレートを変更できます。
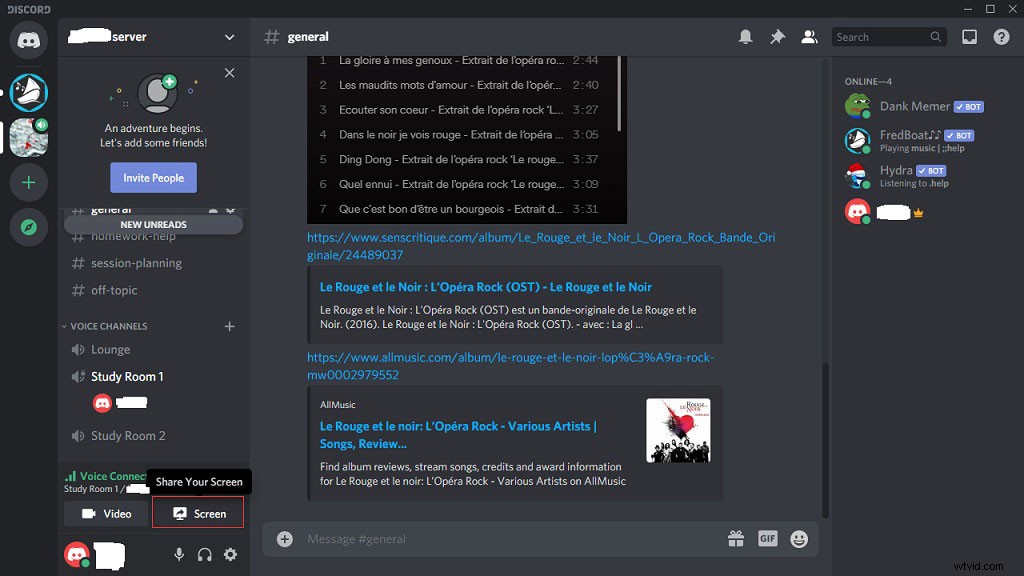
ステップ5。 その後、稼働中をクリックします ボタンをクリックしてライブストリームを開始します。
ステップ6。 ストリーミングを停止するには、[ストリーミングの停止]をクリックします フローティングウィンドウのアイコン。
友だちのライブストリームに参加する方法は次のとおりです。
ステップ1。 友達のユーザー名の後ろにライブアイコンがある場合は、ユーザー名をクリックして続行します。
ステップ2。 ストリームに参加をタップします ストリームを今すぐ視聴できます。
ステップ3。 音声チャンネルを終了する場合は、[視聴を停止]をクリックします 下部のステータスバーに表示されます。
Discordで人の声が聞こえない場合は、次の投稿をお読みください:Discordを修正するための8つのヒントWindows 10(2020)は誰にも聞こえません。
Discordで画面共有する方法がわかりませんか?上記の方法を試してください!この投稿について質問がある場合は、下にコメントを残してください!
