Windowsムービーメーカーは、無料で使いやすいビデオ編集ソフトウェアです。最高の無料のビデオ編集ソフトウェアを使用すると、ユーザーは簡単に映画を作成してFacebookやYouTubeなどにアップロードできます。また、Windows Movie Makerで音の問題が発生しても心配しないでください。この記事では、MovieMakerが音を出す理由を説明します。動作せず、問題を解決するための解決策を提供します。
Windowsムービーメーカーのサウンドがありません
無料のプロフェッショナルなビデオ編集ソフトウェアであるWindowsムービーメーカーは、ユーザーが簡単かつ迅速にムービーを作成し、それを友人と共有するのに役立ちます。一般的に、Windowsムービーメーカーをお見逃しなく。ただし、Windowsムービーメーカーの音が出ない場合は悪いニュースです。 問題。
同じ問題が発生した場合はどうすればよいですか?幸いなことに、この記事では、Windowsムービーメーカーで再生したビデオに音が出ない理由と、問題を解決する方法について説明します。読み続けて、この記事から必要なものを入手してください。
Windowsムービーメーカーの音が出ない原因のトップ4
一般に、ムービーメーカーにサウンドの問題がない理由はたくさん考えられます。ここでは、上位4つの原因をリストします。
1。音が出ません。
インポートされたビデオに音声がないことが、Windowsムービーメーカーに音声がない明らかな理由です。したがって、Windows 10のムービーメーカーで音声が聞こえない場合は、最初に、元のビデオに音声が含まれているかどうかを確認する必要があります。
2。ファイル形式に互換性がありません。
元のビデオに音声がある場合は、ファイル形式がWindowsムービーメーカーと互換性があるかどうかを考慮する必要があります。オーディオファイルとビデオファイルが正しく同期できない場合は、Windowsムービーメーカーのサウンドの問題は発生しません。この場合、ビデオのファイル形式を確認してから、プレーヤーと互換性があるかどうかを確認することをお勧めします。
3。シーケンスにはさまざまなタイムコードが含まれています。
レポートによると、さまざまなタイムコードが付属するシーケンスは、Windowsムービーメーカーのサウンドの問題を引き起こします。ビデオの編集中に、誤って出力ビデオを誤ったタイムスケールで設定すると、Windowsムービーメーカーでサウンドの問題が発生しなくなります。
このような状況が再発しないように、Windowsムービーメーカーを使用するときは、ビデオのタイムスケールが適切に設定されていることを確認してください。 (ここで、無料のビデオ編集ソフトウェアを使用してビデオを編集する方法がわからない場合は、この投稿を読むことができます:ムービーメーカーの使用方法|初心者向けのステップバイステップガイド。)
4。フレームレートが正しくありません。
ご存知のように、フレームレートが正しくない場合、音が出ないという問題が発生します。したがって、ビデオを編集するときは、常に正しいタイムスケールを設定していることを確認してください。
ムービーメーカーのサウンドが機能しない理由を理解したら、オーディオの問題を解決する方法を見てみましょう。
Windowsムービーメーカーの音が出ない問題を修正する方法
ここでは、Windowsムービーメーカーの音が出ない問題を解決するための8つの方法を提供します。 1つの方法がお役に立てば幸いです。
解決策1.コンピューターを再起動します
簡単に聞こえますが、再起動することでいくつかの問題を解決できます。まず、YouTubeコンバーターを使用してYouTubeをMP3に変換し、このファイルをWindowsムービーメーカーに追加しました。しかし、Windows10のムービーメーカーでは音が聞こえませんでした。幸いなことに、コンピューターを再起動することは私を助けました。
解決策2.ビデオの音量がオフかどうかを確認します
時々、ユーザーはWindowsムービーメーカーの音が出ない問題を修正するのに苦労します。ただし、一部のユーザーは、ビデオの音量という要素を無視する場合があります。ビデオの音量がオフの場合、Windowsムービーメーカーのサウンドの問題は発生しません。ここで、あなたはこの投稿に興味があるかもしれないと思います:ビデオからオーディオを簡単に削除してください! (Windowsユーザー向けのチュートリアル)。したがって、次の手順でビデオの音量がオフになっているかどうかを確認する必要があります。
- ムービーメーカーを起動し、ビデオファイルをインポートします。
- ビデオツールをクリックします>編集 。
- ビデオ音量機能を選択し、オフになっているかどうかを確認します。
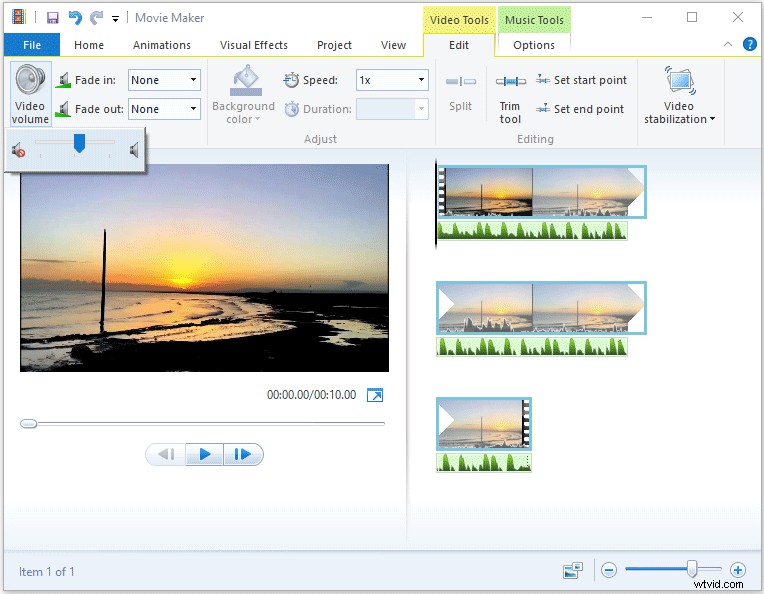
場合によっては、ムービーメーカーでオーディオの問題が発生しない場合、ファイルは問題ではなく、使用しているデバイスであることがわかります。デバイスをチェックして、音が聞こえ、サウンドドライバが適切にインストールされていることを確認することをお勧めします。ご存知のように、ドライバをインストールしていても、これらのドライバは古くなっているため、サウンドはうまく再生されません。 Windowsムービーメーカーのサウンドの問題を回避するには、最新のドライバーがインストールされていることを確認する必要があります。
解決策4.互換モードでWindowsムービーメーカーを実行する
一部のWindows10ユーザーは、互換モードでムービーメーカーを実行するとオーディオの問題を解決できると報告しました。ここで、次の手順を試して、Windowsムービーメーカーの音声の問題を修正できます。
手順1.C:\ Program Files(x86)\ Windows Live \ Photo Galleryに移動します 、次に MovieMakerを探して右クリックします ファイルを作成し、プロパティを選択します 。
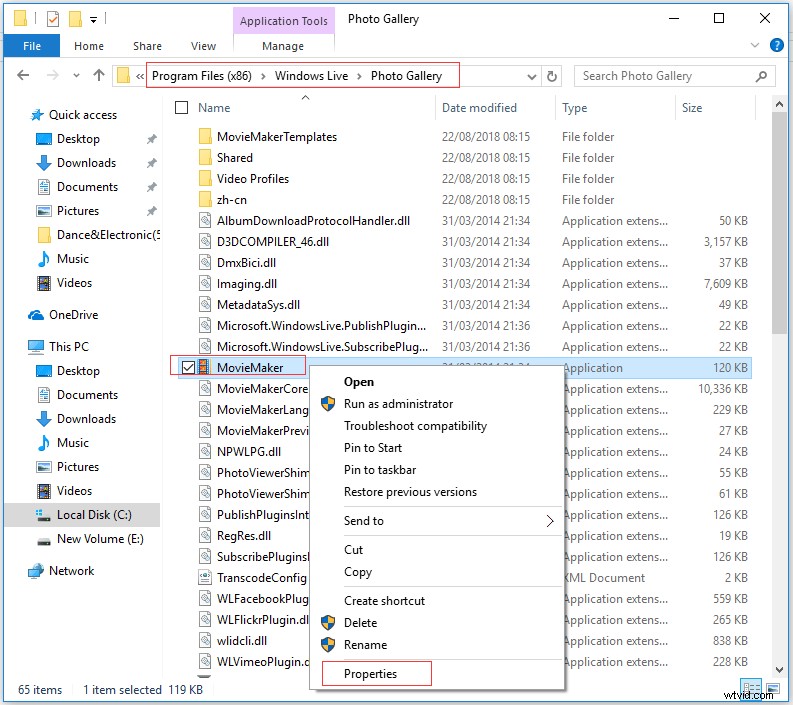
ステップ2.互換性をクリックします 。
手順3.互換モードでこのプログラムを実行するを確認します 、次に Windows 7を選択します ドロップダウンで。
ステップ4.適用をクリックします 閉じます。
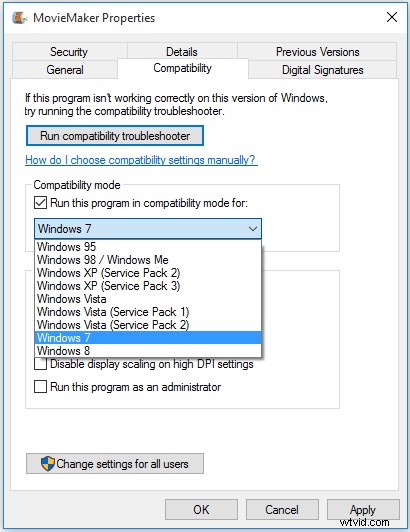
手順5.ムービーメーカーを再起動し、音が出ない問題が解決したかどうかを確認します。
解決策5.Windowsオーディオサービスを再起動します
一部のユーザーから、Windowsオーディオサービスを再起動すると、Windowsムービーメーカーのサウンドの問題が修正されないことが報告されています。
手順は次のとおりです。
- タスクマネージャーを開きます 。
- サービスをクリックします
- AudioSrv(Windows Audio)を右クリックします 。
- 再起動を選択します オプションのリストから。
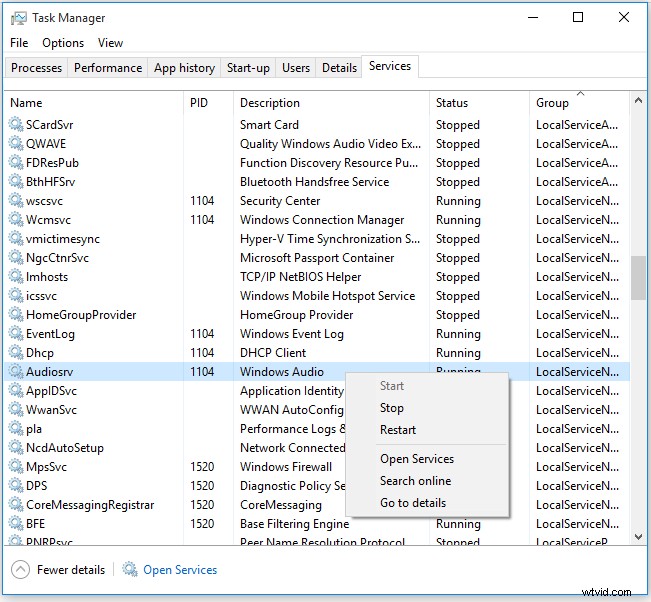
ここで、Windowsオーディオサービスの再記述は、ムービーメーカーのオーディオの問題に対して実際に機能するソリューションですが、ムービーメーカープロジェクトを開始するか、コンピューターを再起動するたびに実行する必要があります。
解決策6.DTSサウンドをオフにします
DTSサウンドをオフにすることで、Windowsムービーメーカーのサウンドの問題を修正してみることができます。
手順は次のとおりです。
ステップ1: DTSと入力します 検索バーで。
ステップ2.DTSサウンドをクリックします 結果のリストから。
手順3.[DTSサウンド]ウィンドウで、[電源ボタン]をクリックします 左側のアイコンでオフにします。オフにすると、DTSサウンドウィンドウが灰色になります。
ステップ4.ムービーメーカーに戻り、オーディオが機能するかどうかを試してください。
DTSサウンドを使用する場合は、完全にオフにするのではなく、メイン画面から内部に設定することをお勧めします。また、これは、Windowsムービーメーカーの音が出ない問題を解決するのにも役立ちます。
ソリューション7。ビデオファイル形式の変換
互換性のある形式でビデオを保存しないと、Windowsムービーメーカーのサウンドが機能しないという問題が発生します。この場合、サウンドが確実に再生されるようにするための最善の解決策は、ビデオをWMVなどのWindowsムービーメーカーでサポートされている互換性のある形式に変換することです。次に、次のグラフを見て、プログラムが適切に機能するオーディオ形式を確認してから、ビデオをこれらの互換性のある形式の1つに変換します。
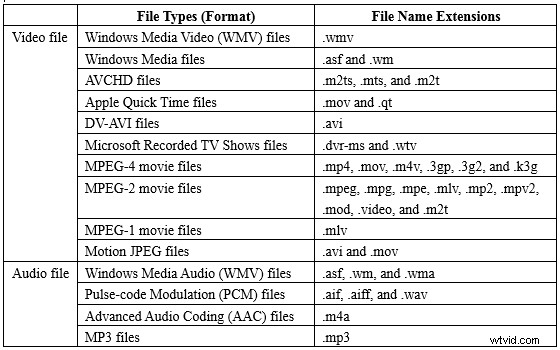
解決策8.サードパーティのプログラムに目を向ける
上記の解決策でWindowsムービーメーカーの音の問題を解決できない場合は、最後の解決策を試してください。問題を解決するための代替プログラムを探してください。また、市場には、再生に失敗したファイルからサウンドを簡単に再生できるサードパーティのプログラムがたくさんあります。
Windowsムービーメーカーの音の問題を修正するための8つの解決策を次に示します。より多くの友達と共有してください。クリックしてツイート
音が出ない問題を修正するためのWindowsムービーメーカーの最良の代替手段
>ここで、オールインワンでまったく新しいビデオ編集ソフトウェアであるMiniTool Movie Makerは、Windowsムービーメーカーの代替として強く推奨されています。最高のビデオ編集ソフトウェアは、MiniTool®SoftwareLimitedから間もなく登場します。このツールを使用すると、ビデオの編集と共有をすばやく簡単に行うことができます。このビデオ編集ソフトウェアは、映画の作成方法を変えるでしょう。
MiniToolムービーメーカーの主な機能
- ウィザードのようなインターフェースと簡単な操作を提供します。
- メインウィンドウに表示されるすべての編集ツールとのシンプルなインターフェイス。これにより、ユーザーはツールを簡単に表示して使用できます。
- 強力なトランジション効果、フィルター効果、アニメーション効果、テキスト効果を提供します。
- 美しく素晴らしいビデオテンプレートを提供します。ユーザーは実際のニーズに応じて適切なものを選択できます。
- ビデオを複数の形式でエクスポートするか、YouTube、Facebookなどのビデオを直接最適化します。
MiniToolムービーメーカーの使用方法
一般に、MiniToolムービーメーカーを使用してクールなビデオを作成するのは非常に簡単です。
ステップ1.起動して、ビデオテンプレートを選択します。
ステップ2.ビデオや写真を含むファイルをインポートします。
ステップ3.クールなムービーをエクスポートします。この映画に満足できない場合は、編集してからエクスポートできます。
見る! MiniToolムービーメーカーは、Windowsムービーメーカーの最良の代替品です。 MiniToolチームはこれまでこのツールの開発を非常に楽しんでおり、その旅はまだ始まったばかりであることを私たちは知っています。今、このツールを入手するためにサブスクライブします。試してみて、将来簡単にストーリーを伝えてください。
最高のWindowsムービーメーカーであるMiniToolムービーメーカーが登場します!クリックしてツイート
ここで、この記事は、Windowsムービーメーカーのサウンドの問題を修正するための8つのソリューションを提供します。
さて、あなたから聞きたいです:
この投稿のどの解決策があなたにとって最も効果的な方法でしたか?
Windowsムービーメーカーのオーディオの問題を解決する他の解決策がある場合は、簡単なコメントを残すか、[email protected]に電子メールを送信してお知らせください。
