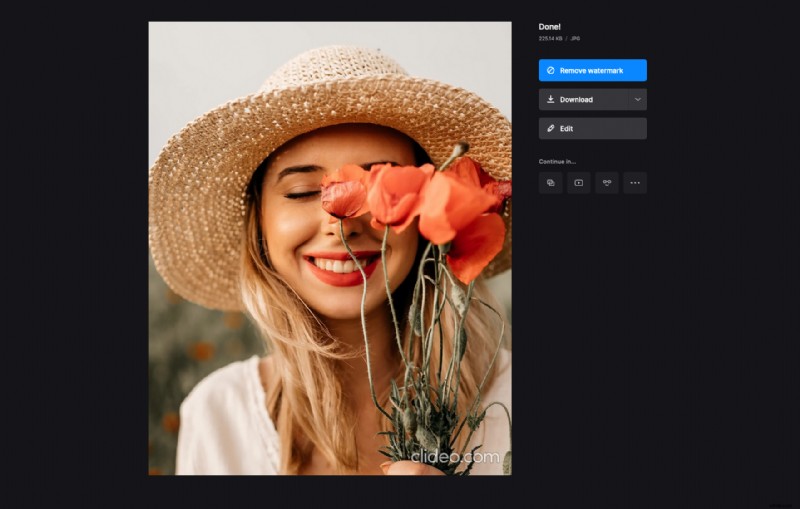Windows で簡単にスクリーンショットをトリミング
スクリーンショットは、画面で何が起こっているかを誰かに見せたり、必要な情報を書き留めずにスナップしたりするための最も迅速で便利な方法です。ただし、スクリーンショットを撮った後は、トリミングして不要な詳細をすべて切り取ることをお勧めします。
そしてここにいます! Clideo サービスを使用すると、Windows でスクリーンショットをカットできます およびその他のオペレーティング システム。私たちのサイトはレスポンシブ デザインで、すばやく動作しますが、 、ダウンロードする必要がないため、携帯電話のメモリを心配する必要はありません。
最良の部分 — 最大 500 MB のファイルに対して完全に無料であり、非常にユーザー フレンドリーです。使用するのにビデオや写真の編集経験は必要ありません。
3 つの簡単な手順に従います。
<オール>スクリーンショットをツールにアップロード
任意のブラウザーで Clideo の画像サイズ変更ツールを開きます。 「ファイルを選択」ボタンを押して、個人のデバイスから写真をアップロードします。 PC で作業している場合は、必要なスクリーンショットをドラッグして青いペインにドロップするだけです。
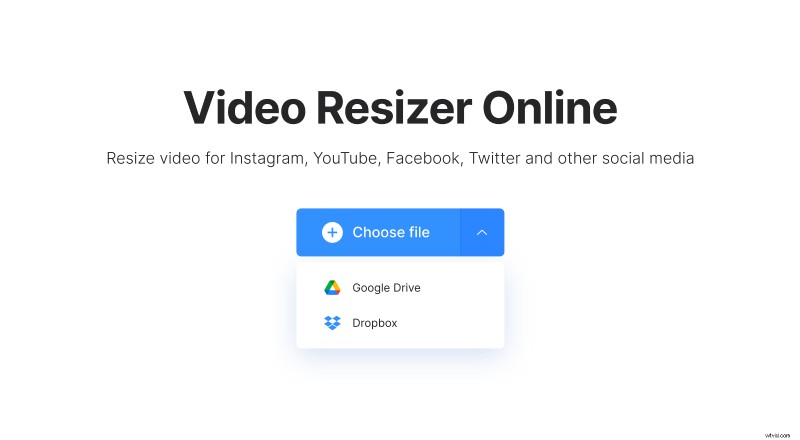
右側のドロップダウン メニューを呼び出して、クラウド ストレージ アカウントからファイルを選択することもできます。
スクリーンショットのサイズを変更
「カスタム」オプションをクリックし、好きな縦横比を選択して、写真の高さまたは幅を手動で設定すると、2 番目のパラメータが自動的に計算されます。特定の縦横比に従わない場合は、チェーン記号のチェックを外して、必要に応じて両方のパラメーターを設定してください。
もちろん、ソーシャル メディアで写真を共有したい場合は、プリセットを利用することもできます。
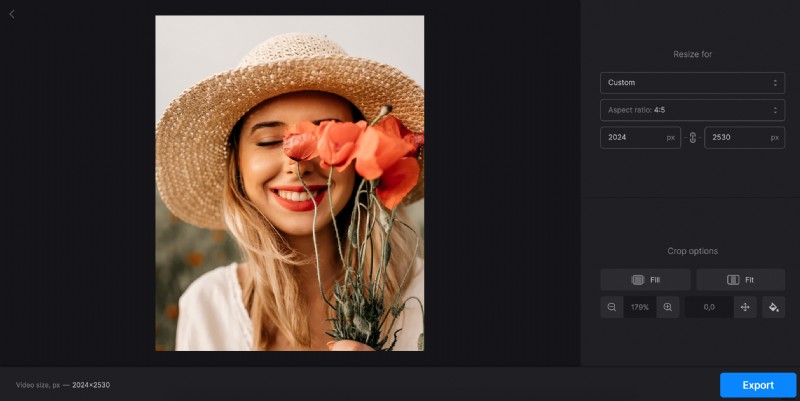
次に、トリミング オプションを決定します。フレームを画像で埋めるか、画像をフレームに合わせることができます。サイドバーがある場合は、色を選択するか、ぼかすことができます。
スクリーンショットをズームインおよびズームアウトし、矢印を使用してフレーム内で移動します。理想的な位置を見つけたら、「エクスポート」ボタンを押して、あとはツールにお任せください。
サイズ変更した画像を保存
更新されたスクリーンショットを個人のデバイスにダウンロードするか、Google ドライブまたは Dropbox にアップロードします。小さな透かしを取り除きたい場合は、アカウントをアップグレードしてください。