PS3のゲームをプレイするときに、記録して他の人と共有できる貴重な瞬間はありますか?レベルを完了するためのスキルを他の人に教えるために、画面を取得または記録するのが難しいトロフィーを獲得したときにゲームプレイをキャプチャすることを好む人もいます。そのような状況では、強力なPS3ゲームレコーダーが不可欠です。
PS3ゲームをプレイするためのモニターとしてコンピューター画面またはラップトップを使用する人々のゲームプレイをキャプチャする方法は複数あります。この投稿では、ラップトップでPS3のゲームプレイを3つの方法で記録する方法について説明します。キャプチャカードを持っているかどうかに関係なく、適切な方法が必要です。詳細な手順を知るために読んでください。
1。ラップトップでキャプチャカードなしでPS3ゲームプレイを記録する方法
多くの人は、PS3ゲームをプレイするときにラップトップをモニターとして使用するには、キャプチャカードが必要だと考えています。ただし、実際のところ、「HDMI入力」ポートを備えたラップトップでは、HDMIケーブルを使用してPS3コンソールをラップトップに直接接続できます。互換性のあるビデオポートまたはアダプターを使用すると、コンピューターの画面とテレビをモニターとして使用してPS3ゲームをプレイできます。ただし、HDMIポートではなくDVIポートしかない場合は、HDMI-DVIアダプターが必要です。
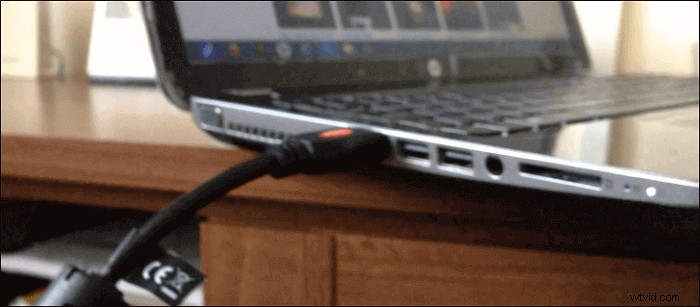
方法1.EaseUSRecExpertsを使用してPS3ゲームプレイを記録する方法
PS3コンソールをラップトップに接続したら、次はデバイスと互換性のある優れたスクリーンレコーダーを見つけることです。 Windows 11/10/8/7でラップトップを使用している場合は、EaseUSRecExpertsが最適です。このスクリーンレコーダーは軽量で、コンピューターの速度が低下することを心配する必要はありません。また、出力ビデオのビデオ品質は卓越しており、キャプチャされたビデオの解像度は最大4kまたは1080Pになります。
さらに、このソフトウェアは、ゲームプレイとWebカメラの同時記録をサポートしているため、ゲームビデオをできるだけ簡単に作成できます。ゲームプレイを自動的に支援するタスクスケジューラなど、他のツールも利用できます。
主な機能:
- 初心者向けの最高のゲームレコーディングソフトウェア
- 画面、音声、ウェブカメラを同時にまたは別々にキャプチャします
- 自動停止と自動分割をサポート
- 10を超える出力形式をサポート
- スクリーンショットを撮るか、動画から音声を抽出します
このソフトウェアは、ラップトップでPS3ゲームプレイをキャプチャするために見逃すことのできないものです。このボタンをクリックすると、今すぐ無料でダウンロードできます。
キャプチャカードなしでPCを使用してPS3ゲームプレイを記録する方法:
ステップ1。 記録しようとしているゲームを起動してから、EaseUSRecExpertsを開きます。メインインターフェイスには4つのオプションモードがあります。 「フルスクリーン」を選択します 続行します。
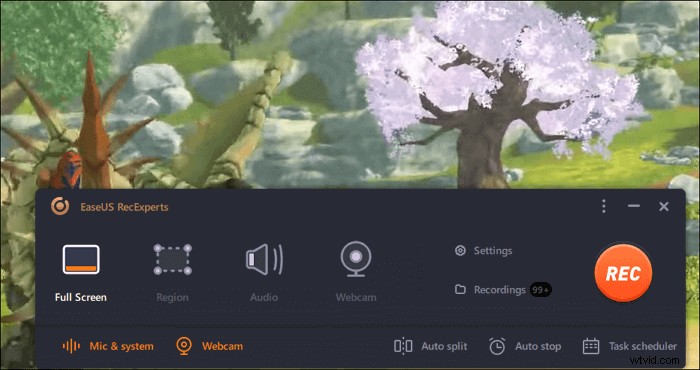
ステップ2。 必要に応じて設定を調整したい場合は、[設定]ボタンをクリックしてください 右側にあります。録音の出力フォルダ、出力形式、および品質をカスタマイズできます。さらに、適切なフレームレートを選択することを忘れないでください 遅れることなくゲームを記録できるからです。
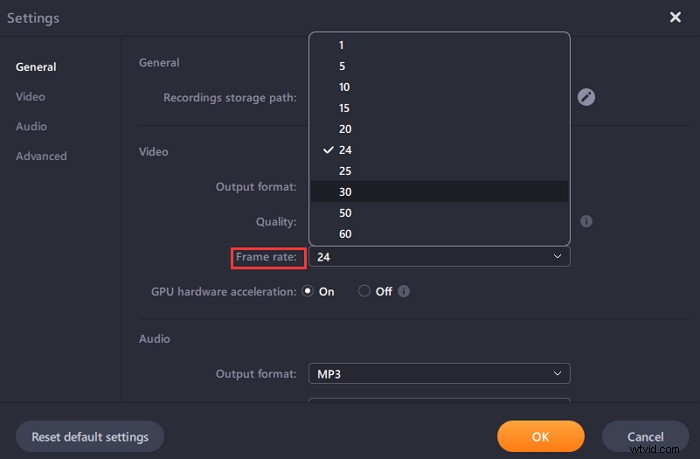
ステップ3。 次に、フローティングツールバーが表示され、一時停止できます。 または停止 録音。さらに、カメラアイコンを使用すると、スクリーンショットを撮ることができます。 タイマーアイコンを使用すると、録音を自動的に停止できます 。
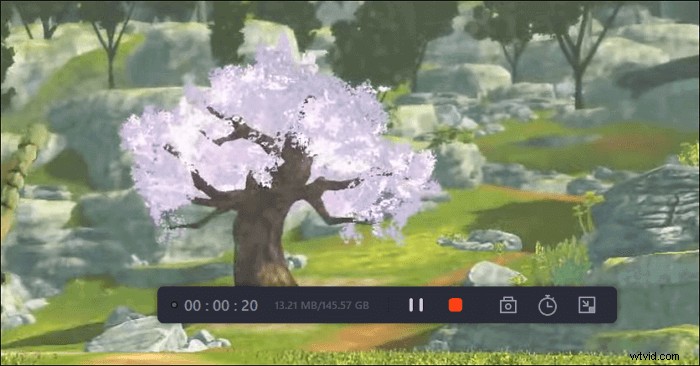
ステップ4。 記録されたゲームプレイビデオを保存した後、メディアプレーヤーがポップアップします。 録音をトリミングするための組み込みツールを提供します 、動画から音声を抽出 、開始部分と終了部分を追加 。ツールはプレーヤーの下部にあります。
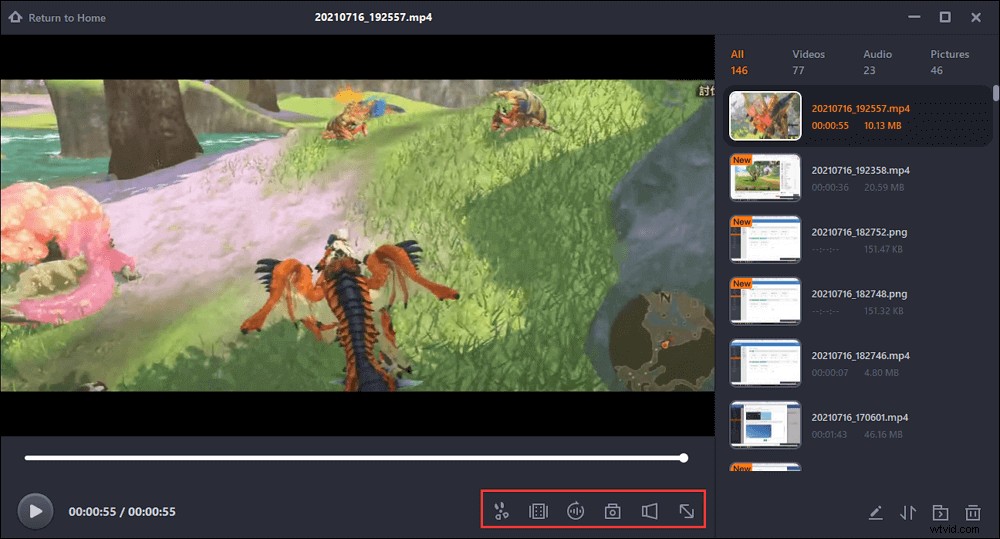
方法2.OBSStudioを使用してPS3でゲームプレイを記録する方法
OBS Studioという名前の別の有名なスクリーンレコーダーがあり、キャプチャカードなしでラップトップでPS3ゲームプレイをキャプチャすることをサポートしています。 EaseUS RecExpertsと比較すると、OBS Studioは、経験豊富なユーザーやTwitchストリーマーのニーズに合うプロフェッショナルなPS3レコーディングソフトウェアです。 OBSのインターフェースは、初心者向けに設計された代替手段よりも比較的複雑であり、このソフトウェアを処理するスキルを学ぶために多くの時間を費やす必要があるかもしれません。
OBS Studioは、録音に高品質のオーディオトラックが必要な場合に必要なものです。このソフトウェアは、ノイズリダクションやその他の目的で多くのオーディオフィルターを統合する高度なオーディオミキサーを提供します。 PS3のゲームプレイを記録する前に、設定を調整し、適切な解像度、ビットレートなどを選択することを忘れないでください。
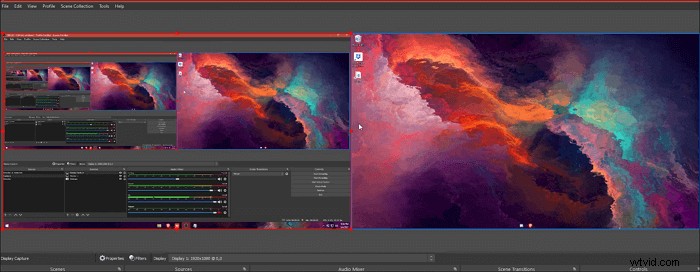
OBS Studioを使用してラップトップでPS3ゲームプレイを記録する方法:
ステップ1。 HDMIケーブルを使用してPS3コンソールをラップトップに接続します。
ステップ2。 ラップトップでOBSStudioを起動します。次に、[ファイル]> [設定]をクリックして、ビデオ品質、ビットレートなどのオプションを調整します。
ステップ3。 PS3のゲームプレイをキャプチャするための適切なソースを選択します。たとえば、ビデオソースとして「ディスプレイキャプチャ」を選択できます。
ステップ4。 [コントロール]タブには多くのオプションがあります。 [録画を開始]オプションを選択して、キャプチャカードなしでラップトップでPS3ゲームプレイをキャプチャします。
2。キャプチャカードを使用してPS3でゲームプレイを記録する方法
キャプチャカードを使用してPS3ゲームプレイを記録するための最初のステップは、キャプチャカードをPS3コンソールとコンピュータの転送ステーションとして接続することです。次の手順に従って、これらのデバイスを相互に接続し、強力なPS3レコーディングソフトウェアを使用してゲームプレイをキャプチャできます。

ステップ1。 HDMIケーブルの一方の端をPS3コンソールの「HDMIOUT」ポートに接続し、このHDMIケーブルのもう一方の端を「HDMIIN」ポートを介してキャプチャカードに接続します。
ステップ2。 次に、付属のUSBケーブルを使用してキャプチャカードを画面またはノートパソコンに接続します。
ステップ3。 一部 Elgatoなどのキャプチャカードは、ウェブカメラレコーダー、ストリーミングソフトウェア、スクリーンレコーダーなどの関連アプリを提供します。使用しているキャプチャカードのWebサイトからダウンロードできます。
ステップ4。 使用しているキャプチャカードにゲームプレイをキャプチャするためのスクリーンレコーダーがない場合は、ゲームプレイをキャプチャするためにサードパーティのPS3レコーディングソフトウェアを選択する必要があります。そして、これらすべてのオプションのレコーダーの中で、EaseUSRecExpertsは初心者に最適です。

PCでゲームプレイを記録する方法
EaseUS RecExpertsを使用してコンピューターでPS3ゲームプレイを記録する手順を知りたい場合は、この投稿をクリックしてチュートリアルを入手してください。
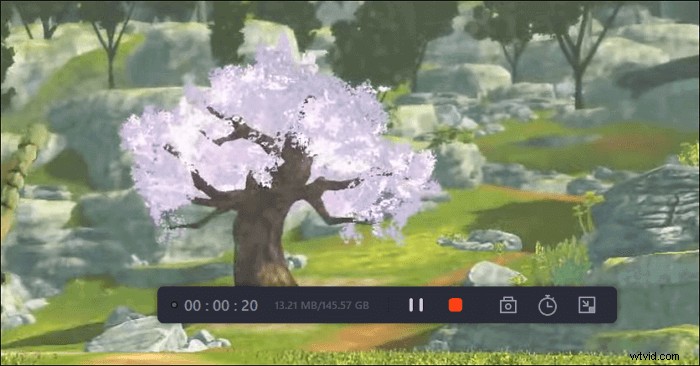
結論
ラップトップまたはデスクトップコンピューターでPS3のゲームプレイを記録する方法は?このソリューションは、HDMIポートまたはキャプチャカードを備えた画面があれば簡単です。この投稿では、キャプチャカードの有無にかかわらずPS3のゲームプレイを記録するための最良の3つの方法を紹介しました。 EaseUS RecExpertsは、キャプチャカードを持っているかどうかに関係なく、最高のPS3ゲームレコーダーであることに言及する価値があります。
